¿Qué sabes sobre My Movie Finder?
My Movie Finder es otra creación de delincuentes cibernéticos con mala intención. Sin embargo, se promociona en el dominio my-movie-finder.com y en la tienda web de Chrome, chrome.google.com/webstore/detail/my-movie-finder/ddhhnidifdcbpbckpjllplklgbimjpfb, como un programa muy útil que pretende ayudar a los usuarios del sistema a navegar hasta los principales sitios de películas y obtenga acceso directo a la búsqueda web en la nueva página de pestañas del usuario. Este programa realmente parece ser útil y legítimo a primera vista. Vea cómo se promociona en la tienda web de Chrome:
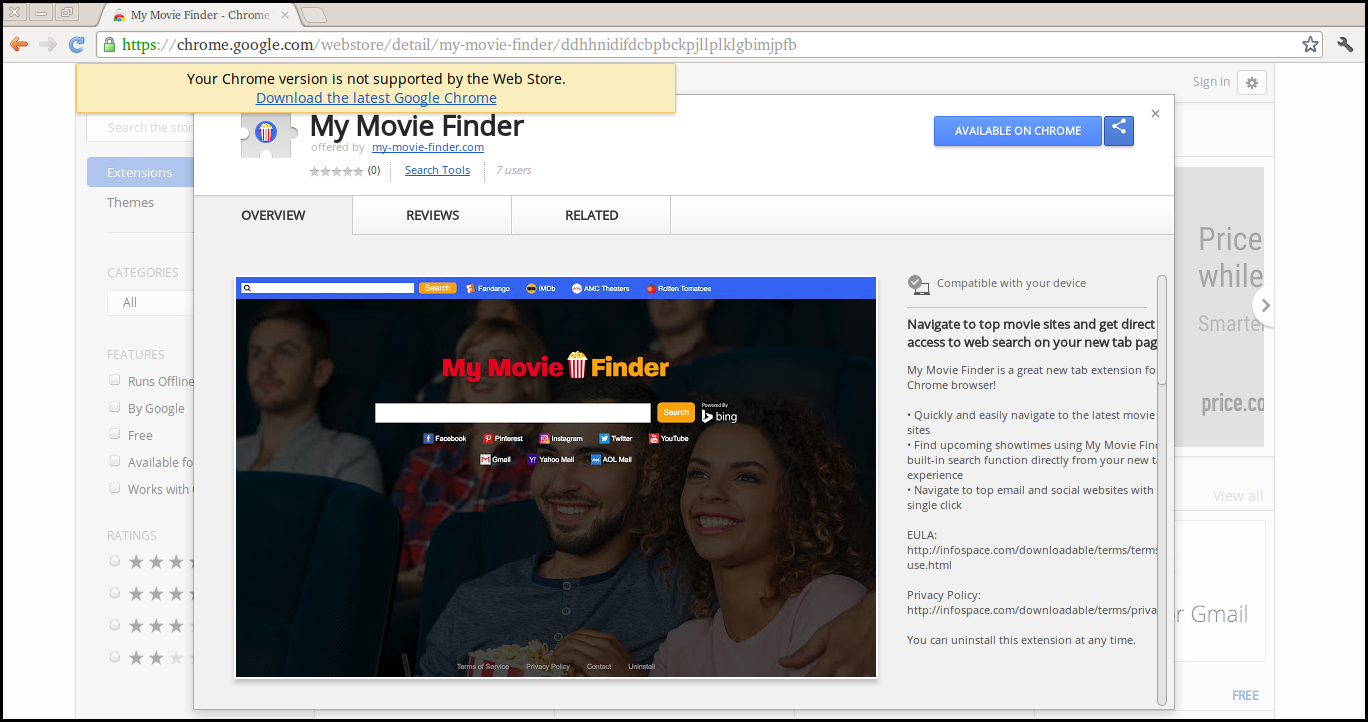
¿My Movie Finder es realmente útil?
Es una de las preguntas más frecuentes que hacen varios usuarios de Windows estos días. Si también es uno de ellos que quiere saber sobre su legitimidad, entonces debe saber que es un tipo de programa potencialmente no deseado que realmente no necesita mantenerlo dentro de la PC. En realidad, es un producto de InfoSpace Holdings LLC, que es conocido por ganar dinero mediante la visualización de anuncios. En lugar de ofrecer servicios de transmisión de video, obstaculiza los servicios de navegación del usuario y los molesta mostrando interminables ventanas emergentes y anuncios comerciales basados en la actividad de Internet del usuario. Por eso, el programa My Movie Finder accedió a detalles de registros de descarga, temas, aplicaciones y extensiones dudosas. etc. La página de inicio de este programa incluye el dominio de búsqueda personalizado basado en Bing que está específicamente diseñado para monetizar su dominio oficial. El comportamiento de trabajo y los rasgos negativos de My Movie Finder son demasiado similares a otros programas potencialmente no deseados. Por lo tanto, se recomienda eliminar My Movie Finder en lugar de confiar en él.
¿Cómo se infecta Windows PC con My Movie Finder?
Del mismo modo, otra variante de Potentially Unwanted Program, My Movie Finder prolifera dentro del Sistema de Windows silenciosamente sin pedir permiso. A menudo utiliza varios métodos avanzados y complicados para infectar el sistema de Windows, pero principalmente se propaga a través de Internet a través del método de agrupamiento. Este método oculta los paquetes de instalación de My Movie Finder u otro programa potencialmente no deseado, dentro del modo de instalación personalizada / avanzada que generalmente omite el usuario de Windows. Para proteger el sistema del ataque de My Movie Finder u otro programa potencialmente no deseado, se recomienda encarecidamente elegir estas opciones de instalación en lugar de Default / Standard / Typical. La opción de instalación avanzada / personalizada permite a los usuarios desmarcar la instalación de un programa desconocido y evitar la PC contra My Movie Finder u otra infección.
Haga clic para exploración libre de My Movie Finder sobre ordenador
Aprender a Retire My Movie Finder con Métodos Manuales
Fase 1: Mostrar archivos ocultos hasta Borrar My Movie Finder archivos relacionados y carpetas
1. Para Windows 8 o 10 Usuarios: Desde vista de la cinta de opciones en Mi PC, haga clic en el icono Opciones.
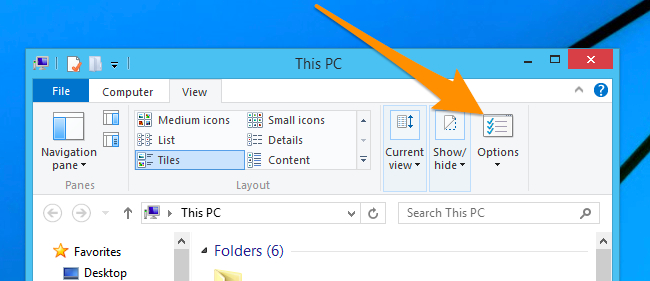
2. Para Windows 7 o Vista los usuarios: Abra Mi PC y pulse el botón Organizar en la esquina superior izquierda y luego a la carpeta y seleccionar opciones del menú desplegable.
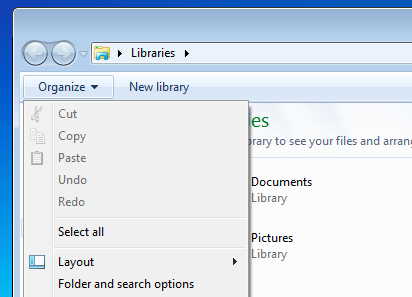
3. Ahora ve a la pestaña Ver y habilitar Mostrar archivos ocultos y las opciones de carpeta y luego desactive el sistema operativo Ocultar protegidos archivos opción situada debajo.
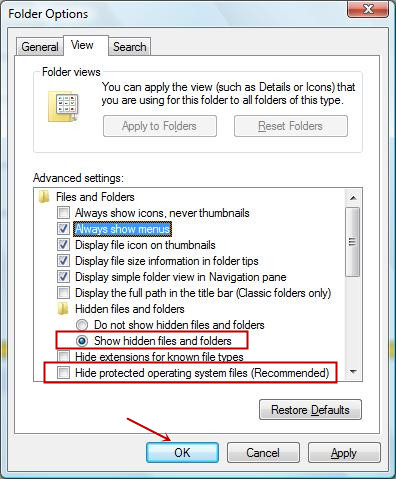
4. Por último buscar cualquier archivo sospechoso en las carpetas ocultas se indican a continuación y eliminarlo.
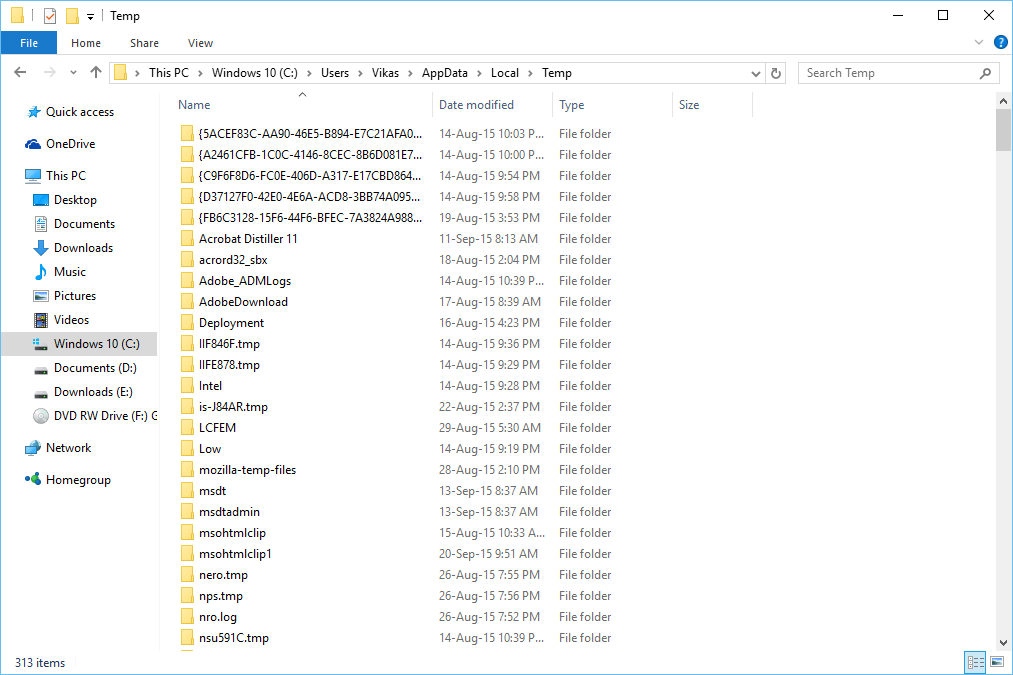
- %AppData%\[adware_name]
- %Temp%\[adware_name]
- %LocalAppData%\[adware_name] .exe
- %AllUsersProfile%random.exe
- %CommonAppData%\[adware_name]
Fase 2: deshacerse de las extensiones relacionadas relacionadas My Movie Finder A partir de distintos navegadores web
De Chrome:
1. Haga clic en el icono de menú, se ciernen a través Más herramientas y pinche de extensiones.
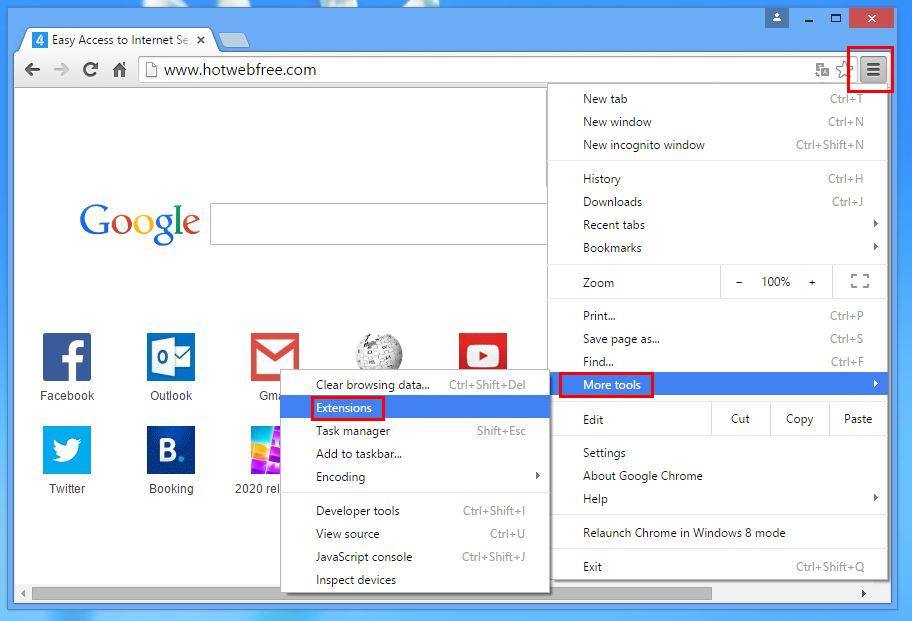
2. Ahora, haga clic en el icono de la papelera en la pestaña de extensiones que hay junto a las extensiones sospechosas para eliminarlo.
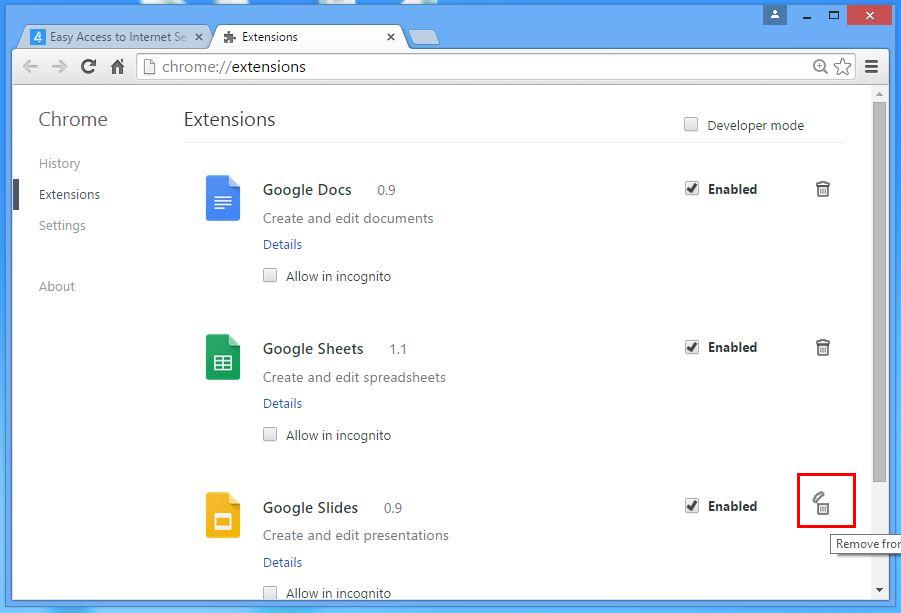
En Internet Explorer:
1. Haga clic en la opción Administrar complementos desde el menú desplegable en pasar por el icono del engranaje.
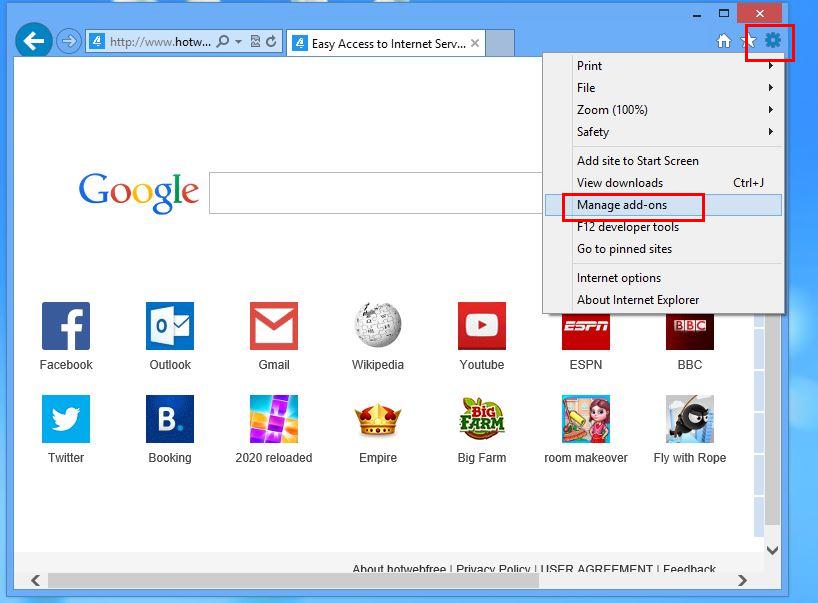
2. Ahora bien, si usted encuentra cualquier extensión sospechosa en el panel barras de herramientas y extensiones a continuación, haga clic derecho sobre él y la opción Borrar para eliminarlo.
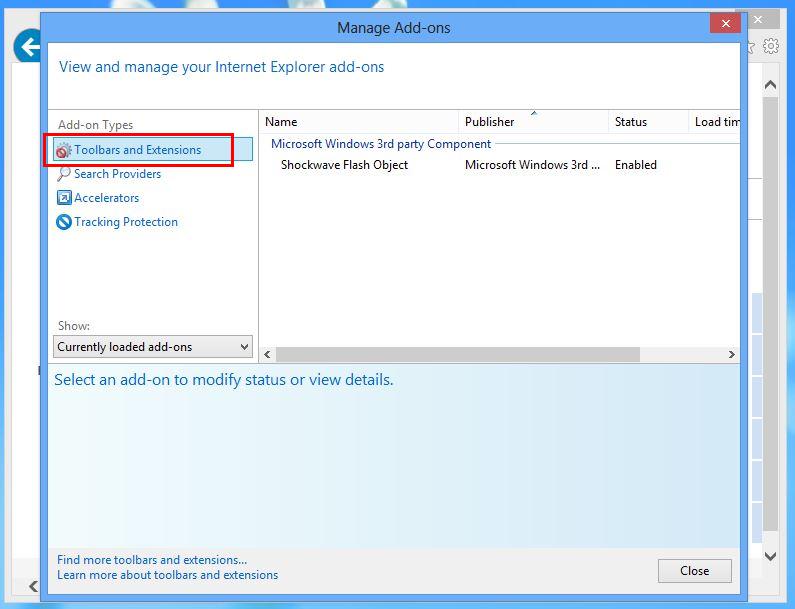
Desde Mozilla Firefox:
1. Pulse sobre complementos en ir a través del icono del menú.
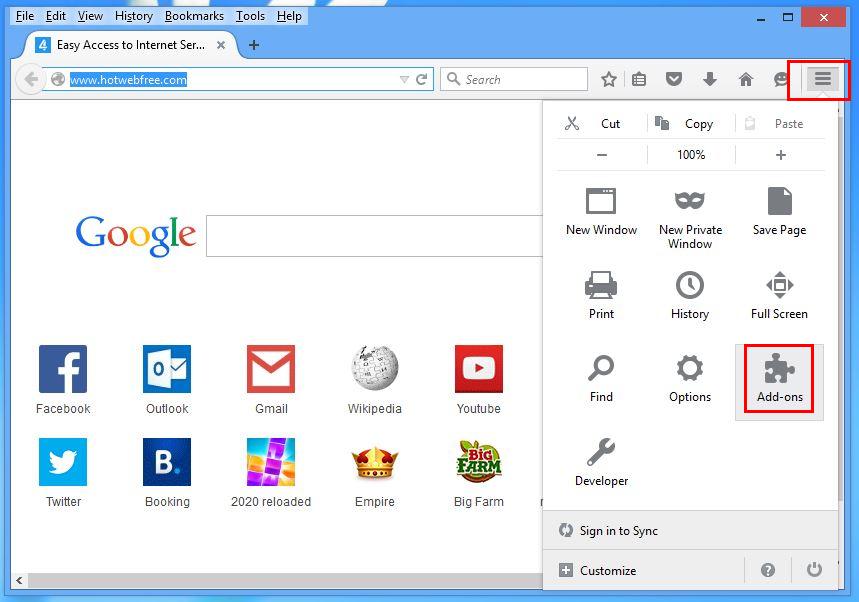
2. En la ficha Extensiones clic en deshabilitar o quitar botón situado junto a My Movie Finder extensiones relacionadas para eliminarlos.
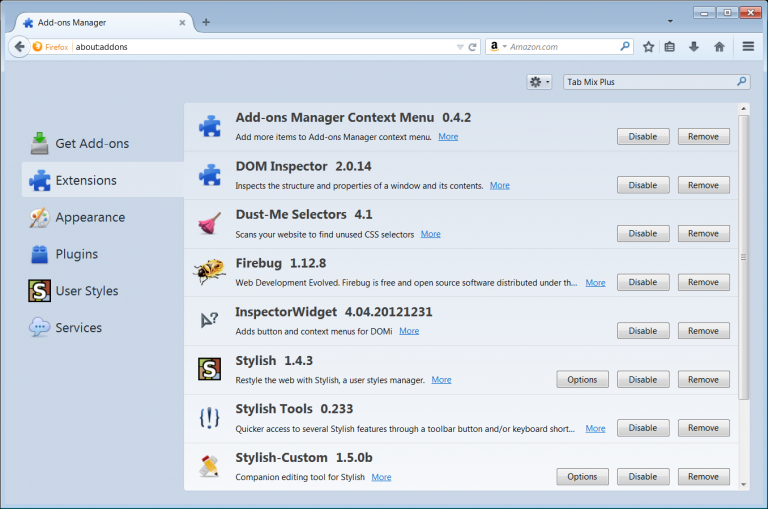
De Opera:
1. Pulse Menú Opera, se ciernen a las extensiones y luego seleccione Administrador de extensiones de allí.
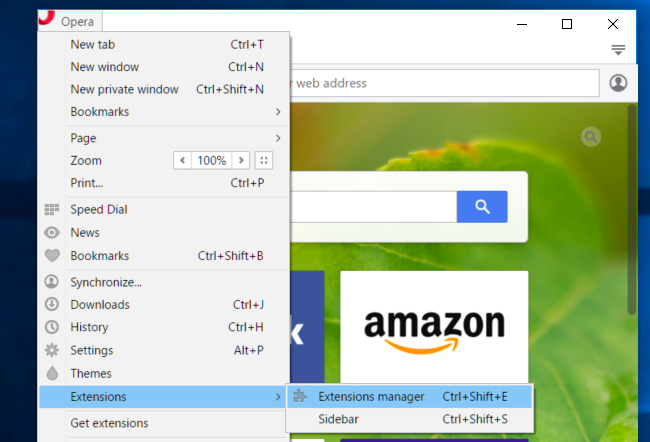
2. Ahora bien, si ninguna extensión del navegador parece sospechoso que hace clic en el botón (X) para eliminarlo.
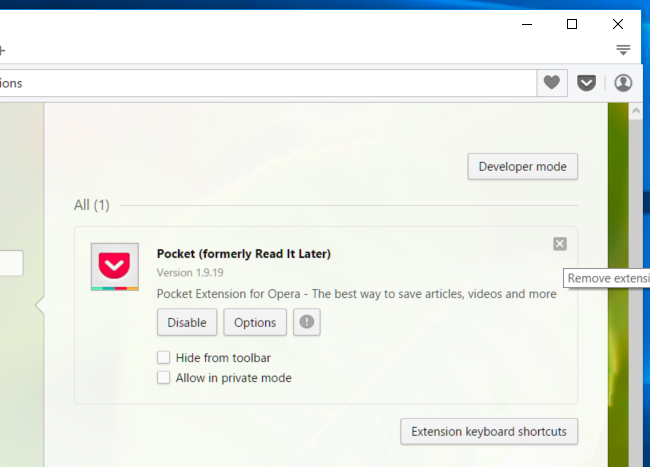
De Safari:
1. Haga clic en Preferencias … en ir a través de engranajes icono Configuración.
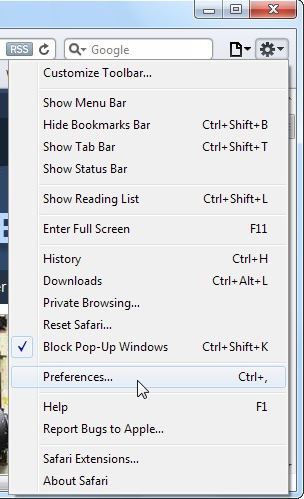
2. Ahora pestaña de extensiones, haga clic en el botón Desinstalar para eliminarla.
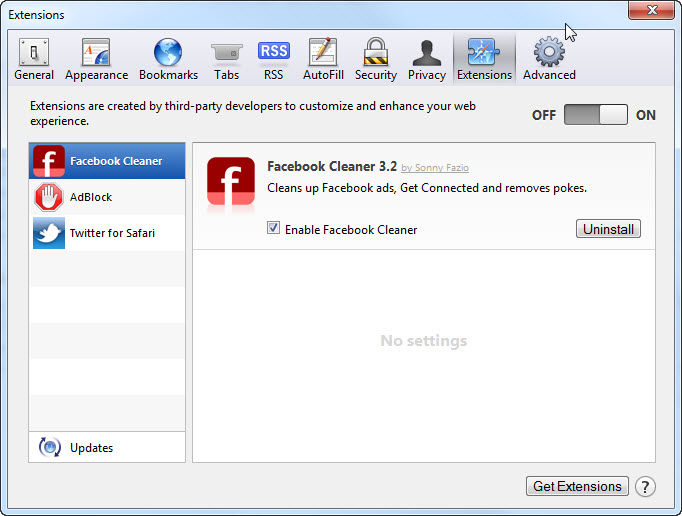
Desde Microsoft Edge:
Nota: – Como no hay ninguna opción para Extension Manager en Microsoft Edge lo que a fin de resolver los problemas relacionados con los programas de adware en MS Edge puede cambiar su página de inicio y motor de búsqueda.
Cambio por defecto Página principal de la Sra Edge –
1. Haga clic en más (…) seguido de Configuración y luego a la página principal bajo libre con zona.
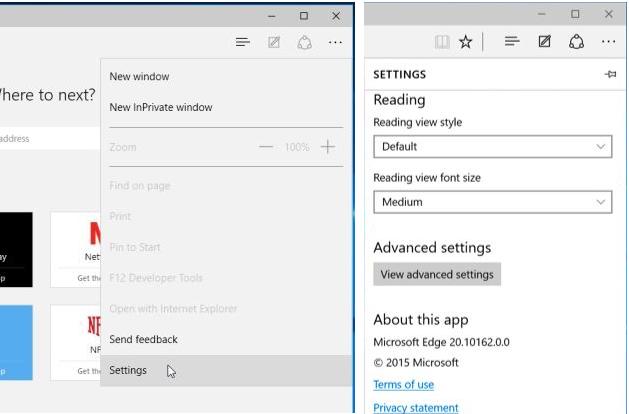
2. A continuación, seleccione el botón Ver configuración avanzada y, a continuación, en Buscar en la barra de direcciones con la sección, puede seleccionar Google o cualquier otra página de inicio como su preferencia.
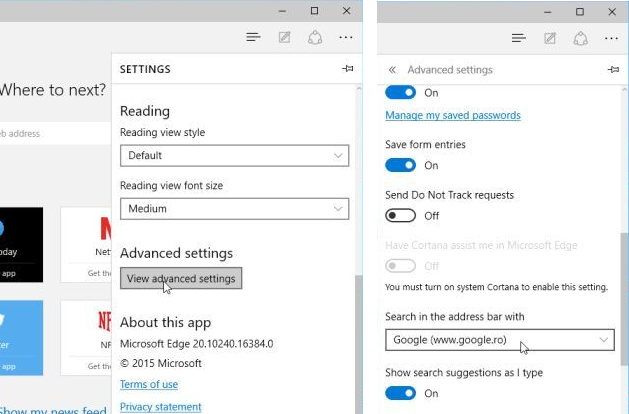
Cambiar la configuración predeterminada de motor de búsqueda de la Sra Edge –
1. Seleccione el botón Más ajustes (…) y luego Configuración seguido de vista avanzada.
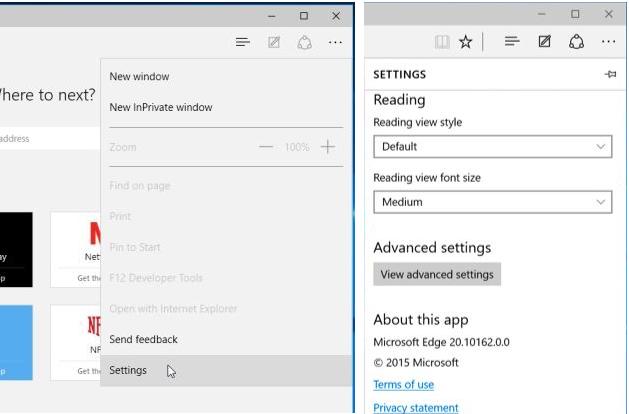
2. En Buscar en la barra de direcciones con la caja haga clic en <Añadir nuevo>. Ahora se puede elegir de la lista disponible de proveedores de búsqueda o añadir motor de búsqueda preferido y haga clic en Agregar valor predeterminado.
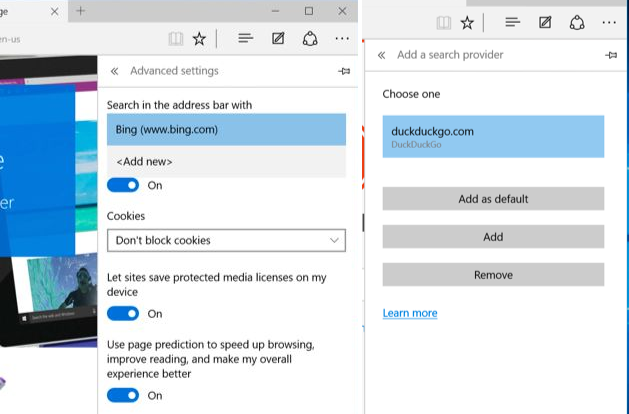
Fase 3: Bloquear ventanas emergentes no deseadas de My Movie Finder en distintos navegadores web
1. Google Chrome: Haga clic en el icono Menú → Configuración → Mostrar configuración avanzada … → Configuración de contenido … en la sección de privacidad → active la opción No permitir que los sitios muestren ventanas emergentes(recomendado) opción → Listo.
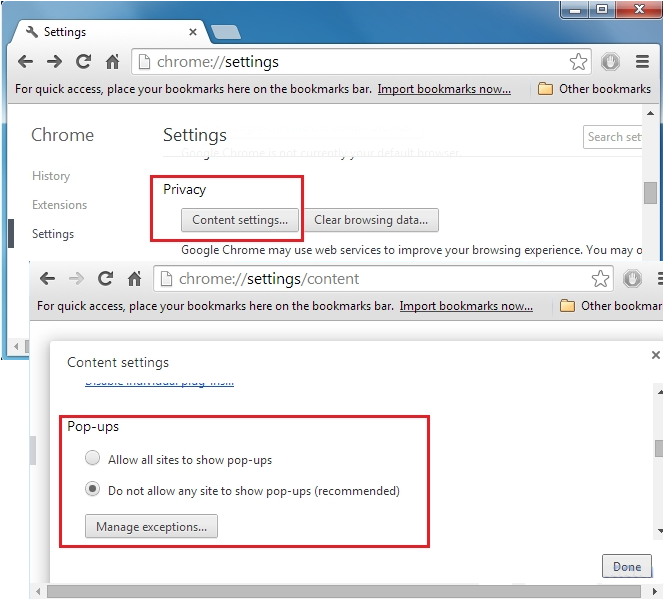
2. Mozilla Firefox: Toque en el icono Menú → Opciones → contenido → Panel de control de bloque ventanas pop-up en la sección de pop-ups.
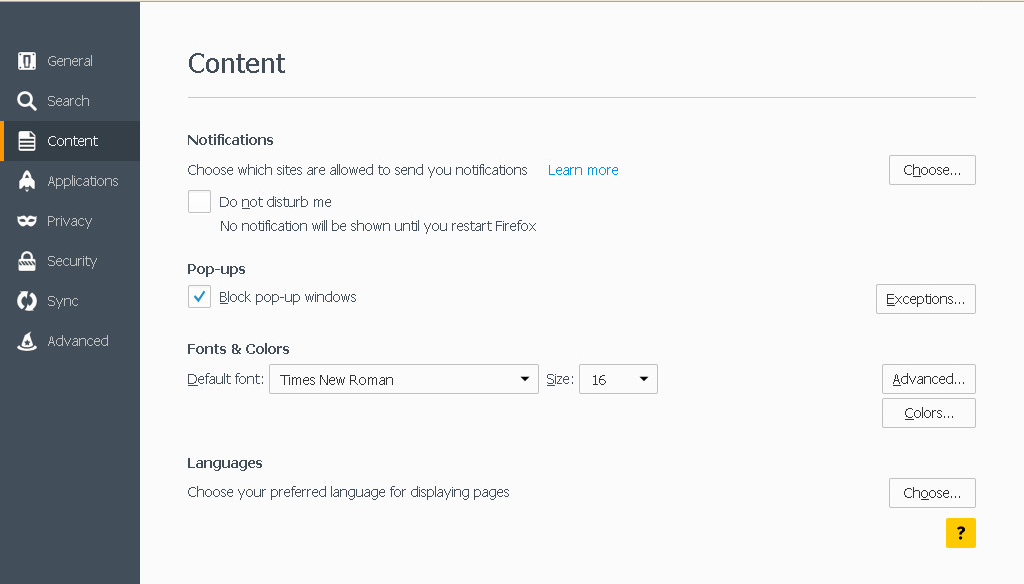
3. Internet Explorer: Haga clic en el icono Configuración de Gears → Opciones de Internet → en la ficha Privacidad permitir Encienda el Bloqueador de elementos emergentes en virtud de Pop-up Sección Bloqueador.
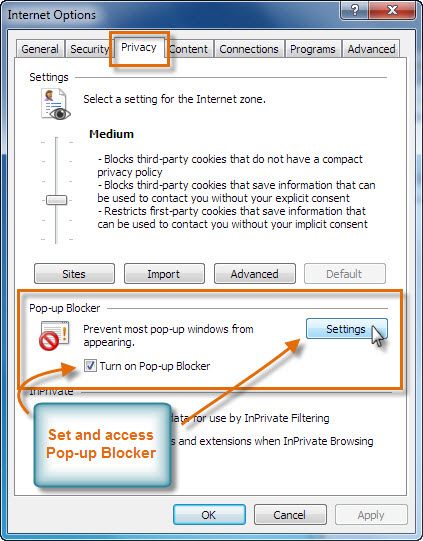
4. Microsoft Edge: Pulse Más (…) la opción → Configuración → Ver → configuración avanzada se alterna entre los Bloquear ventanas emergentes.
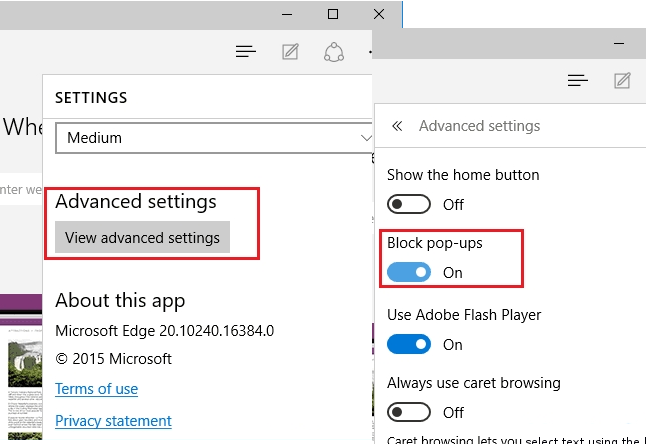
Aún teniendo problemas en la eliminación My Movie Finder desde su PC comprometida? Entonces usted no tiene que preocuparse. Usted puede sentirse libre para hacer preguntas a nosotros sobre temas relacionados con el malware.




