Spacerin Search puede haber ingresado a su PC a través de este software. Si no los ha instalado, deshágase de ellos WebranX Pro 1.1 , Grays Anatomy Student Edition , Cookie 3.0.19 , Platypus 1.15 , Digital Post ~ Newspaper For iPad 1.2 , Corail 1.0.7 , WatermarkPDF 1.3 , VirtualDJ 7.4.1 , Wallpaper of the Day 2.5 , Prospect Keeper 1.4 , 4Videosoft iPhone 4S Video Converter , Etruscan and Old Italic Keyboard Layouts 1.0 , Folx , PexesoDeamon X 1.3 , MMrng Module 1.0 , Liquid Notes for Live 1.1.0.3 , DockPlayer | |
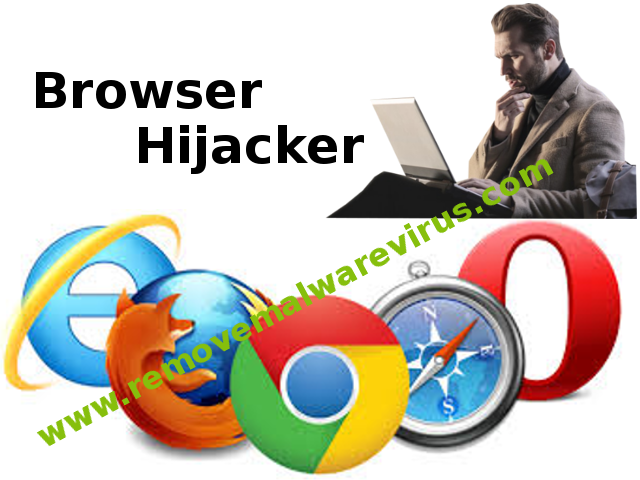
| Publicador mostrado: Spacerin Search | |
| Carpeta de Instalacion: C:\Archivos de programa\Spacerin Search | |
| Programa ejecutable: Spacerin Search.exe | |
| Camino: C:\Archivos de programa\Spacerin Search\Spacerin Search.exe | |
| Archivos adicionales (Malware detectado) | |
| (Malware detectado) Spacerin Search.dll | |
| Trojan.Win64.Spacerin Search.AB por MAX | |
| Variante de Win64/Trojan.Spacerin Search.A por ZDB Zeus | |
| Searchdot por Avast-Mobile | |
| Desinstalar Spacerin Search Ahora! |
Una visión general de Spacerin Search
Spacerin Search es un sitio web falso que redirige al usuario al sitio desconocido. Este artículo te ayudará a conocer en detalle sobre este secuestrador de navegador. Ganarás la idea y consejos para proteger tu PC de futuros ataques.
Spacerin Search es uno de los principales problemas para tu PC. Arruina la computadora y da algunos cambios no deseados en tu navegador predeterminado. Reemplaza la página de inicio predeterminada y la nueva página de pestañas sin su permiso. Su navegador se bloqueará y se molestará mientras navega en línea. Obtendrás una experiencia de navegación más baja.
Cómo va a invadir Spacerin Search en su sistema
Spacerin Search invade a través de correo electrónico no deseado, red de archivos peer to peer, drive by download, software no parcheado, redes sociales, freeware, shareware, etc.
¿Cómo te irrita Spacerin Search después de la penetración?
Spacerin Search es muy molesto y cuando viene dentro de la PC, muestra varios tipos de problemas no deseados en tu PC. Spacerin Search cambiará la página de inicio de su navegador. Verá los marcadores, los accesos directos en su escritorio y las nuevas barras de herramientas que no haya agregado. Cuando ingrese una dirección de sitio web, será redireccionada a la página del sitio diferente. Su motor de búsqueda predeterminado también se modificará. No podrá acceder a algunos sitios web útiles y la configuración de seguridad de Internet también será baja sin ningún consentimiento. Obtendrá anuncios pop-up interminables y un sistema lento. Tu sistema también puede volverse lento.
¿Cuáles son los impactos peligrosos de Spacerin Search
Spacerin Search le ofrece al pirata informático que obtenga toda su información importante de forma remota. Ganarán dinero buscando sus datos importantes. Esto creará un gran problema para usted y su privacidad se alterará. Para mantener su PC libre de Spacerin Search, debe instalar y actualizar el software antivirus con regularidad y escanear su sistema diariamente. También debe mantener su sistema operativo actualizado. Cree una contraseña segura y múltiple en todas partes en línea. También puede seguir las instrucciones aquí para deshacerse de Spacerin Search de su computadora.
Saber Cómo desinstalar manualmente Spacerin Search De PC con Windows
Con el fin de hacerlo, se aconseja que, encienda el PC en modo seguro con sólo seguir los pasos:
Paso 1. Reinicie el equipo y presione el botón F8 hasta que llegue la siguiente ventana.
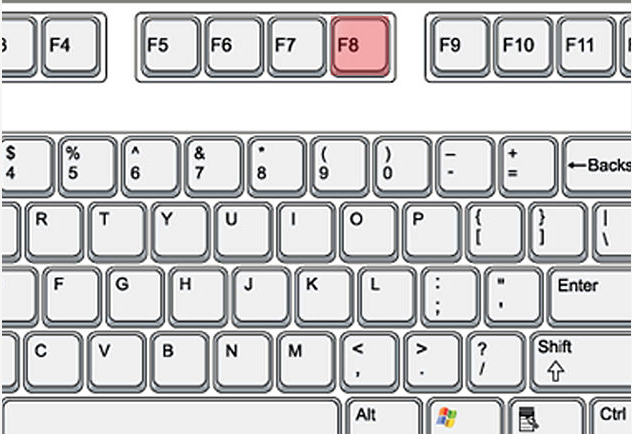
Paso 2. Después de que en la nueva pantalla en la que debe seleccionar la opción Modo seguro para continuar este proceso.
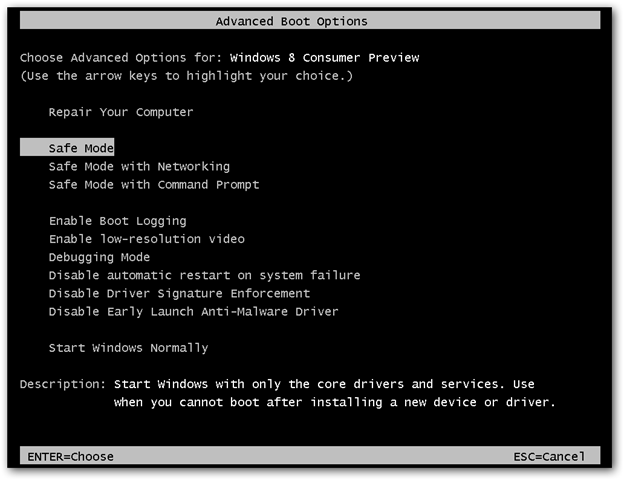
Ahora Mostrar archivos ocultos de la siguiente manera:
Paso 1. Ir a Inicio >> Panel de control >> Carpeta de opciones.
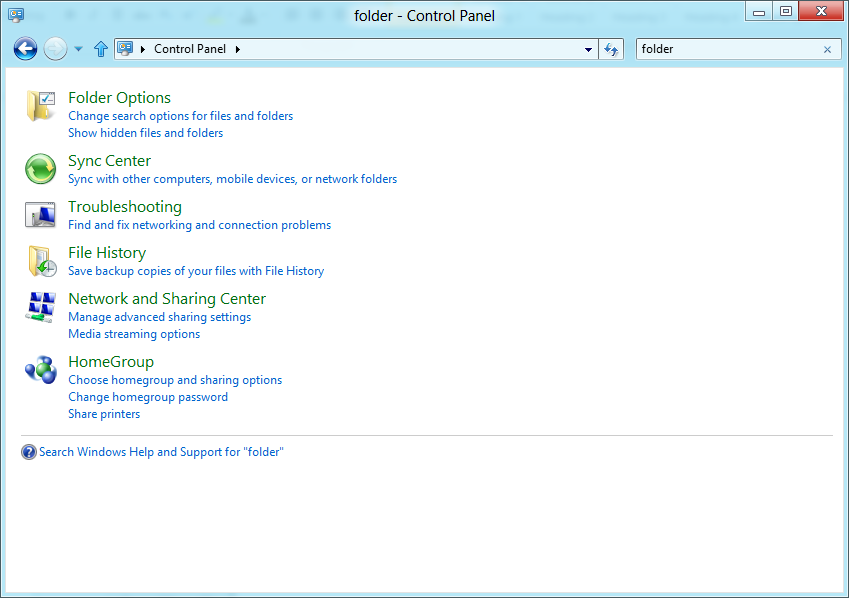
Paso 2.Ahora Press Ver ficha >> adelantar el ajuste categoría >> ocultos en archivos o carpetas.
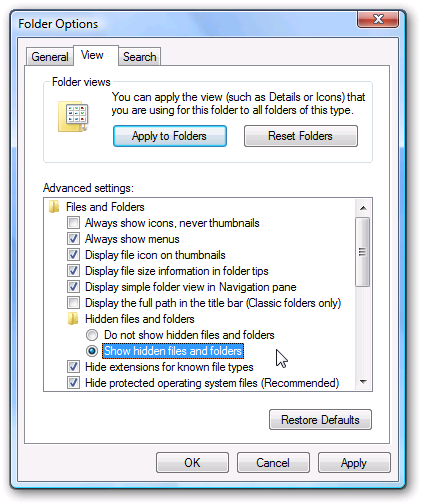
Paso 3.Aquí es necesario marcar en Mostrar archivos ocultos, carpetas o unidades.
Paso 4.Por último golpe se aplica y luego el botón OK y al final cerrar la ventana actual.
Tiempo eliminar Spacerin Search de diferentes navegadores Web
Para Google Chrome
Pasos 1. Iniciar Google Chrome y el icono de menú caliente en la esquina superior derecha de la pantalla y luego seleccione la opción Configuración.
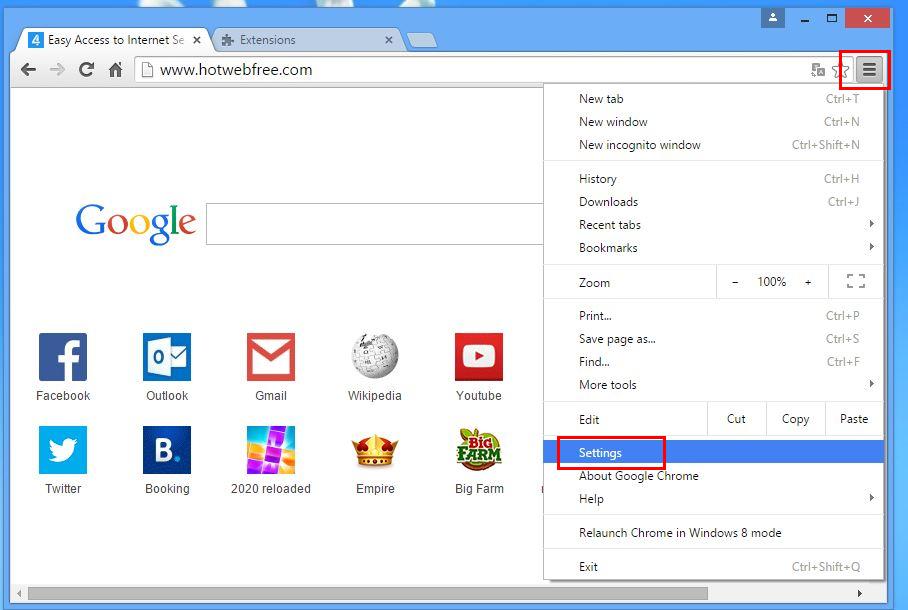
Paso 2. A continuación, tendrá que seleccionar el proveedor de búsqueda requerida en la opción de búsqueda.
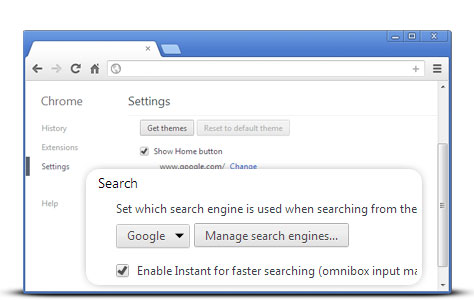
Paso 3. También puede administrar motores de búsqueda y hacer que la configuración de la personalización haciendo clic en el botón Que sea por defecto.
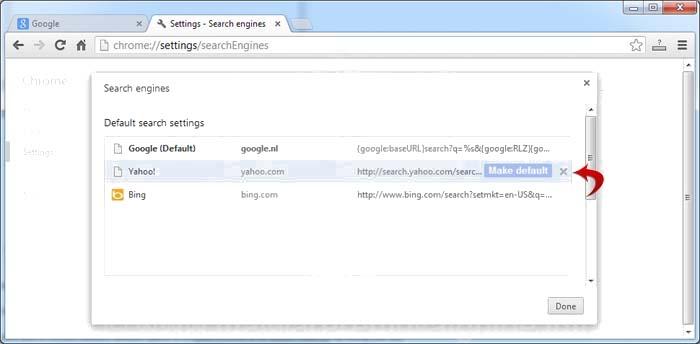
Restablecer Google Chrome Ahora en determinada manera:
Paso 1. Consigue el icono del menú Configuración >> Restablecer configuración Cambiar
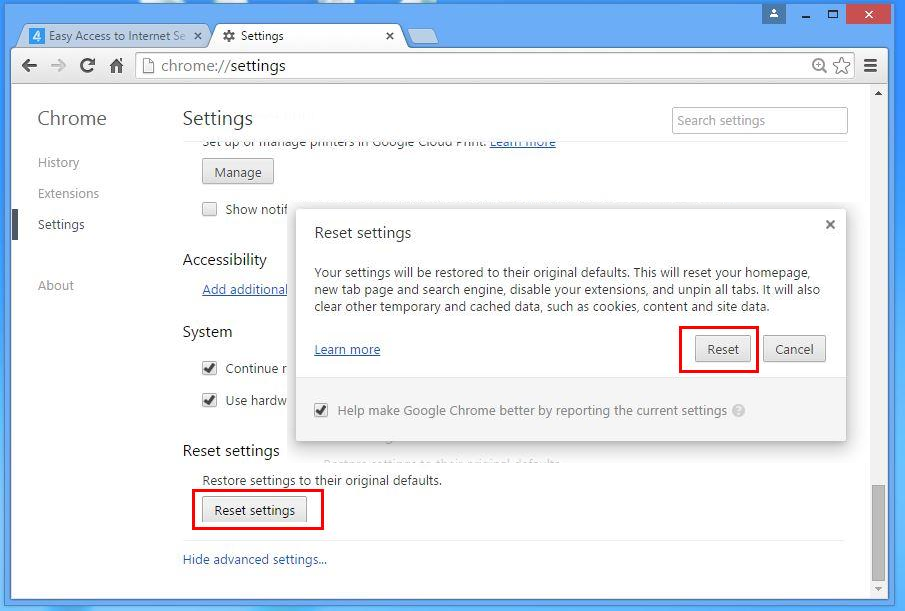
Para Mozilla Firefox:
Paso 1. Inicie Mozilla Firefox >> Marco icono Opciones >>.
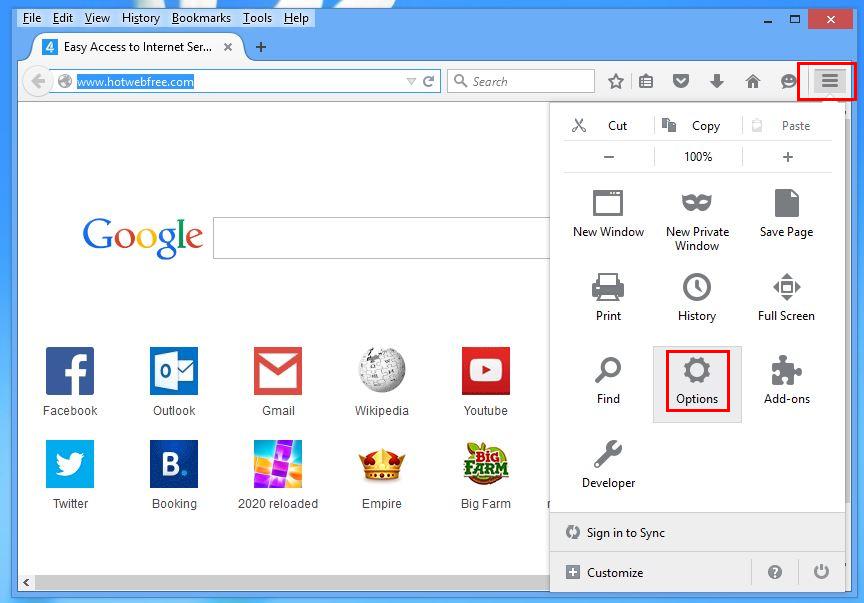
Paso 2. Pulse la opción de buscar y escoger requiere proveedor de búsqueda para que sea por defecto y también eliminar el Spacerin Search de aquí.
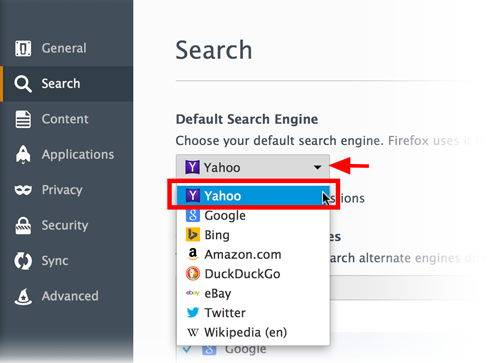
Paso 3. También puede agregar otra opción de búsqueda en el Mozilla Firefox.
Reiniciar Mozilla Firefox
Paso1. Elija Configuración >> Abrir la Ayuda del menú.
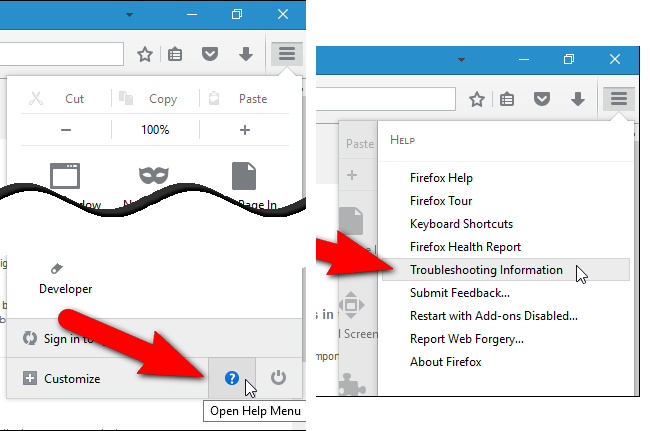
Paso2. Reiniciar Firefox Solución de problemas >> nuevamente haga clic en Restablecer Firefox para eliminar Spacerin Search fáciles de clics.
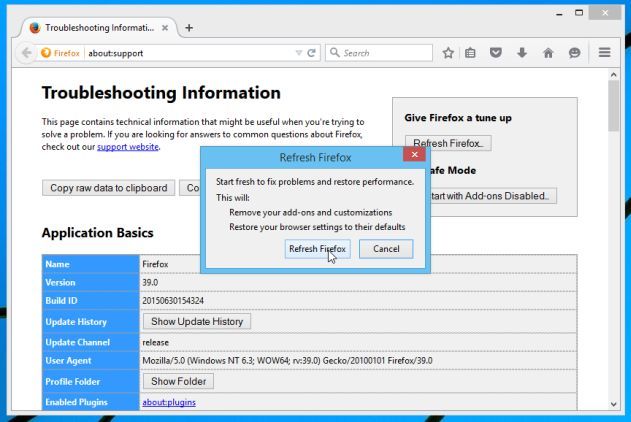
Para Internet Explorer
Si desea quitar Spacerin Search desde Internet Explorer, por favor, siga estos pasos.
Paso 1. Abra el navegador de Internet Explorer y seleccionar el icono del engranaje >> Administrar complementos.
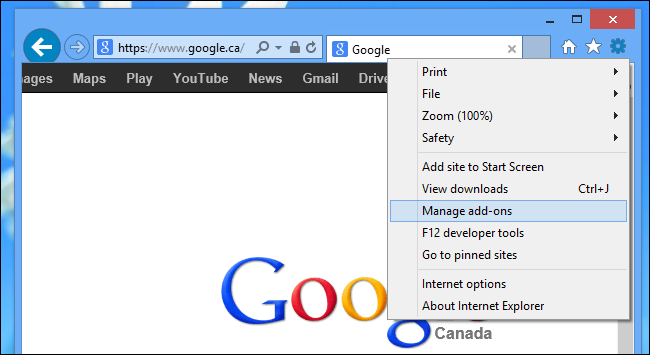
Paso 2. Elige proveedor de Búsqueda >> buscar más proveedores de búsqueda.
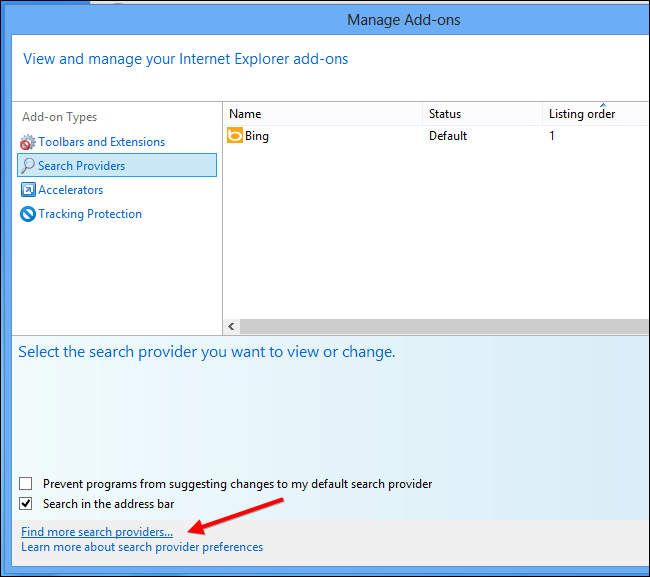
Paso 3. Aquí puede seleccionar su motor de búsqueda preferido.
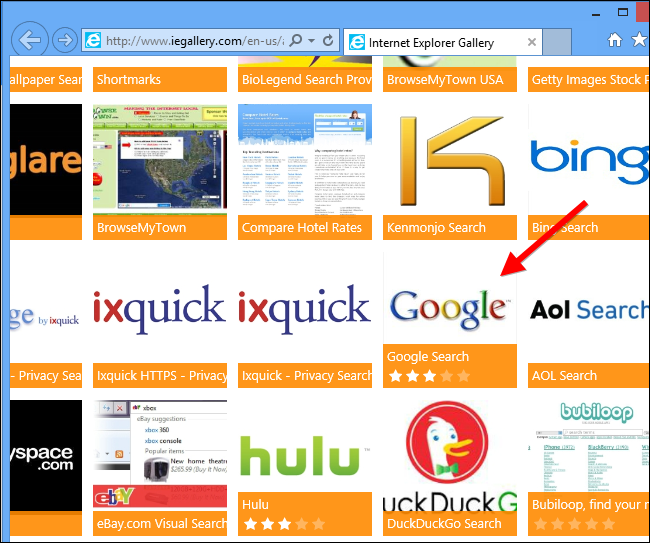
Paso 4. Ahora Pulse Añadir opción de Internet Explorer para >> Confirmar Convertir este proveedor de motor de búsqueda predeterminado En Agregar Ventana de búsqueda de proveedores y haga clic en Agregar opción.
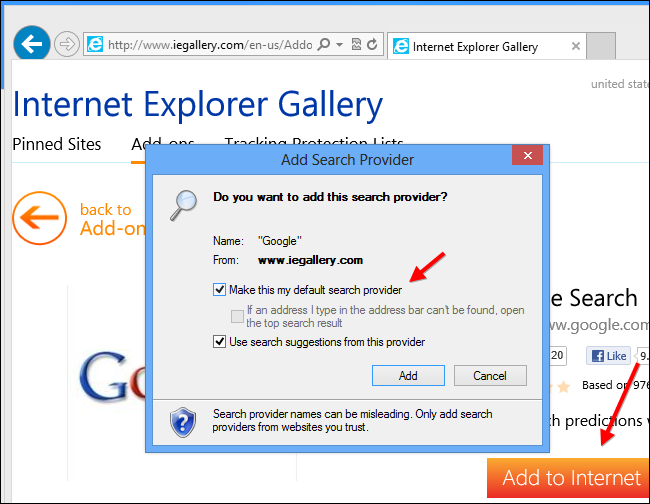
Paso 5. Por último relanzar el navegador para aplicar todas las modificaciones.
Restablecer Internet Explorer
Haga clic en Icono Gear >> Opciones de Internet >> Avance Tab >> Restablecer Tick Eliminar configuración personal >> continuación, pulse Restablecer para eliminar por completo Spacerin Search.
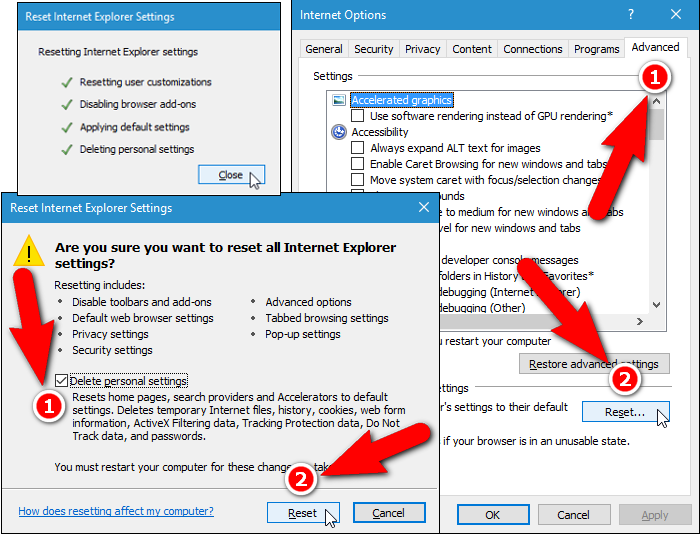
Eliminar historial de navegación y borrar todas las cookies
Comience con Internet Opciones >> Ficha General >> Historial de navegación seleccione Eliminar >> ver sitio web de datos y cookies y, finalmente, Haga clic en Eliminar.
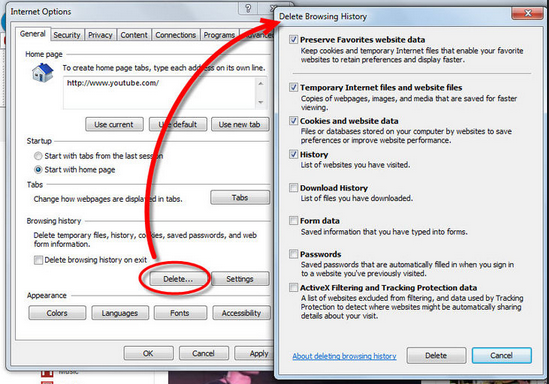
Sabe fijar los parámetros DNS
Paso 1. Vaya a la esquina inferior derecha del escritorio y haga clic derecho en el icono de red, toque aún más en Abrir Centro de redes y recursos compartidos.
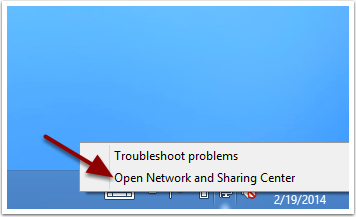
Paso 2. En la vista de su sección de redes activas, hay que elegir la conexión de área local.
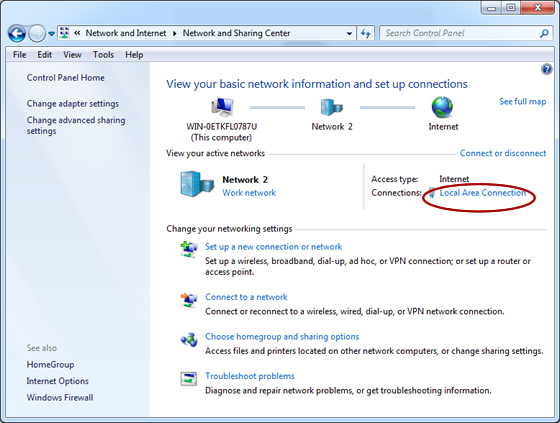
Paso 3. Haga clic en Propiedades en la parte inferior de área local ventana Estado de conexión.
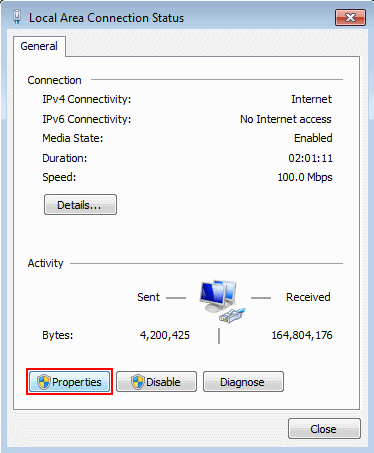
Paso 4. A continuación hay que elegir Protocolo de Internet versión 4 (TCP / IP V4) y después, pulse en Propiedades de abajo.
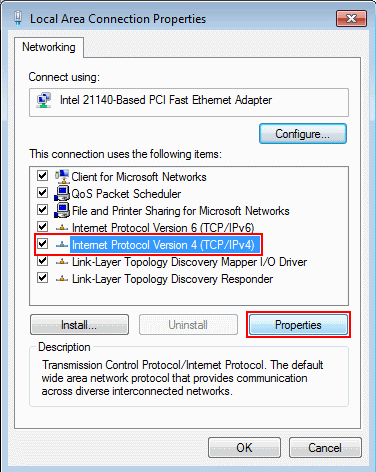
Paso 5. Finalmente habilitar la opción Obtener la dirección del servidor DNS automáticamente y pulse el botón OK aplicar los cambios.
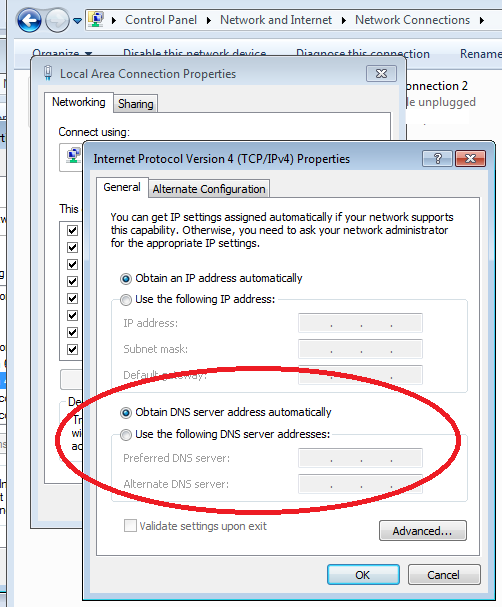
Bueno, si usted todavía se enfrentan a problemas en la eliminación de las amenazas de malware entonces usted puede sentirse libre de hacer preguntas. Vamos a sentirse obligado a ayudarle.


