Spacerin puede haber ingresado a su PC a través de este software. Si no los ha instalado, deshágase de ellos NewsDecode-UB 2.0 , GeoTag Desktop 0.5.5 , Screens 3.1 , Responsive Resize 1.3 , Heileen 1.0.2 , GLHexen 2 1.1b3 , Pig Latin Translator 3.0 , Mystery Of The Ancients: Curse Of The Black Water 1.0 , ImTOO MP4 to DVD Converter , FreeMIDI 1.4.8 , Vox FX 2.0.3 , CrystalMaker 9.2.1 , Imagenomic Plugin Suite , DateControl | |

| Publicador mostrado: Spacerin | |
| Carpeta de Instalacion: C:\Archivos de programa\Spacerin | |
| Programa ejecutable: Spacerin.exe | |
| Camino: C:\Archivos de programa\Spacerin\Spacerin.exe | |
| Archivos adicionales (Malware detectado) | |
| (Malware detectado) Spacerin.dll | |
| Trojan.Win32.Spacerin.BB por F-Prot | |
| Variante de Win32/Trojan.Spacerin.A por Spam404 | |
| WurldMediaMorpheusShoppingClub por AVG | |
| Desinstalar Spacerin Ahora! |
Una visión general de Spacerin
Spacerin es un dominio de redireccionamiento que proporciona varios tipos de entornos irritantes para trabajar en la computadora. Se clasifica como un secuestrador del navegador que tiende a invadir el programa de navegador popular como Firefox, Google Chrome, Internet Explorer. Este dominio aparece como un sitio genuino y válido. Tiene varios tipos de actividades molestas que los usuarios no pueden ignorar mientras navegan en línea porque pueden reducir su experiencia de navegación.
Spacerin afirma proporcionar algunas características útiles que supuestamente mejoran su experiencia de navegación. Pero todas sus afirmaciones son falsas y la única intención de este secuestrador es generar ganancias. La característica que pretende proporcionar es solo atraer a los usuarios y hacerles creer que es un sitio seguro. Puede mostrar varias ventajas, pero la realidad es que contiene las circunstancias molestas que puede enfrentar de una manera típica.
Sepa cuáles son los comportamientos de Spacerin que usted y su computadora pueden enfrentar
Spacerin crea perturbaciones, como que se cambiará el navegador predeterminado y la configuración también se modificará. Verá que su navegador predeterminado está comenzando a agregar una nueva barra de herramientas, accesos directos de escritorio o marcadores de manera predeterminada. Ingresará una dirección web que será llevada al Spacerin. El motor de búsqueda predeterminado también se modificará y no podrá acceder a un sitio web útil. La configuración de seguridad de Internet también se vuelve baja sin su consentimiento. También muestra un sinfín de anuncios emergentes y proporciona una respuesta de sistema lenta.
¿Cuáles son los métodos por los cuales Spacerin penetran en su computadora?
Spacerin se propaga a su computadora de las siguientes maneras:
- adjuntos de correo no deseado
- red de transferencia de archivos punto a punto
- conducir por descargas
- software sin parche
- freeware
- shareware
¿Cuáles son los malos escenarios de Spacerin
Spacerin le proporciona malos impactos una vez que se instala en su computadora. Los hackers obtienen beneficios para capturar sus datos importantes de forma remota. Ganan dinero con su información importante y perderán sus datos. Este es un escenario problemático para usted y en algún momento puede convertirse en víctima. Por lo tanto, es muy importante eliminar Spacerin rápidamente de su computadora. Puede seguir las instrucciones aquí para obtener una solución rápida.
Pasos manuales para eliminar Spacerin desde su navegador secuestrado
Pasos sencillos para eliminar infecciones desde su navegador |
Configurar o cambios que su proveedor de motor de búsqueda predeterminado
Para Internet Explorer:
1. Inicie el Explorador de Internet y haga clic en el icono de engranaje y luego toManage complementos.
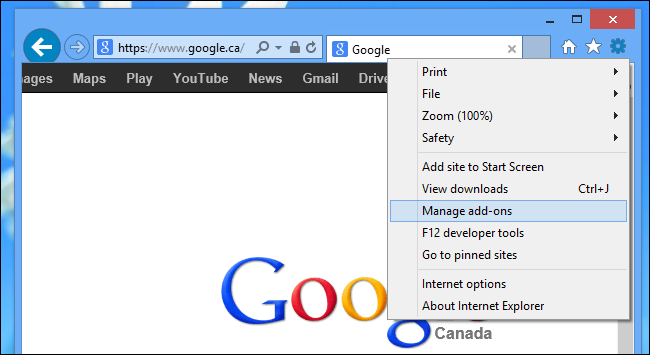
2. Ahora, haga clic en la ficha del proveedor de búsquedas, seguido de buscar más proveedores de búsqueda …
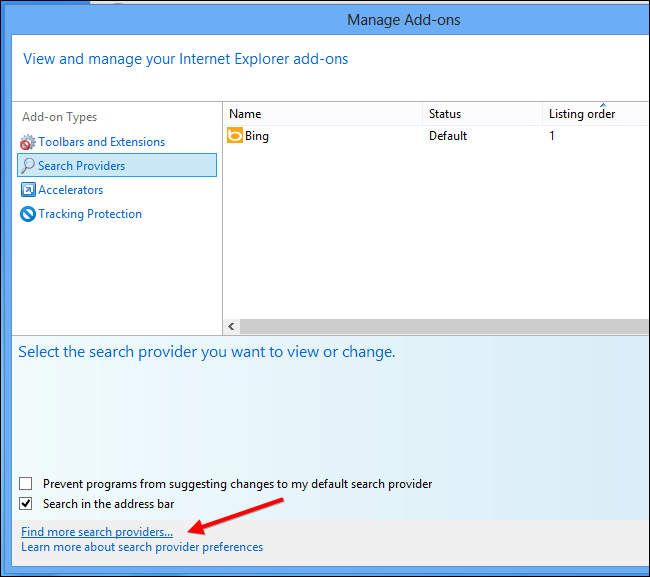
3. Ahora busca su proveedor de motor de búsqueda preferido, por ejemplo, Google Motor de búsqueda.
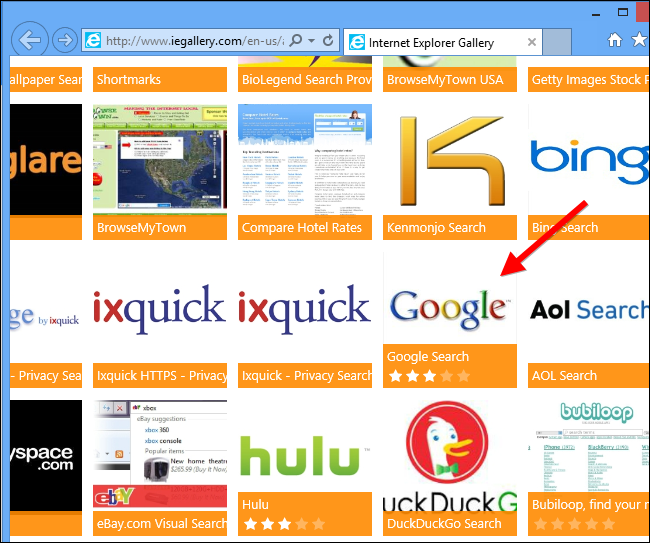
4. Además es necesario hacer clic en la opción Añadir a Internet Explorer aparecido en la página. Después de entonces marque el Convertir este proveedor de motor de búsqueda predeterminado apareció en la ventana Agregar proveedor de búsquedas y haga clic en el botón Añadir.
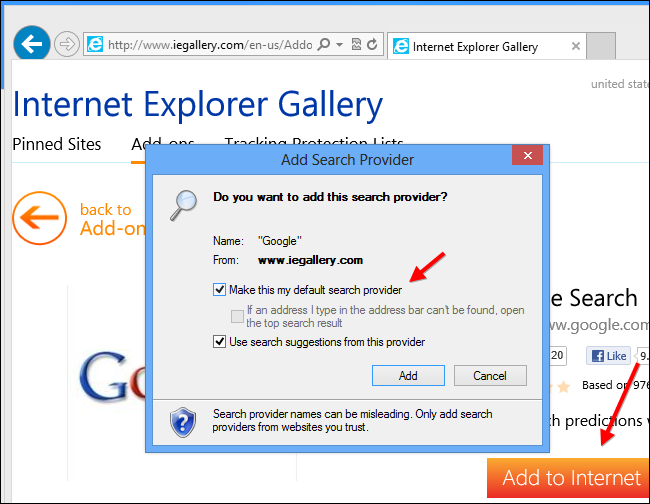
5. Internet Explorer Reiniciar para aplicar los nuevos cambios.
Para Mozilla:
1. Inicie Mozilla Firefox e ir a por el icono de Ajustes (☰) seguido de Opciones en el menú desplegable.
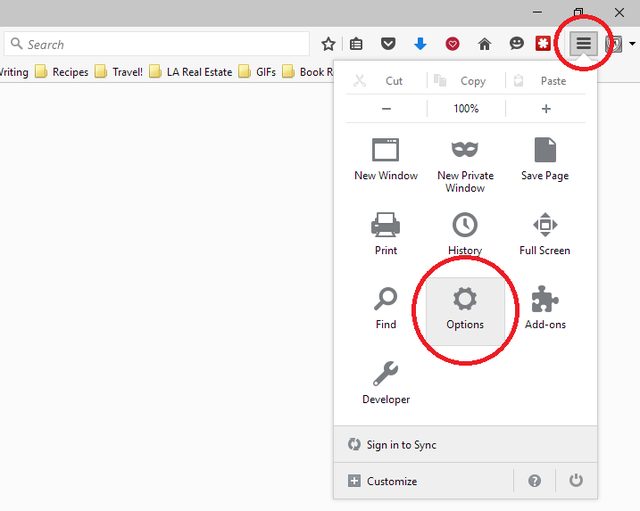
2. Ahora tiene que tocar en la pestaña de búsqueda allí. Y, en virtud de motor de búsqueda predeterminado puede elegir su proveedor de motor de búsqueda deseable desde el menú desplegable y eliminar relacionada Spacerin proveedores de búsqueda.
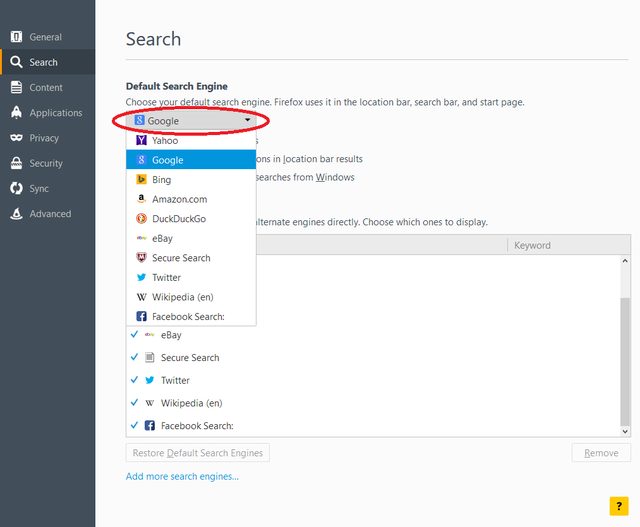
3. Si desea agregar otra opción de búsqueda en Mozilla Firefox, entonces puede hacerlo yendo a través de motores de búsqueda Añadir más … opción. Que le llevará a la página oficial de Firefox Add-ons desde donde se puede elegir e instalar motores de búsqueda complementos de su.
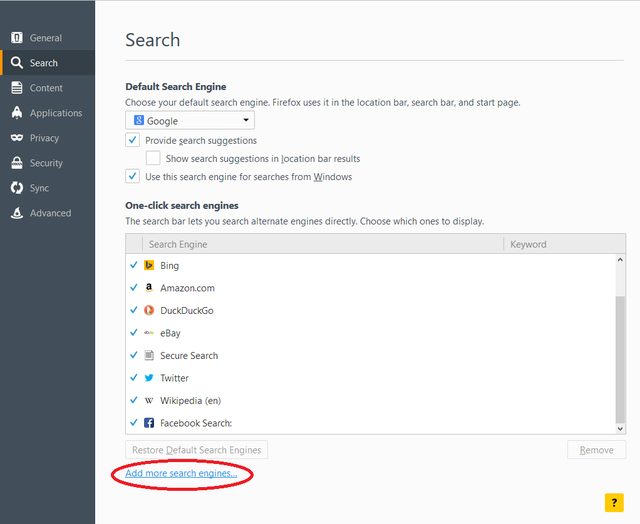
4. Una vez instalado se puede volver a Buscar pestaña y elegir su proveedor de búsqueda favorito como predeterminado.
Para Chrome:
1. Abrir Chrome y toque en el icono Menú (☰) seguido de Configuración.
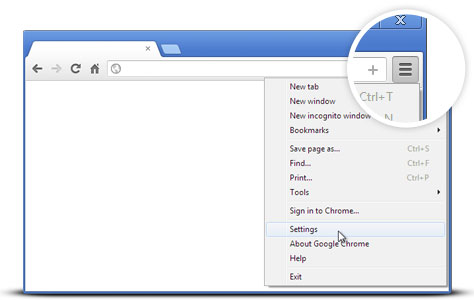
2. Ahora en la opción de búsqueda Puede elegir los proveedores de motores de búsqueda deseables desde el menú desplegable.
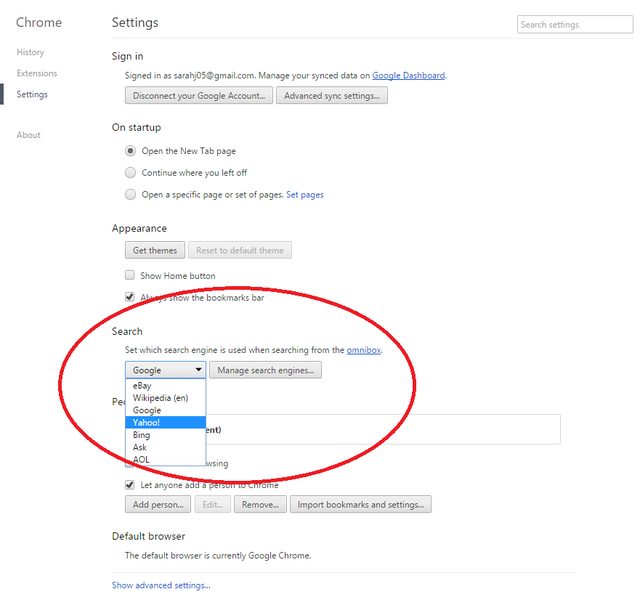
3. Si desea utilizar otra opción de motor de búsqueda a continuación, puede hacer clic en Administrar motores de búsqueda … que se abre la lista actualizada de los motores de búsqueda y otros también. Para elegir hay que tener el cursor en él y luego seleccione Crear botón predeterminado aparece allí seguido de Hecho para cerrar la ventana.
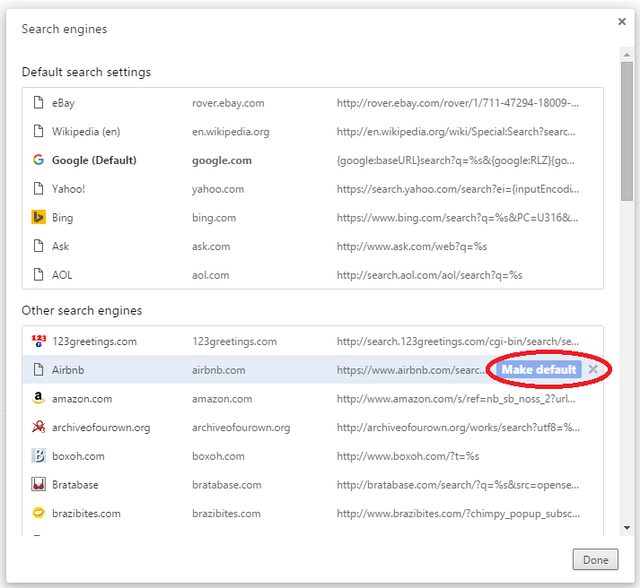
Restablecer configuración del explorador para eliminar completamente Spacerin
Para Google Chrome:
1. Haga clic en el icono de menú (☰) seguido opción Configuración del menú desplegable por.
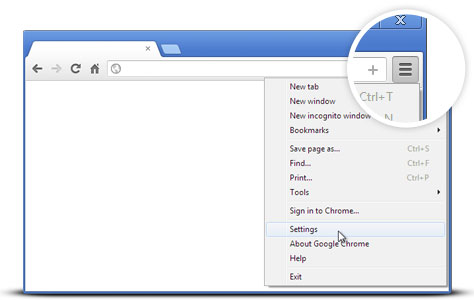
2. Ahora pulse el botón de ajustes predeterminados.
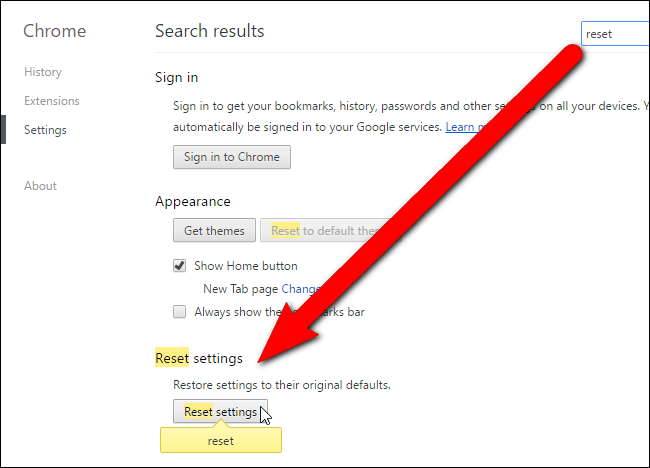
3. Por último seleccione botón de reinicio de nuevo en el cuadro de diálogo apareció para su confirmación
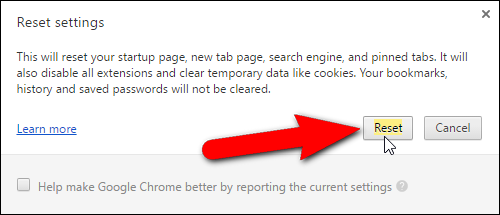
Para Mozilla Firefox:
1. Haga clic en el icono Configuración (☰) y luego la opción de menú Ayuda seguido de Información para solucionar problemas de menú desplegable para abrir.
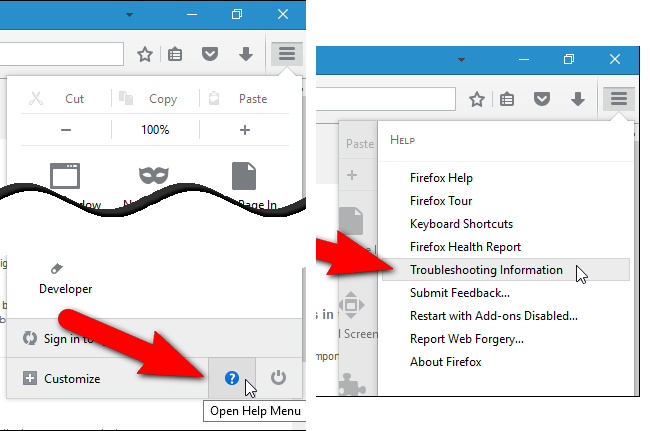
2. Ahora haga clic en Restablecer Firefox … en la esquina superior derecha de la página about: apoyo y otra vez para restablecer Firefox para confirmar la puesta a cero de Mozilla Firefox para eliminar por completo Spacerin.
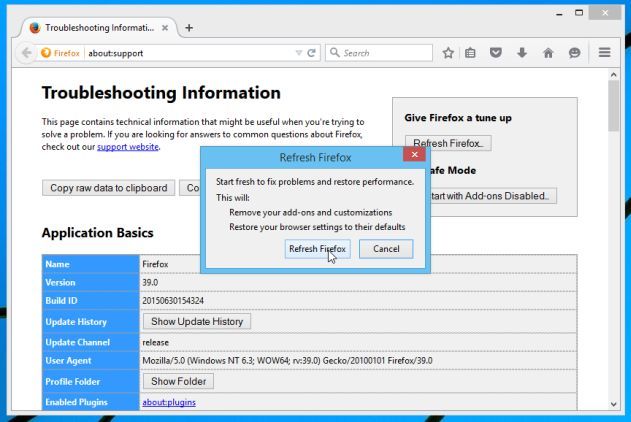
Restablecer Internet Explorer:
1. Haga clic en el icono Configuración de ajustes y luego a Opciones de Internet.
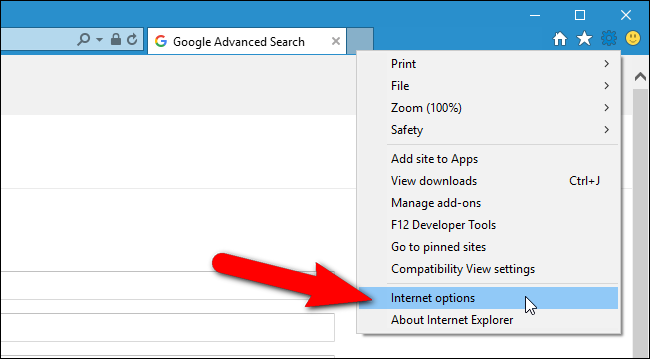
2. Ahora pulse en la pestaña Avanzado seguido por el botón de reinicio. A continuación, marque la opción Eliminar configuración personal en el cuadro de diálogo aparecido y aún más pulse el botón Reset para limpiar completamente los datos relacionados con Spacerin.
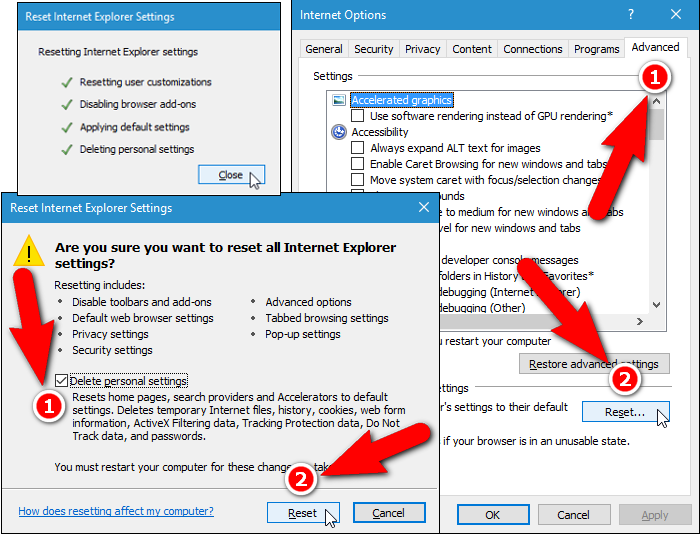
3. Una vez Restablecer finalizar, haga clic en el botón Cerrar y reiniciar Internet Explorer para aplicar los cambios.
Restaurar Safari:
1. Haga clic en Editar seguido de Restaurar Safari … en el menú desplegable en Safari.
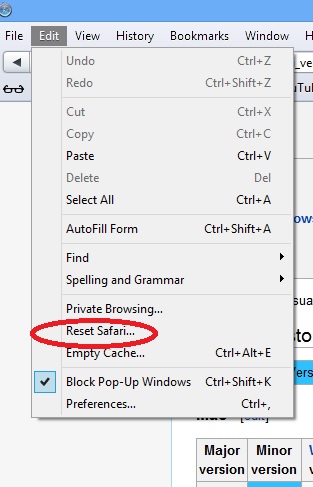
2. Ahora asegúrese de que todas las opciones están marcadas en el cuadro de diálogo aparecido y haga clic en el botón de reinicio.
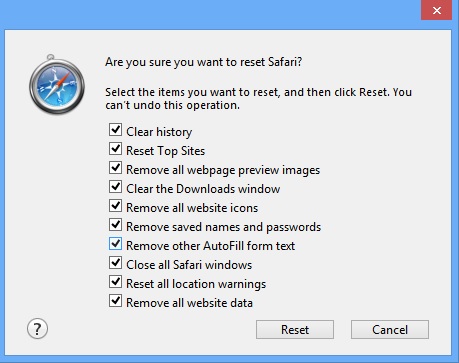
Desinstalación Spacerin y otros programas sospechosos desde el Panel de Control
1. Haga clic en el menú Inicio seguido de Panel de control. A continuación, haga clic en onUninstall un programa de opciones Programas a continuación.
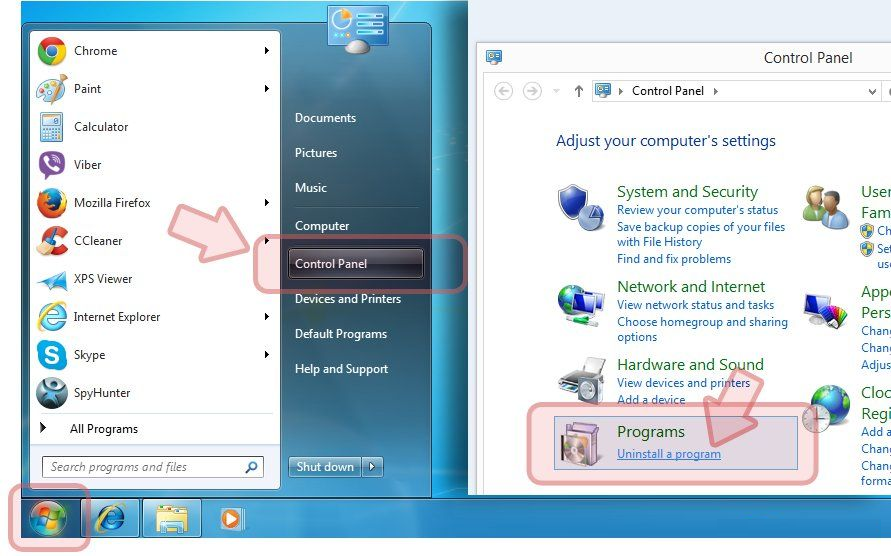
2. Además encontramos y cualesquiera otros programas no deseados desde el panel de control de desinstalación y Spacerin.
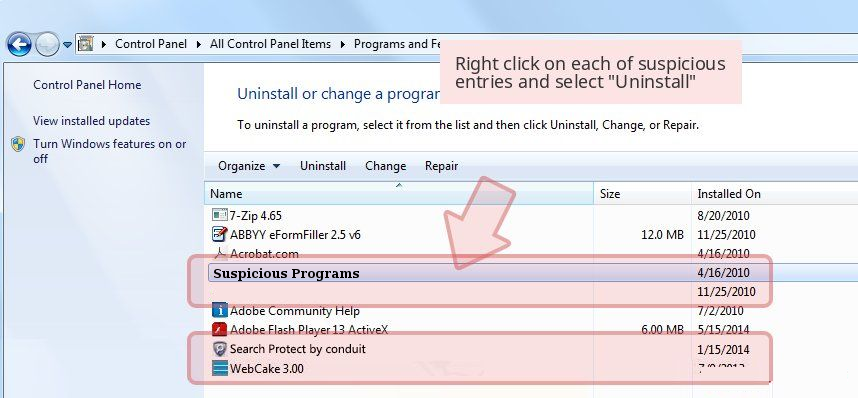
Retire las barras de herramientas no deseadas y extensiones relacionadas con Spacerin
Para Chrome:
1. Pulse en el botón de menú (☰), se ciernen sobre las herramientas y después, pulse en la opción de extensión.
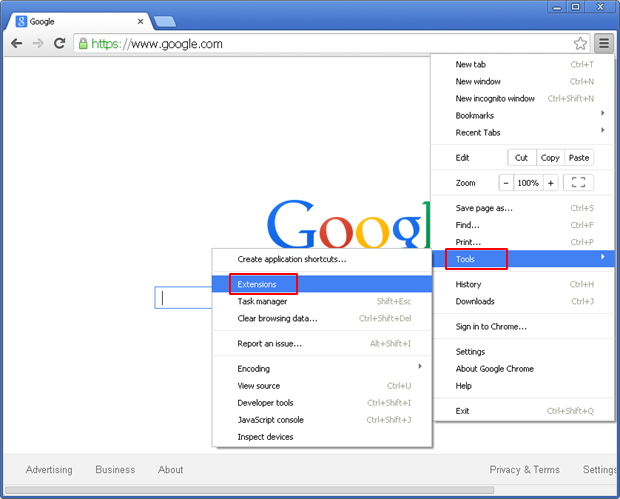
2. Ahora, haga clic en el icono de la papelera al lado de las extensiones sospechosas relacionadas Spacerin para eliminarlo.
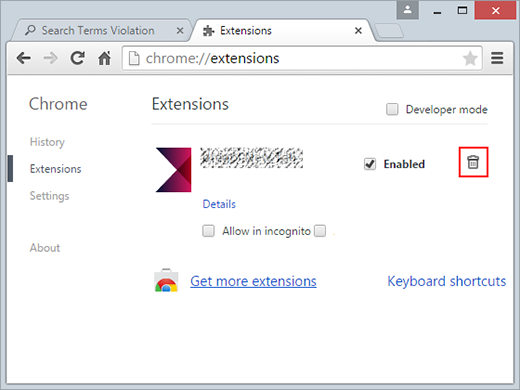
Para Mozilla Firefox:
1. Haga clic en el menú (☰) seguido por el botón Add-ons.
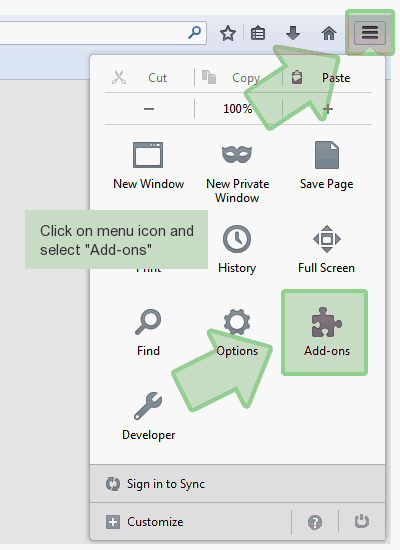
2. Ahora seleccione las extensiones o ficha Apariencia en la ventana Administrador de complementos. A continuación, haga clic en el botón Desactivar para eliminar extensiones relacionadas con Spacerin.
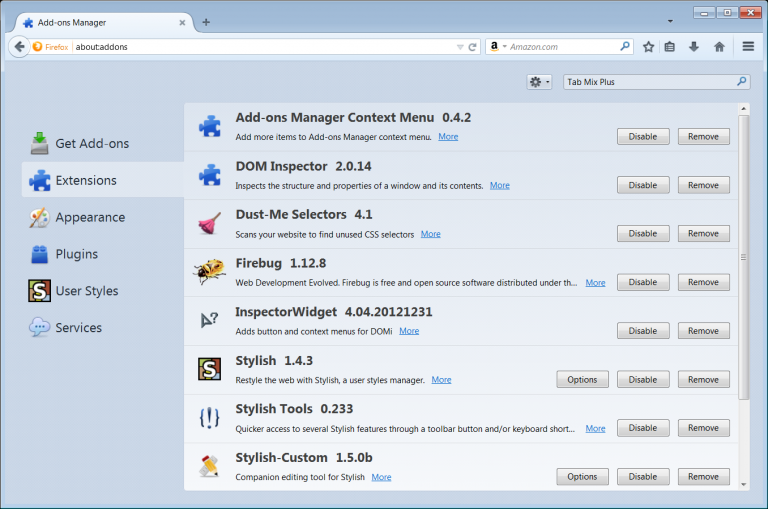
Para Internet Explorer:
1. Haga clic en el icono Configuración de ajustes y luego a Administrar complementos.
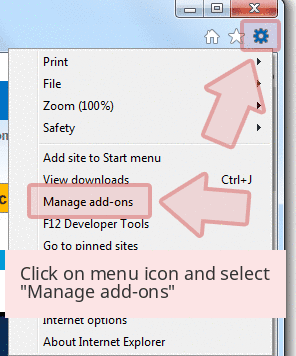
2. Además pulse sobre barras de herramientas y extensiones del panel y el botón Desactivar para quitar las extensiones relacionadas con Spacerin.
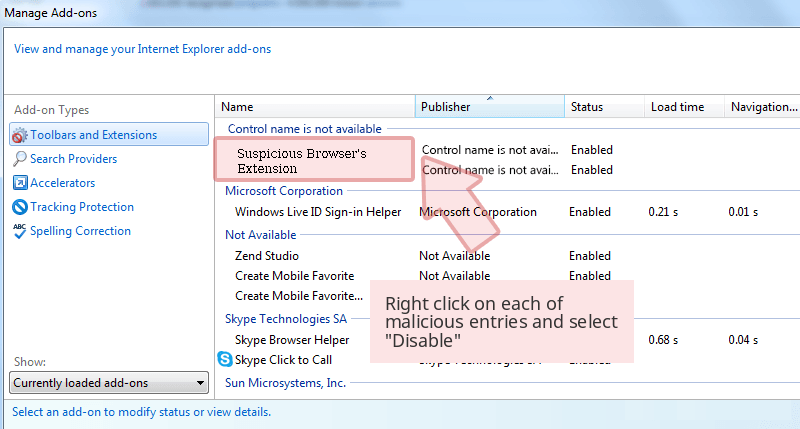
De Safari:
1. Haga clic en el icono Configuración de Gears seguido de Preferencias …
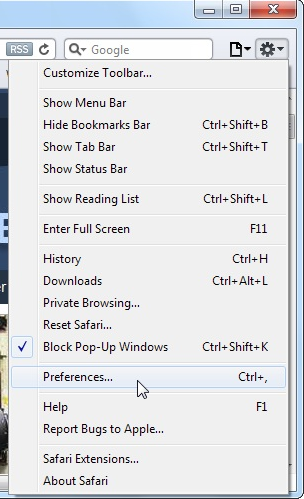
2. A continuación, puntee en el panel Extensiones y luego haga clic en el botón Desinstalar para quitar las extensiones relacionadas con Spacerin.
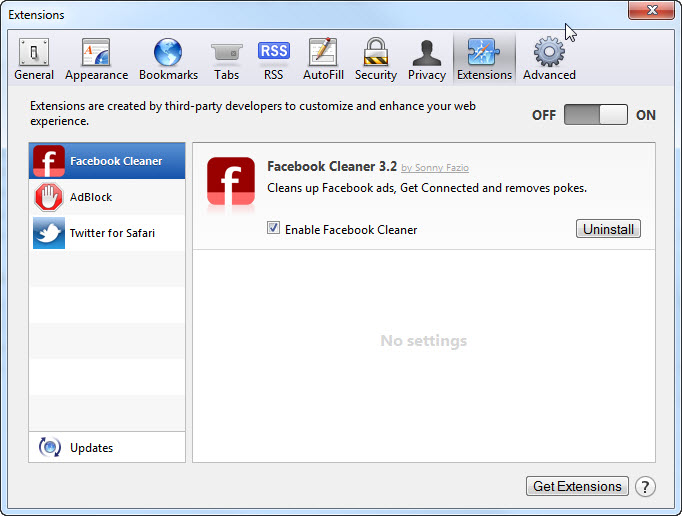
De Opera:
1. Haga clic en el icono de Opera luego flotar a Extensiones y clickExtensions gerente.
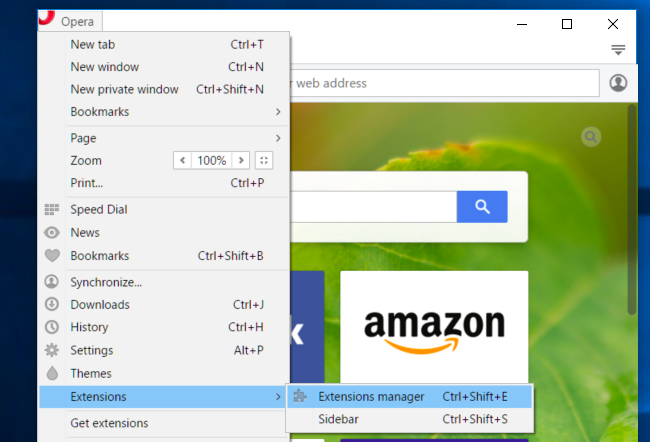
2. Ahora haga clic en el botón X junto a las extensiones deseadas para eliminarlo.
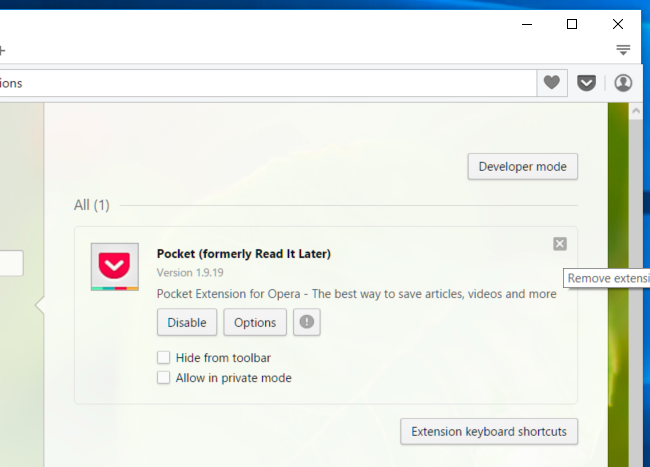
Eliminar cookies para Limpiar Spacerin datos relacionados de diferentes navegadores
Cromo: Haga clic en el menú (☰) → Configuración → Mostrar características avanzadas datos de navegación Ajustes → Borrar.
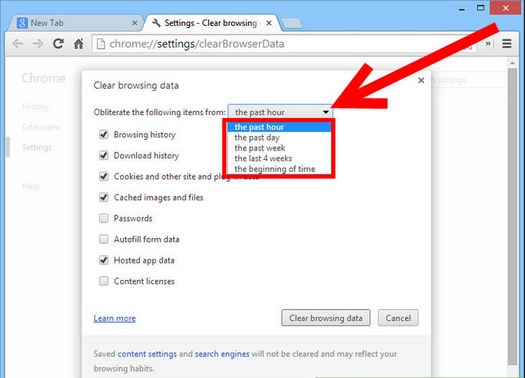
Firefox: Pulse en Ajustes (☰) → → Historia Historia Claro Restablecer → Galletas → comprobar Borrar ahora.
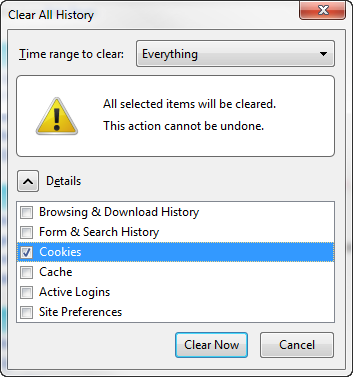
Internet Explorer: Haga clic en Herramientas → Opciones de Internet → ficha General → Comprobar cookies y datos Sitio web → Eliminar.
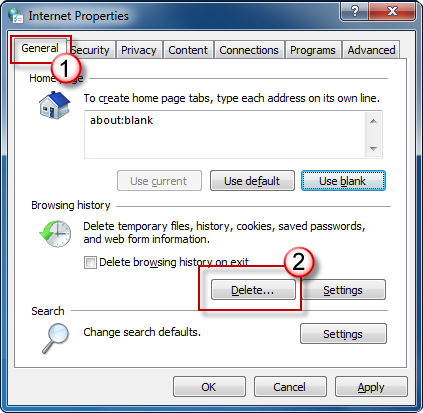
Safari: Haga clic en Configuración del dispositivo de aleta icono → Preferencias → Privacidad → Eliminar todo sitio web de datos … botón.
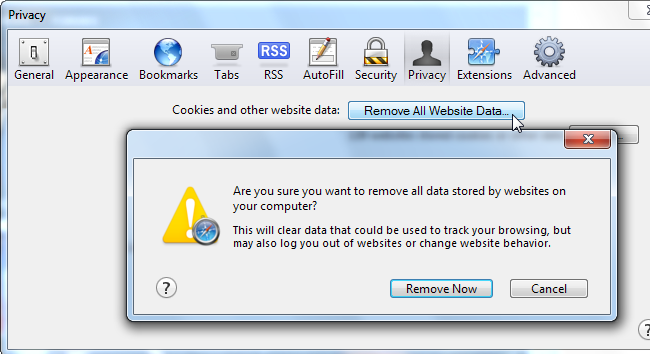
Gestión de la configuración de seguridad y privacidad en Google Chrome
1. Haga clic en el botón de menú (☰), seguido de Configuración.
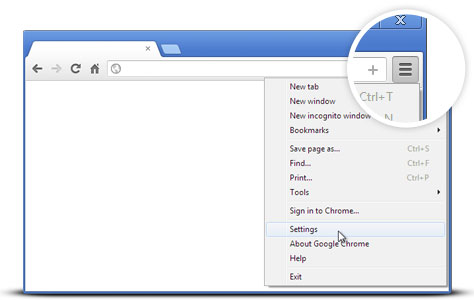
2. Pulse sobre el botón Mostrar la configuración avanzada.
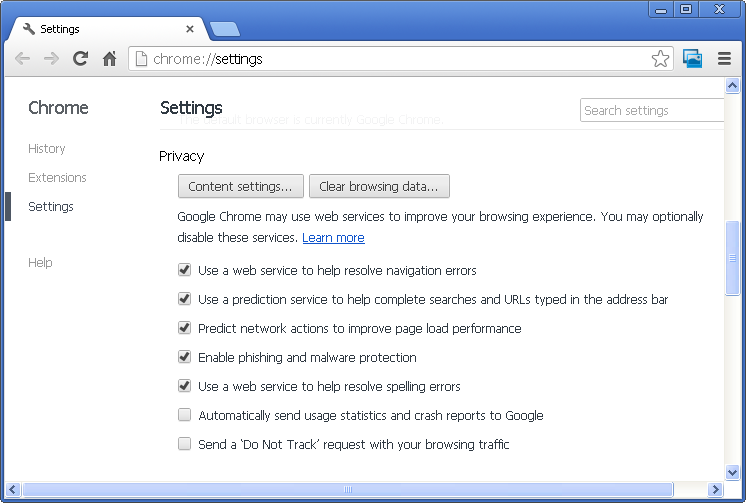
- Phishing y el malware protección: Es habilita de forma predeterminada en la sección de privacidad. Advierte a los usuarios si se detecta cualquier sitio sospechoso que tiene amenazas de phishing o malware.
- certificados SSL y ajustes: Pulse en Administrar certificados correspondientes a la sección HTTPS / SSL para gestionar los certificados SSL y configuraciones.
- Configuración de contenido Web: Vaya a Configuración de contenido en la sección de Privacidad para administrar complementos de ActiveX, cookies, imágenes, compartir la ubicación y JavaScript.
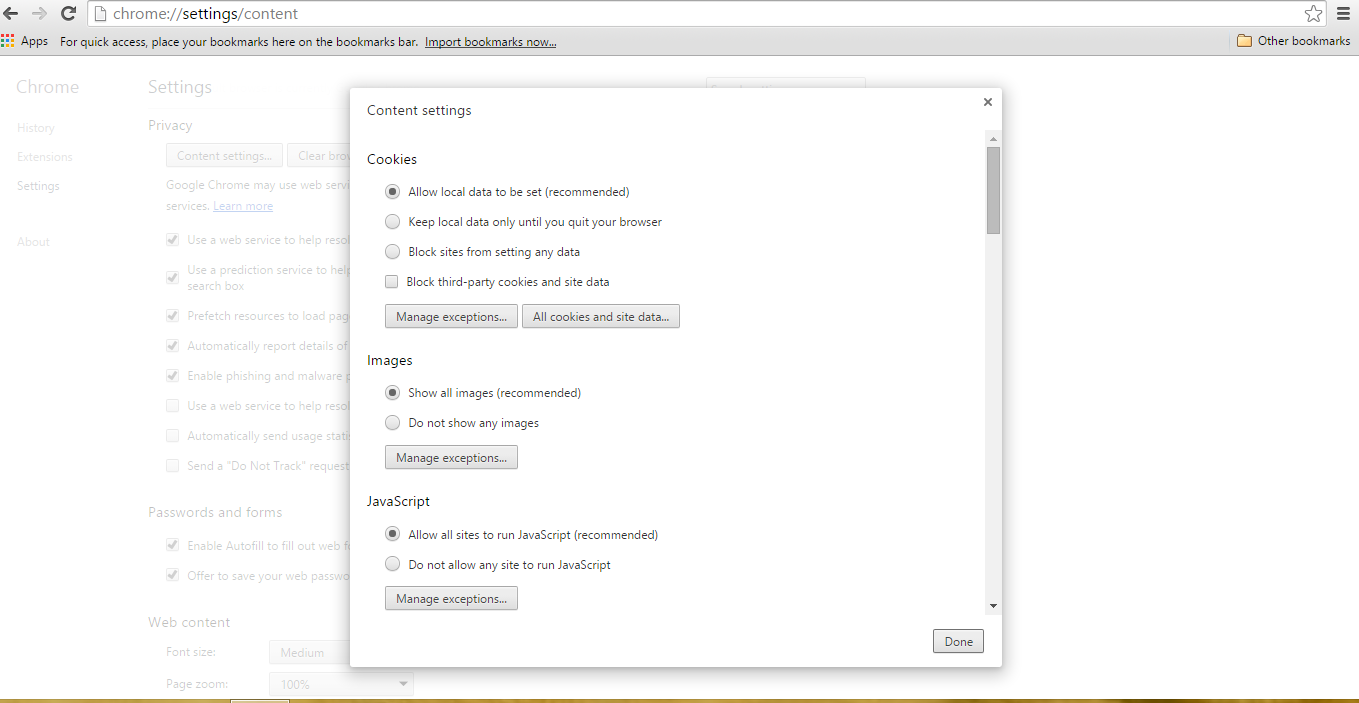
3. A continuación, pulse el botón de Close cuando haya terminado.
Si sigue sin problemas havinga en la eliminación de Spacerin de tu sistema comprometido entonces usted puede sentirse libre para hablar con nuestros expertos.


