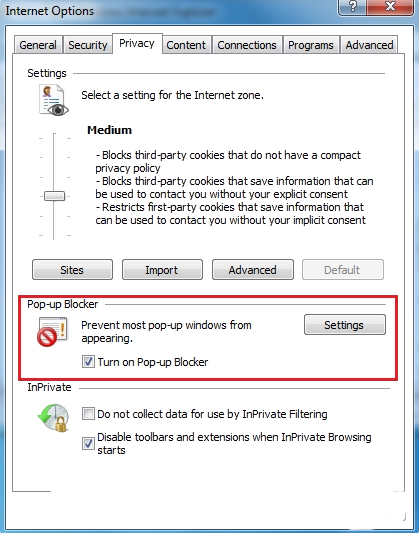"Ultimate Shopping Toolbar es un programa no solicitado en mi navegador web. El hecho extraño es que nunca he permitido que este programa para la instalación en el ordenador. Me estoy haciendo pantalla molesta de anuncios pop-up y todo otro tipo de anuncios en línea inútiles y engañosas. Parece que en algún lugar de Ultimate Shopping Toolbar es responsable de estos comportamientos anormales de mi navegador web y pobre rendimiento del equipo. Yo no soy capaz de desinstalar último Compras Barra de herramientas de mi navegador web, ya que no me permite hacerlo. Por favor ayúdame a deshacerme de la Suprema Compras Barra de herramientas en mi navegador web y PC ".
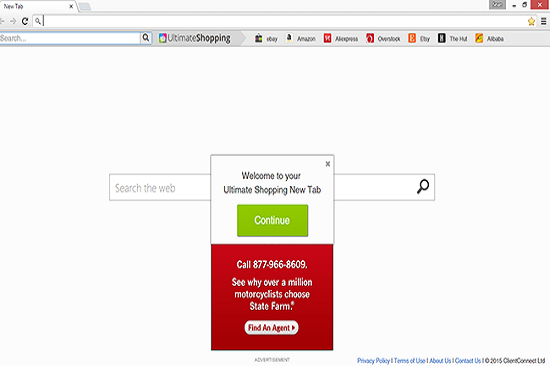
Último Shopping Toolbar es un PUP recién lanzado para PC Windows. Los expertos en seguridad han definido como una infección adware que llega a su equipo en forma de extensión para el navegador pícaro, que se desarrolla por los delincuentes cibernéticos para ganar dinero de ingresos mediante la visualización de anuncios pop-up, banners, cupones y todo otro tipo de anuncios en línea en todas las páginas web que usted visita. Se considera como un programa de adware que muestran anuncios no deseados y redirigir sus búsquedas en la web para algunos sitios web desconocidos y maliciosos. Es compatible con todos los navegadores conocidos como Internet Explorer, Mozilla Firefox y Google Chrome.
La Cesta de la barra de herramientas de Ultimate viene con cierto software libre que el que se descarga desde diversos portales de descarga gratuita y obtener instala en sí a su ordenador con o sin su conocimiento o aprobación. Downloadportals como "Cnet, Softonic, Portalux, Brothersoft", y sitios web similares que ofrecen software libre son la mayor fuente de distribución de la PUP último Shopping Toolbar. Durante la instalación de algunos programas libres que pueden contener software adicional se debe prestar atención y lea cuidadosamente el EULA antes de aceptar los términos y condiciones. Cuando el programa adware viene dentro de su computadora que arruinó por completo la totalidad del sistema operativo y la configuración de seguridad, explotar todas las vulnerabilidades e instalar otros programas maliciosos. Traza sus actividades en línea y le roba sus informaciones confidenciales como el correo electrónico de inicio de sesión y cuentas bancarias. Después de que exportar estas informaciones para culpables cibernéticos de hackear sus cuentas. Se recomienda desinstalar el programa de Ultimate Shopping Barra de herramientas con la ayuda de una herramienta automática eliminación eficiente.
Haga clic para exploración libre de Ultimate Shopping Toolbar sobre ordenador
Cómo desinstalar Ultimate Shopping Toolbar A partir sistema comprometido
Paso: 1 Reinicie el PC en modo seguro
Paso: 2 Ver los archivos y carpetas ocultos
Paso: 3 Desinstalar Ultimate Shopping Toolbar del panel de control
Paso: 4 Retire Ultimate Shopping Toolbar a partir de elementos de inicio
Paso: 5 Quitar Ultimate Shopping Toolbar Los archivos de localhost
Paso: 6 Quitar Ultimate Shopping Toolbar y Block Pop-ups en los navegadores
Cómo desinstalar Ultimate Shopping Toolbar a partir de sistema comprometido
Paso: 1 En primer lugar, reinicie su PC en modo seguro para que sea seguro de Ultimate Shopping Toolbar
(Esta guía ilustra cómo reiniciar Windows en modo seguro en todas las versiones).
Paso: 2 Ahora tiene que ver todos los archivos y carpetas ocultos que existen en diferentes unidades
Paso: 3 Desinstalar Ultimate Shopping Toolbar a partir de Panel de control
- Pulse tecla Inicio + R juntos y Escribe appwiz.cpl
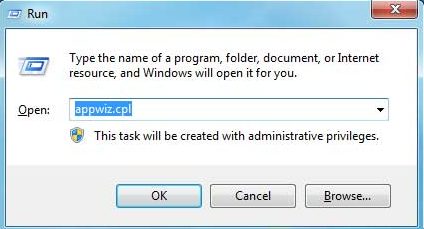
- Ahora Pulse en Aceptar
- Esto abrirá el Panel de control. Ahora busca Ultimate Shopping Toolbar o cualquier otro programa sospechoso
- una vez encontrado, desinstalación Ultimate Shopping Toolbar ASAP
Paso: 4 Cómo quitar Ultimate Shopping Toolbar a partir de los elementos de inicio
- To Go y puesta en marcha de la zona, Haga clic en Inicio Key + R
- Escriba msconfig en el área de búsqueda y hacer clic en Entrar. Se abrirá una ventana de salida
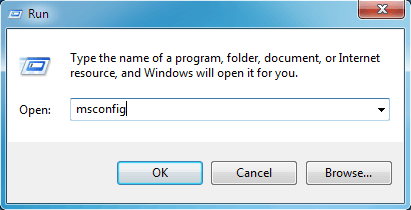
- En el área Inicio, buscar cualquier Ultimate Shopping Toolbar entradas sospechosas o que son de fabricantes Desconocido
- (Este es un paso importante y se aconseja a los usuarios controlar todos los artículos cuidadosamente por aquí antes de seguir adelante.)
Paso: 5 Cómo quitar Ultimate Shopping Toolbar de localhost Archivos
- Haga clic en la tecla Inicio + R en combinación. Copiar y pegar para abrir archivo de hosts
- libreta% windir% / system32 / drivers / etc / hosts
- Pronto, obtendrá una lista de IP sospechosas de la parte inferior de la pantalla
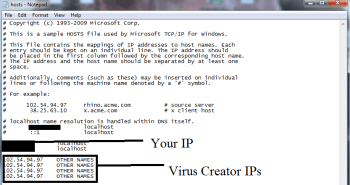
- esto es muy útil para conocer si su navegador ha sido hackeado
Pasos 6: Cómo quitar Ultimate Shopping Toolbar y Block Pop-ups en los navegadores
Cómo quitar Ultimate Shopping Toolbar por el IE
- Abre Internet Explorer y haga clic en Herramientas. Ahora seleccione Administrar complementos
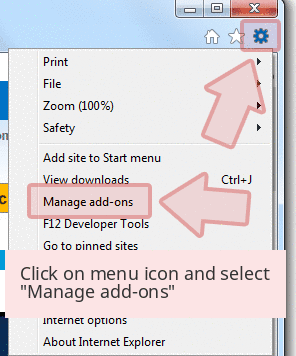
- En el panel, en barras de herramientas y extensiones, elegir las extensiones de Ultimate Shopping Toolbar, que se va a eliminar
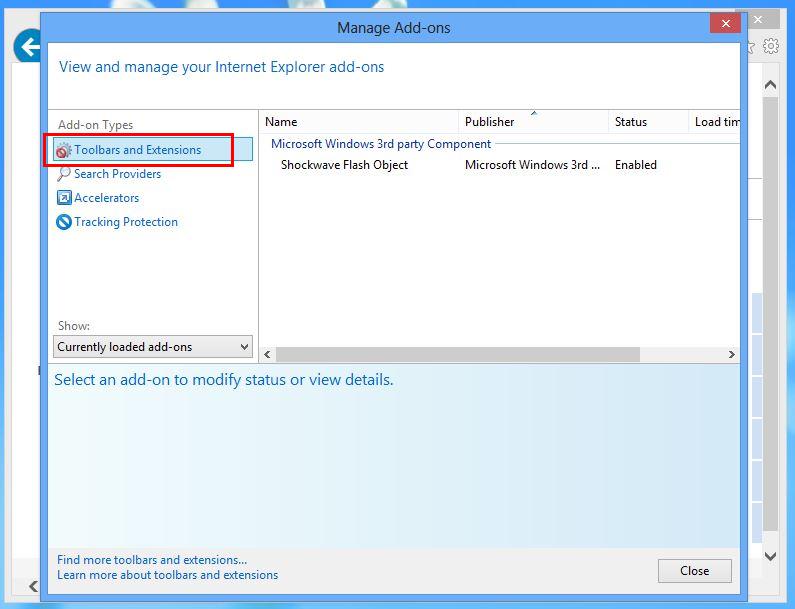
- Ahora haga clic en Quitar o Desactivar la opción.
- Pulse el botón de herramientas y seleccione Opciones de Internet
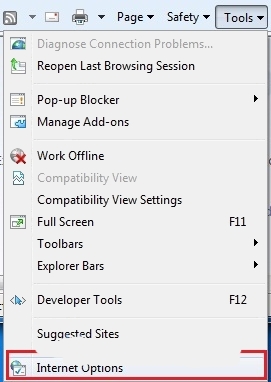
- Esto le llevará a la pestaña, ahora Seleccionar ficha Privacidad, Encienda Bloqueador de elementos emergentes haciendo clic en él.
Cómo desinstalar Ultimate Shopping Toolbar desde Google Chrome
- Google Chrome se ha de abrir
- Ahora haga clic en el menú actual en la esquina superior derecha
- Elija Herramientas >> Extensiones
- Seleccione Extensiones relacionadas Ultimate Shopping Toolbar y ahora Haga clic en icono de la papelera para eliminar Ultimate Shopping Toolbar
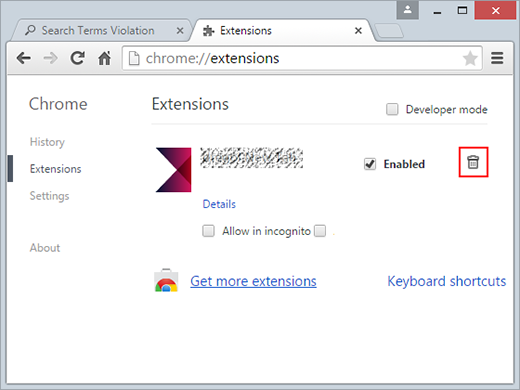
- En la Opción Configuración avanzada, active la opción No permitir que los sitios muestren ventanas emergentes. Haga clic en Aceptar para aplicarlo.
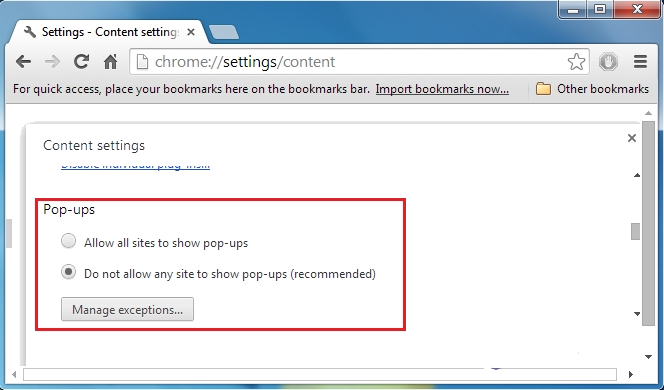
Cómo bloquear Ultimate Shopping Toolbar en Mozilla FF
- Seleccionar y abrir Mozilla FF, seleccione Ultimate Shopping Toolbar u otros complementos haciendo clic en el botón Menú
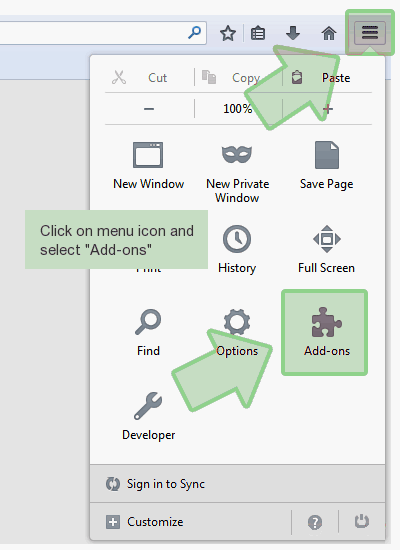
- En el administrador de complementos, seleccione la extensión relacionada con Ultimate Shopping Toolbar.
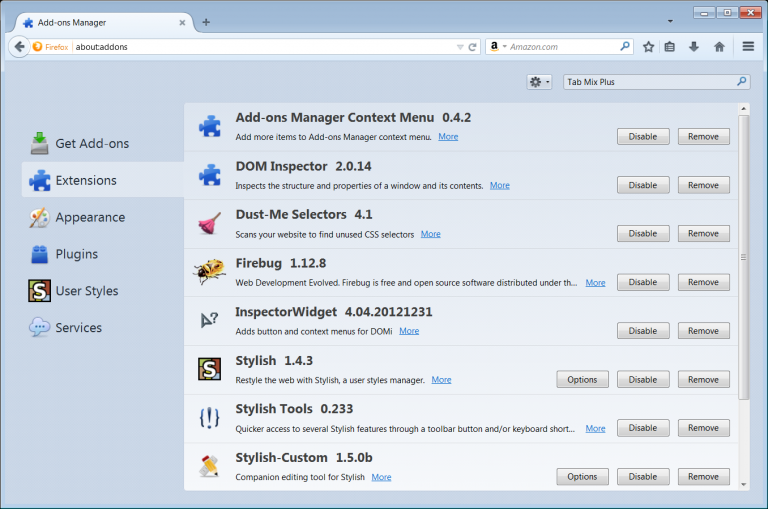
- Ahora haga clic en Eliminar para eliminar de forma permanente Ultimate Shopping Toolbar
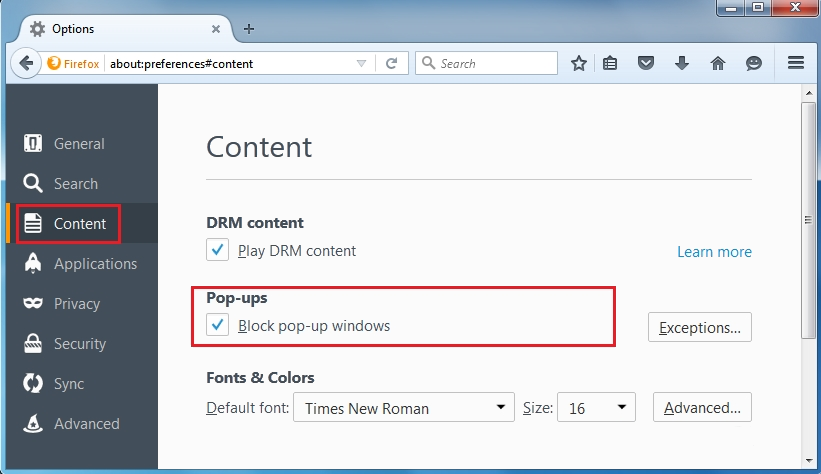
- También Seleccionar y marca de verificación “Bloquear elementos emergentes” bajo po-ups en la pestaña de contenido
¿Cómo deshacerse de Ultimate Shopping Toolbar en el borde en Win 10
- En primer lugar abierto MS Edge y haga clic en “Más acciones (…)” enlace
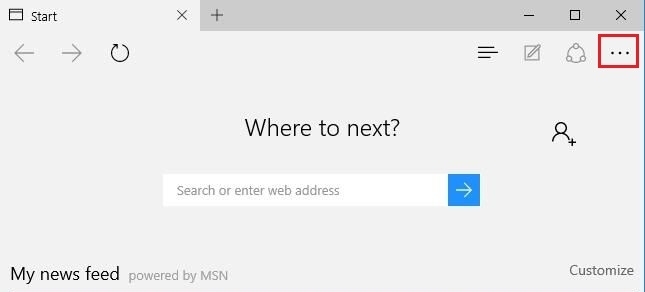
- Ahora seleccione y pulse sobre ajustes en el menú en “Más acciones”
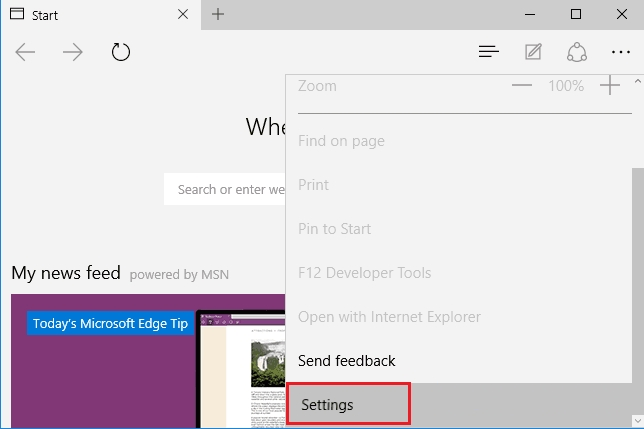
- En Configuración, pantalla, haga clic en el botón Ver configuración avanzada
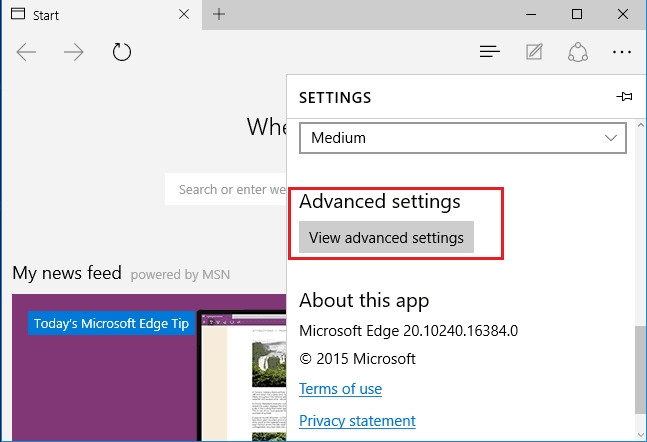
- En Configuración avanzada, active Bloquear ventanas emergentes por el botón de alternar en ON
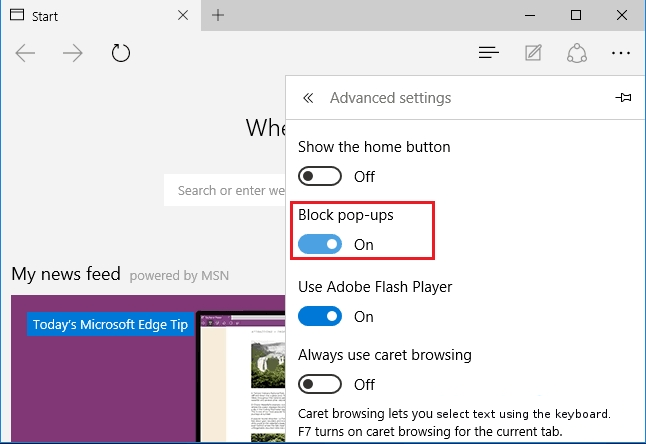
Siguiendo los pasos manuales anteriores será eficaz en el bloqueo de Ultimate Shopping Toolbar. Sin embargo, si no puede llevar a cabo estos pasos, haga clic en el botón a continuación para escanear su PC
No olvide dada su regeneración o presentar cualquier pregunta si tiene alguna duda respecto a Ultimate Shopping Toolbar o su proceso de eliminación