Trident File Locker – Todo lo que necesita saber
programa File Locker Trident se ha extendido por todo el Internet. Recientemente, los expertos en seguridad analizan su código fuente y hagan públicos algunos datos interesantes. En primer hecho es que este tipo ransomware troyano es desarrollado por madD3SIR3 (tipo de nombre en clave). Este programa está disponible en Github.com como proyecto oficial que se vende a terceros interesados a través de telas oscuras, tales como indetectables [.] Red y leakforums [.] Red. A continuación, usted puede haber oído que un hacker estaba ofreciendo acceso a cuentas de correo electrónico comprometidas en yandex.ru, en realidad el hacker (conocido como madD3SIR3) es ahora responsable de la liberación de Trident File Locker Kit de construcción. El codificador de archivos está especialmente dirigido a la orientación a los usuarios de habla rusa de Windows, pero como usted sabe que se ha extendido por todo el Internet, se puede llegar en su ordenador, incluso si no está en Rusia.

¿Qué tan efectivo es Trident File Locker en comparación con sus competidores
De hecho, el virus de Trident File Locker no es tan eficaz como Firecrypt ransomware y el codificador de archivos Tox, que fueron puestos en libertad en el primer lugar. Pocos expertos sospechan que freelancer madD3SIR3 puede ser inspirado por los desarrolladores de virus VenusLocker porque sus constructores comparten mismo comportamiento y las arquitecturas de trabajo. A diferencia de Cerber o Locky variante, Trident Archivo Locker inicia un motor de cifrado y mover sus archivos importantes en un archivo protegido con contraseña y cae archivo de la nota de rescate llamado READ_IT.txt o RECOVER_DATA.txt o cómo desbloquear lista.txt o ha sido HACKED.txt en el escritorio, así como dentro de pocas carpetas de uso común como música, descargas, vídeos y documentos.
Tenga en cuenta que Trident Archivo Locker mueve sólo ciertos tipos de archivos protegidos con contraseña del archivo. Estos archivos pueden ser imágenes, archivos de presentaciones memorables clasificadas, archivos de programación, vídeos, músicas y así sucesivamente. Una vez que estos archivos se mueven en archivo, éste se convertirá casi imposible obtener una copia de ellos sin una contraseña basada por ordenador.
¿Cómo lidiar con File Locker Trident?
Con el fin de hacer frente a Trident ransomware File Locker, debe hacer uso de software reputado Antimalware. Para recuperar sus archivos, intenta software de recuperación de datos o la restauración del sistema. Durante la investigación nos encontramos con que no elimina Las instantáneas de volumen de los archivos que se mueven en una sola contraseña protegida Archivo. Por lo tanto, el software de recuperación de datos le ayudaría a recuperar sus archivos de forma segura. Si no desea utilizar el software de recuperación, se debe utilizar la opción de restauración del sistema. Pero, recuerde que sólo funcionará si ha creado punto de restauración antes de los ataques ransomware. De lo contrario, no va a restaurar archivos en formato original.
exploración gratis su Windows PC a detectar Trident File Locker
Libre de escanear su PC con Windows para detectar Trident File Locker
A: Cómo quitar Trident File Locker de tu PC
Paso: 1 Cómo reiniciar Windows en modo seguro con funciones de red.
- Haga clic en el botón Reiniciar para reiniciar el ordenador
- Presione y mantenga presionada la tecla F8 durante el proceso de reinicio.
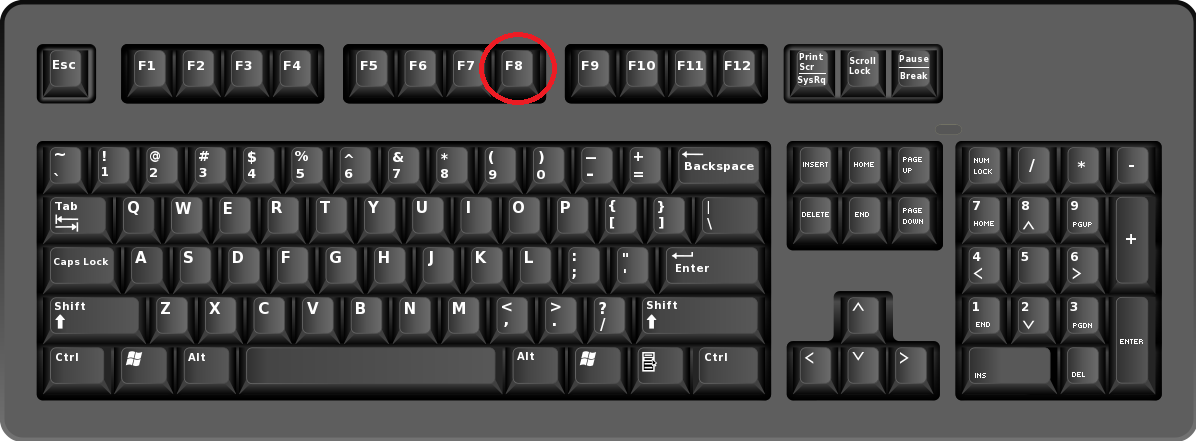
- Desde el menú de inicio, seleccione el modo seguro con funciones de red utilizando las teclas de flecha.
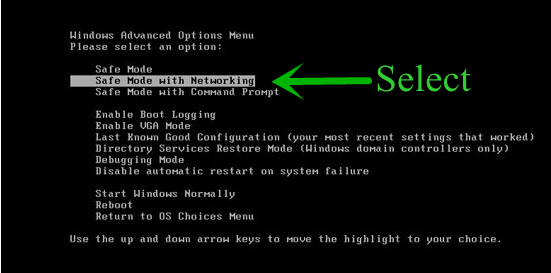
Paso: 2 Cómo matar a Trident File Locker proceso relacionado Desde el Administrador de tareas
- Presione Ctrl + Alt + Supr juntos en el teclado

- Se abrirá el Administrador de tareas en Windows
- Ir a la ficha Proceso, encontrar el proceso relacionado Trident File Locker.
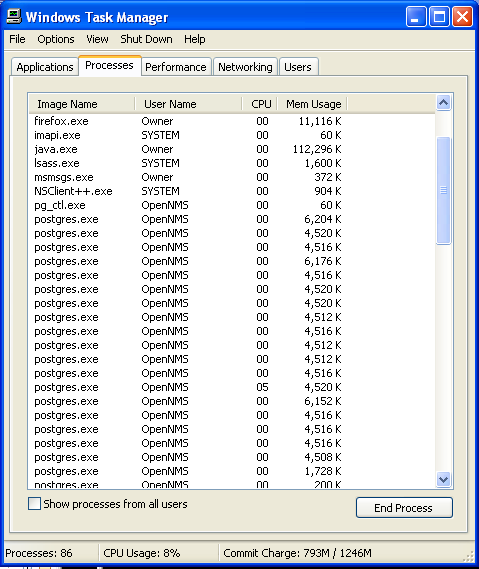
- Ahora haga clic en en el botón Finalizar proceso para cerrar esa tarea.
Paso: 3 Desinstalar Trident File Locker En el Panel de control de Windows
- Visita el menú Inicio para abrir el Panel de control.
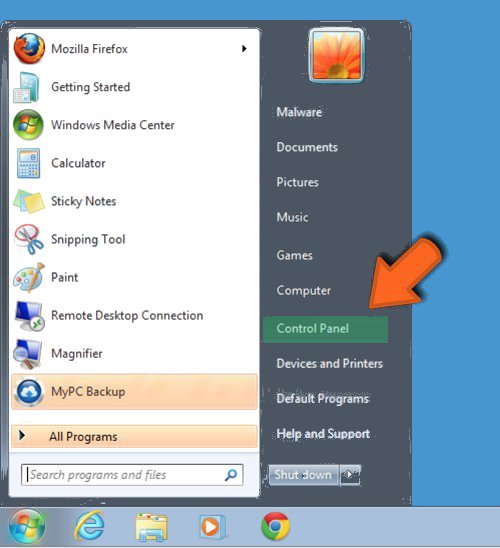
- Seleccionar opción Desinstalar un programa de la categoría de programa.
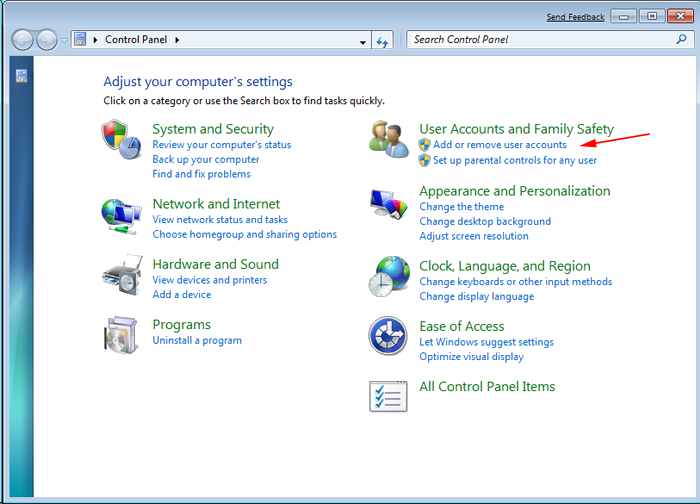
- Elegir y remover todos los artículos relacionados con Trident File Locker de la lista.
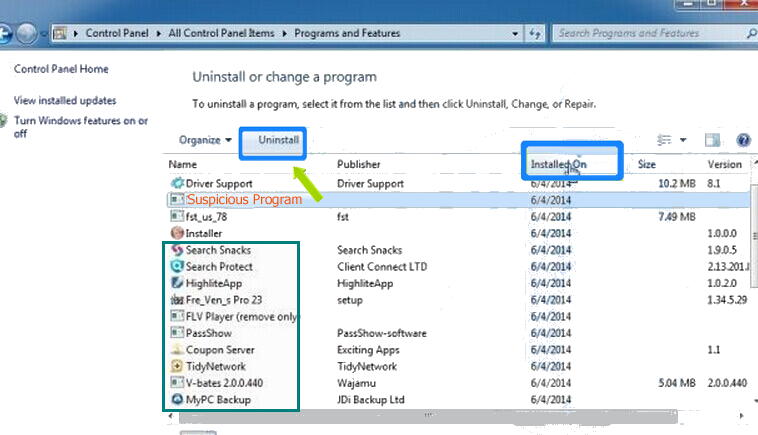
B: Cómo restaurar archivos cifrados Trident File Locker
Método: 1 con el Explorador de las Sombras
Después de retirar Trident File Locker de PC, es importante que los usuarios deben restaurar archivos cifrados. Dado que, ransomware cifra casi todos los archivos almacenados, excepto las instantáneas, se debe intentar restaurar archivos y carpetas originales utilizando las instantáneas. Aquí es donde ShadowExplorer puede llegar a ser muy útil.
Descargar ShadowExplorer Ahora
- Una vez descargado, instale el Explorador de Shadow en su PC
- Doble clic para abrirlo y ahora seleccionar la unidad C: del panel izquierdo
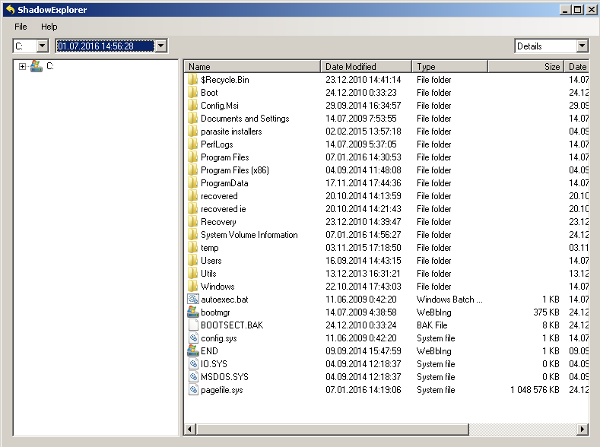
- En la fecha de presentación, se recomienda a los usuarios seleccionar marco de tiempo de al menos un mes
- Seleccionar y navegar a la carpeta que tiene los datos cifrados
- Haga clic derecho en los datos y los archivos cifrados
- Elija la opción Exportar y seleccione un destino específico para restaurar los archivos originales
Método: 2 Restaurar PC con Windows a los valores de fábrica
Siguiendo los pasos antes mencionados le ayudará en la eliminación de Trident File Locker desde el PC. Sin embargo, si la infección persiste, se aconseja a los usuarios para restaurar su PC con Windows a su configuración de fábrica por defecto.
Restaurar sistema en Windows XP
- Iniciar sesión en Windows como administrador.
- Haga clic en Inicio > Todos los programas > Accesorios.
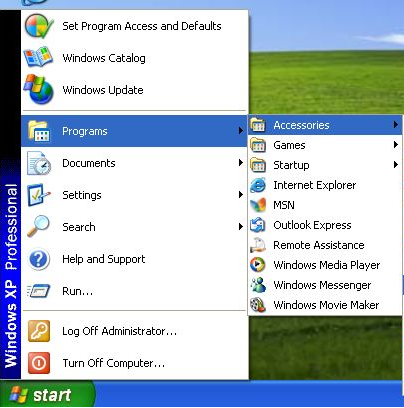
- Encuentra Herramientas del sistema y haga clic en Restaurar sistema
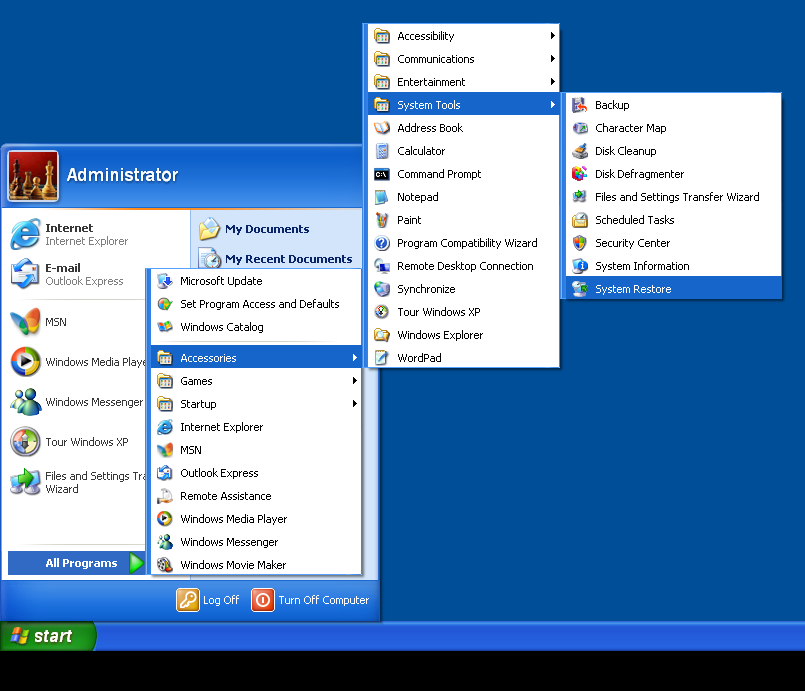
- Seleccione Restaurar mi equipo a un estado anterior y haga clic en Siguiente.
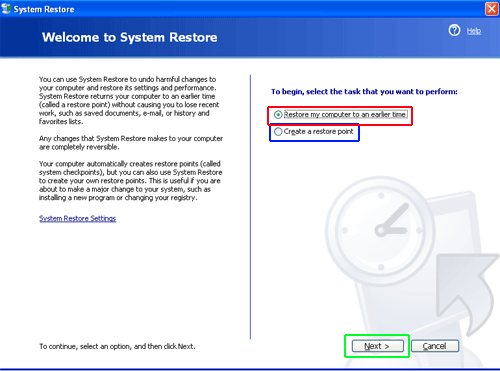
- Elegir un punto de restauración cuando el sistema no estaba infectado y haga clic en Siguiente.
Restaurar sistema de Windows 7 / Vista
- Vaya al menú Inicio y encontrar Restaurar en el cuadro Buscar.
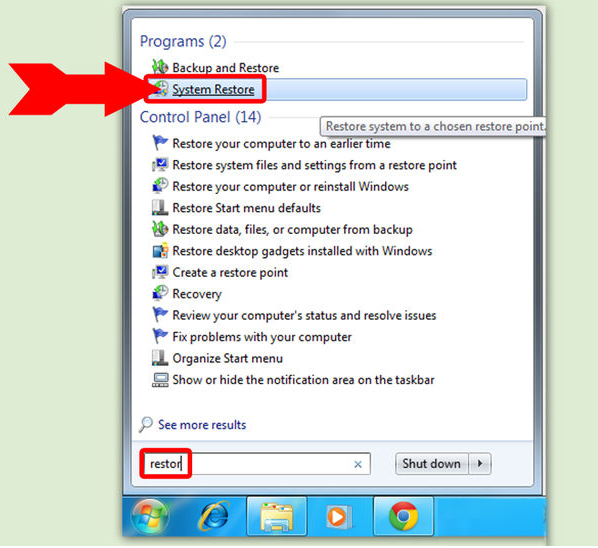
- Ahora seleccione la opción Sistema de resultados de la búsqueda en Restaurar
- Desde la ventana Restaurar sistema, haga clic en el botón Siguiente.
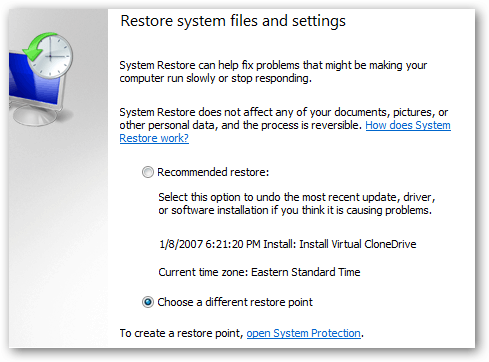
- A continuación, seleccione un puntos de restauración cuando el equipo no estaba infectado.
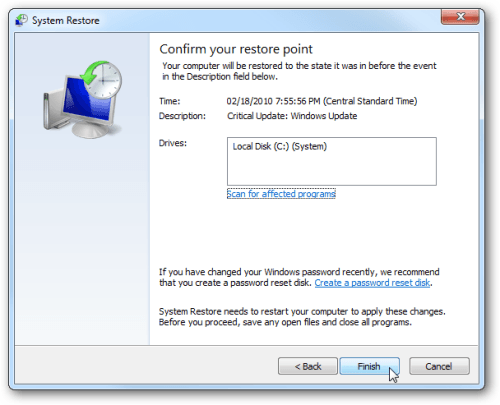
- Haga clic en Siguiente y siga las instrucciones.
Restaurar sistema de Windows 8
- Ir al cuadro de búsqueda y escriba Panel de control
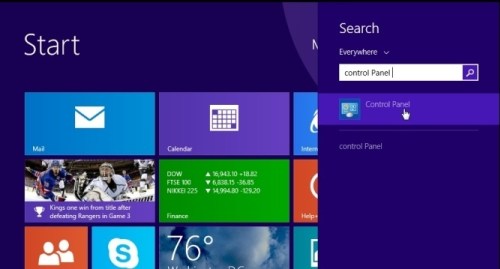
- Seleccione Panel de control y opción de recuperación abierto.
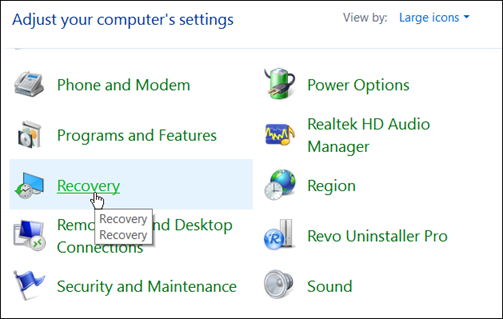
- Ahora Seleccione Open System opción Restaurar
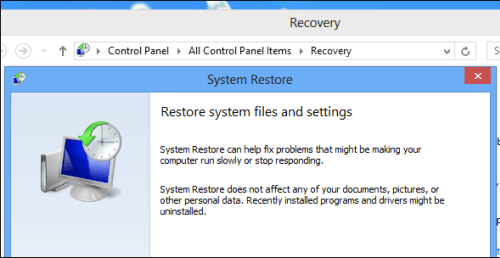
- Averiguar cualquier reciente punto de restauración cuando el equipo no estaba infectado.
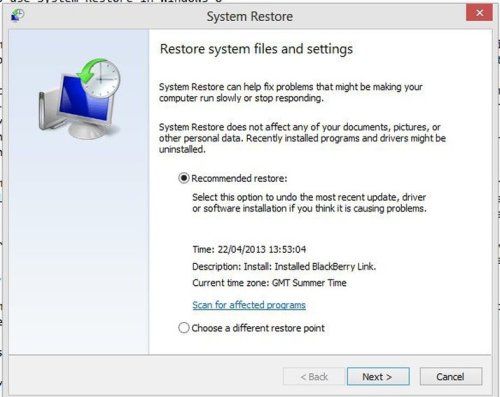
- Haga clic en Siguiente y siga las instrucciones.
Restaurar sistema de Windows 10
- Derecha haga clic en el menú Inicio y seleccione Panel de control.
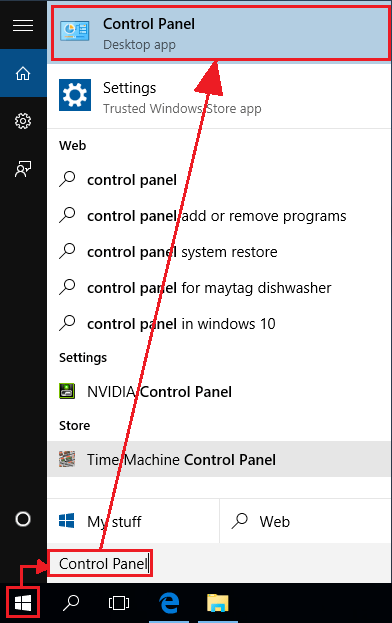
- Abra el Panel de control y encontrar la opción de recuperación.
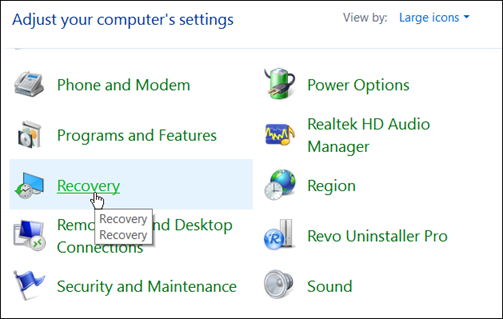
- Seleccione recuperación > Abrir recuperación del sistema > Siguiente.
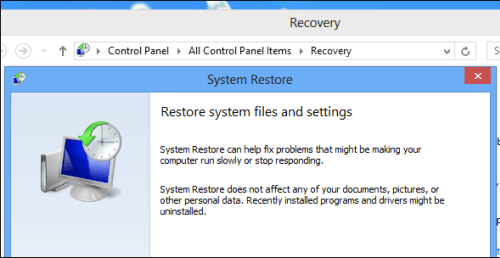
- Elegir un punto de restauración antes de la infección Siguiente > Terminar.
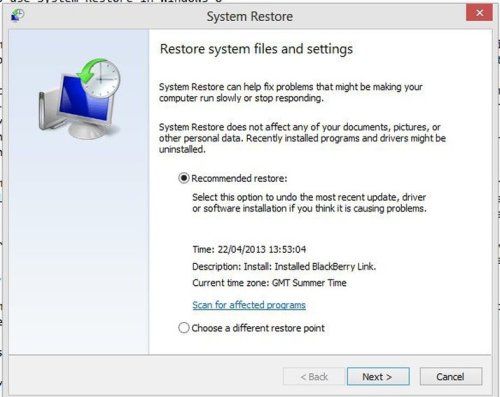
Método: 3 Uso de software de recuperación de datos
Restaurar los archivos cifrados por Trident File Locker con ayuda de software de recuperación de datos
Entendemos lo importante que es para usted los datos. En caso que los datos cifrados no se pueden restaurar utilizando los métodos anteriores, los usuarios se les recomienda para restaurar y recuperar los datos originales utilizando el software de recuperación de datos.



