| Desplegado Publicador: TigerTrade | |
| Carpeta de Instalacion: C:\Archivos de programa\TigerTrade | |
| Programa ejecutable: TigerTrade.exe | |
| Camino: C:\Archivos de programa\TigerTrade\TigerTrade.exe | |
| Archivos adicionales (Malware Detectado) | |
| (Malware Detectado) TigerTrade.dll | |
| Adware.Win64.TigerTrade.AB por CMC | |
| Variante de Win64/AdWare.TigerTrade.A por Spam404 | |
| Click por Netcraft | |
| Retire TigerTrade Ahora ! |
TigerTrade TigerTrade puede haber entrado en su PC a través de estos programas. Si no los ha instalado, deshágase de ellos SmoothTunes 1.3.1 , Disk Scope , Aiseesoft DVD to iPhone 4S Converter , AliasKeys 1.2 , Demon Hunter: Chronicles from Beyond-The Untold Story 1.0 , Funny Photographer 1.0.1 , iBackup Viewer Pro 2.70 , WPD Wizard 1.2 , LapCop 3.0 , Toolbox for MS Office 2.0.4 , TwistedWave v1 11 3 , Kerio Connect , Mavericks 10.9.3 , Jibber Jabber 1.3.0 , Filigree 1.2 | |

Hay alguien que pueda ayudarme a detener TigerTrade, que aparece en las páginas visitadas o en la pantalla de mi escritorio una y otra vez mientras navego por la web? Estas ventanas emergentes realmente obstaculizan mi experiencia de navegación al redirigirme a una página irrelevante o de terceros. Para cerrar una ventana emergente que aparece, hice clic en el botón Cerrar “X”, pero solo unos segundos después aparece una y otra vez. Realmente no tengo idea de cómo aparece y cómo puedo cerrarlo para siempre. Por favor, ayúdenme brindando una solución efectiva.
Información completa sobre TigerTrade (incluidos los efectos nocivos)
The appearing of TigerTrade en la pantalla del escritorio y la redirección frecuente al dominio que no es de confianza es una clara indicación de que su sistema está comprometido con una infección de adware. Estas ventanas emergentes son causadas principalmente por el sitio TigerTrade que es un sitio publicitario con publicidad creado por el equipo de delincuentes cibernéticos para ganar dinero con usted. Se sabe que ofrece varios tipos de contenido comercial y anuncios emergentes en la pantalla de los usuarios, como anuncios de ventana completa, anuncios de banner, ofertas, anuncios en texto, códigos promocionales, descuentos, precios de comparación y mucho más en diferentes textos, incluido Anuncios de TigerTrade , Anuncio de TigerTrade , Desarrollado por TigerTrade , Patrocinado por TigerTrade , Presentado por TigerTrade y mucho más.
Los anuncios son principalmente creados por el grupo de hackers cibernéticos solo para llevar a las víctimas a un dominio de terceros y generar ingresos en línea porque todos los anuncios se basan principalmente en la plataforma PPC. Un simple clic en los anuncios lo llevará a un problema de redirección. La mayoría de los usuarios del sistema piensan que el objetivo principal de TigerTrade es causar un problema de redirección web, pero están equivocados porque también tiene como objetivo recopilar todos los datos personales para fines ilegales y para esto, los creadores de TigerTrade traces Navegación del usuario del sistema actividades, historial de búsqueda, cookies y comportamiento en línea. También puede ralentizar la velocidad de tu rendimiento, modificar la configuración de tu navegador para secuestrar tus navegadores y mucho más. Por lo tanto, laeliminación de TigerTrade es muy recomendable para la máquina comprometida.
Canales comunes de distribución de TigerTrade
- Programas shareware o freeware que incluyen componentes adicionales.
- Mensajes de correo no deseado o archivos adjuntos de correo no deseado con datos adjuntos dudosos.
- Red de intercambio de archivos P2P.
- Servidores de juegos infectados.
- Actualizador de software falso, descargas de torrents, dispositivos contaminados, sitios de juegos de apuestas, etc..
Aprender a Retire TigerTrade con Métodos Manuales
Fase 1: Mostrar archivos ocultos hasta Borrar TigerTrade archivos relacionados y carpetas
1. Para Windows 8 o 10 Usuarios: Desde vista de la cinta de opciones en Mi PC, haga clic en el icono Opciones.
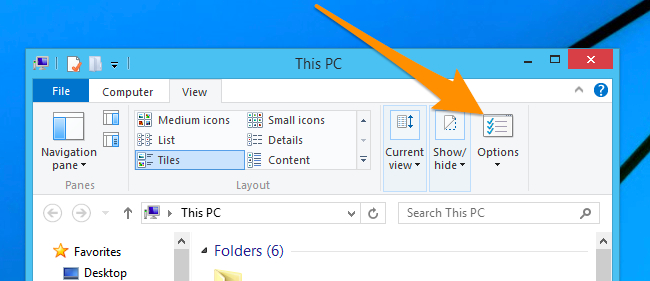
2. Para Windows 7 o Vista los usuarios: Abra Mi PC y pulse el botón Organizar en la esquina superior izquierda y luego a la carpeta y seleccionar opciones del menú desplegable.
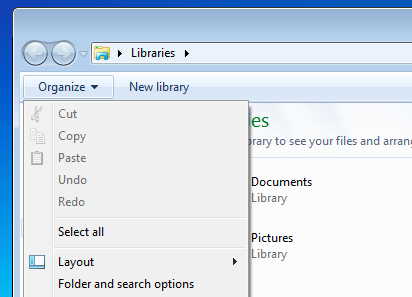
3. Ahora ve a la pestaña Ver y habilitar Mostrar archivos ocultos y las opciones de carpeta y luego desactive el sistema operativo Ocultar protegidos archivos opción situada debajo.
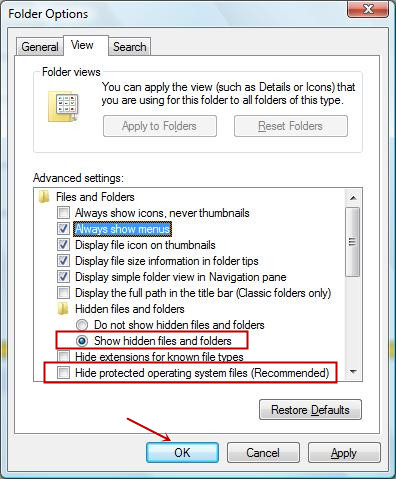
4. Por último buscar cualquier archivo sospechoso en las carpetas ocultas se indican a continuación y eliminarlo.
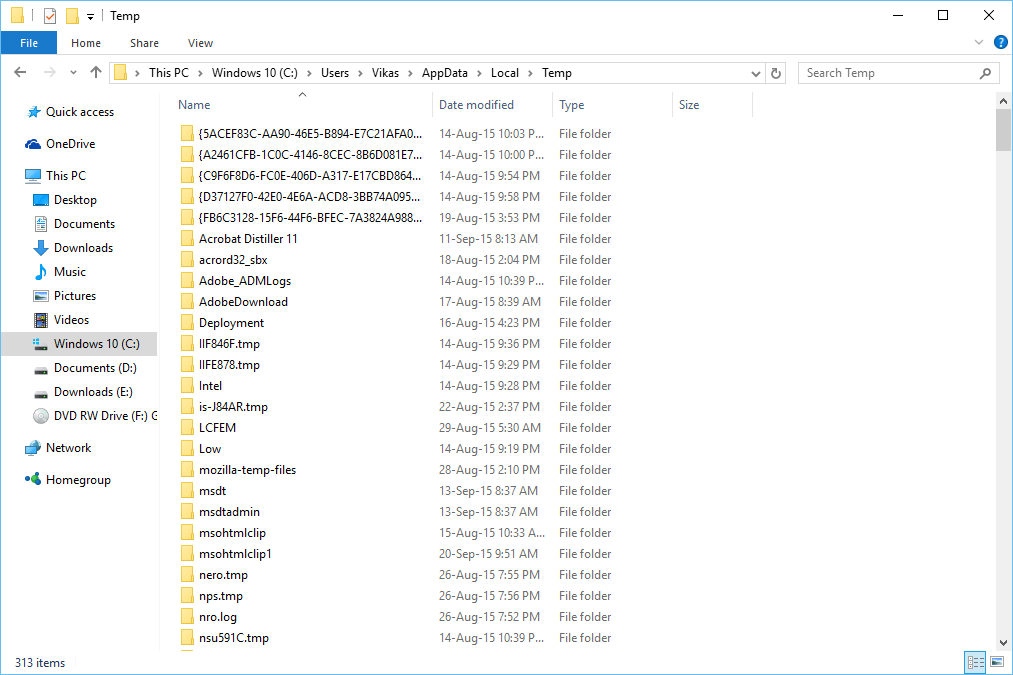
- %AppData%\[adware_name]
- %Temp%\[adware_name]
- %LocalAppData%\[adware_name] .exe
- %AllUsersProfile%random.exe
- %CommonAppData%\[adware_name]
Fase 2: deshacerse de las extensiones relacionadas relacionadas TigerTrade A partir de distintos navegadores web
De Chrome:
1. Haga clic en el icono de menú, se ciernen a través Más herramientas y pinche de extensiones.
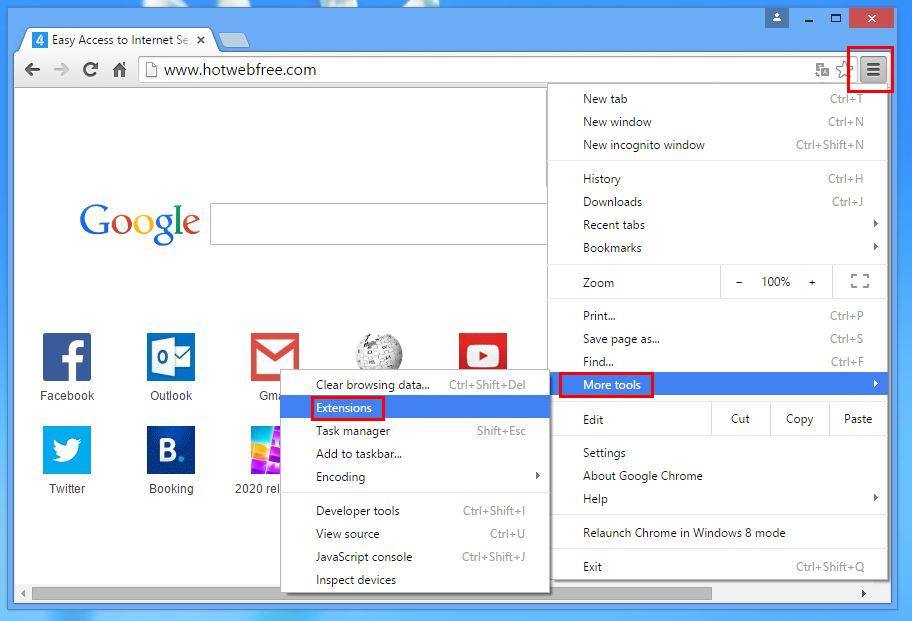
2. Ahora, haga clic en el icono de la papelera en la pestaña de extensiones que hay junto a las extensiones sospechosas para eliminarlo.
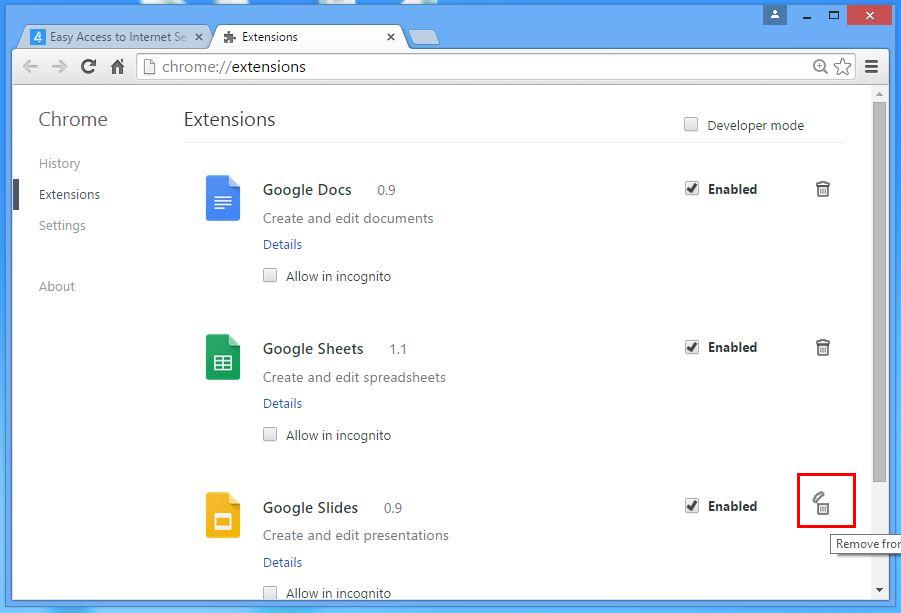
En Internet Explorer:
1. Haga clic en la opción Administrar complementos desde el menú desplegable en pasar por el icono del engranaje.
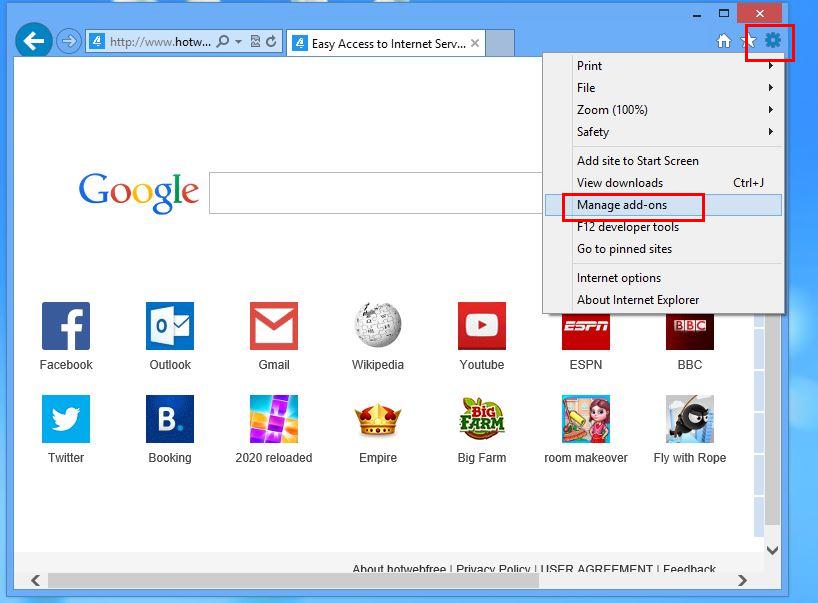
2. Ahora bien, si usted encuentra cualquier extensión sospechosa en el panel barras de herramientas y extensiones a continuación, haga clic derecho sobre él y la opción Borrar para eliminarlo.
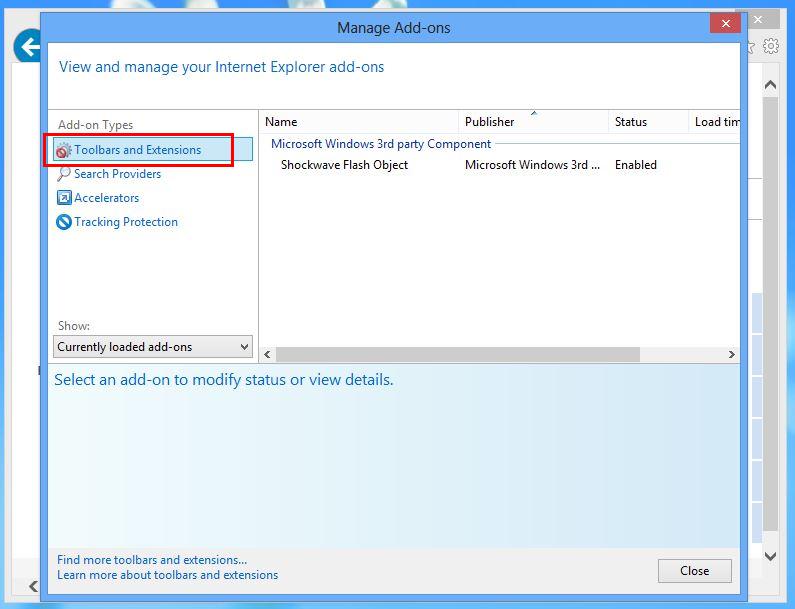
Desde Mozilla Firefox:
1. Pulse sobre complementos en ir a través del icono del menú.
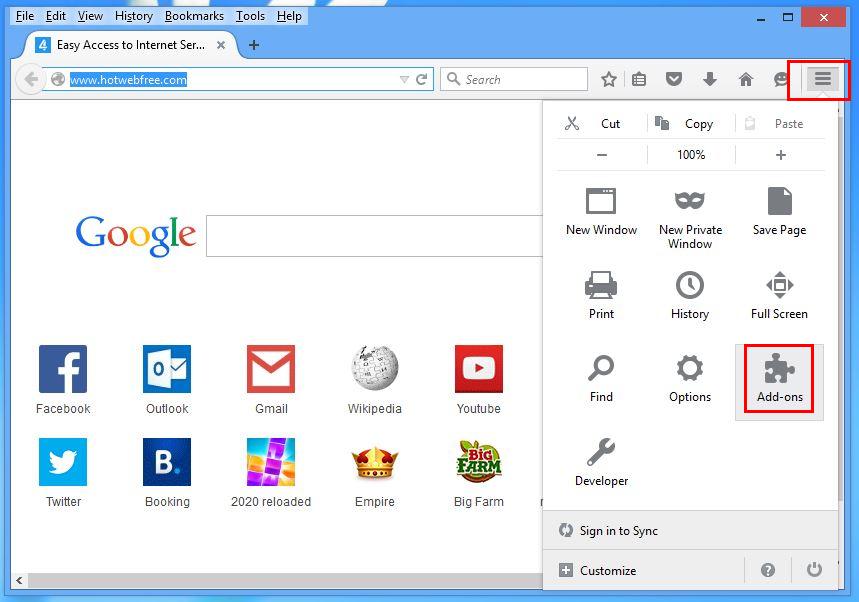
2. En la ficha Extensiones clic en deshabilitar o quitar botón situado junto a TigerTrade extensiones relacionadas para eliminarlos.
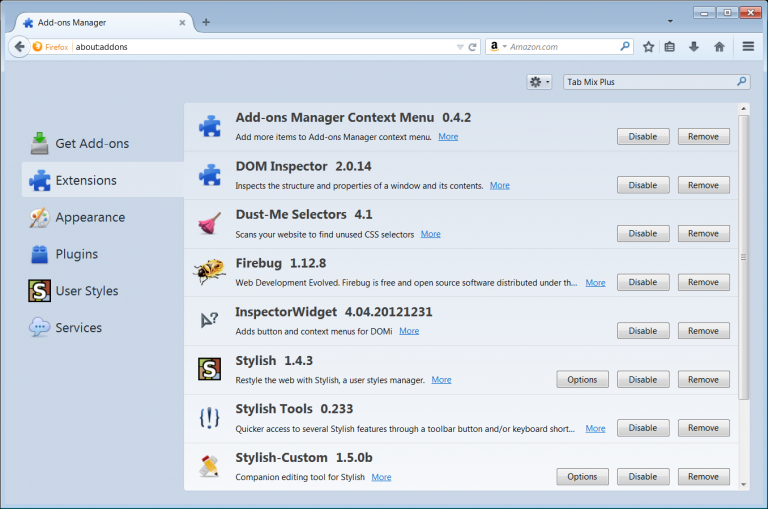
De Opera:
1. Pulse Menú Opera, se ciernen a las extensiones y luego seleccione Administrador de extensiones de allí.
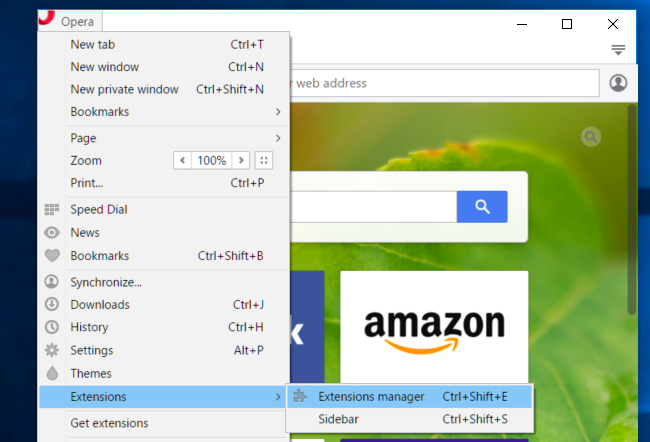
2. Ahora bien, si ninguna extensión del navegador parece sospechoso que hace clic en el botón (X) para eliminarlo.
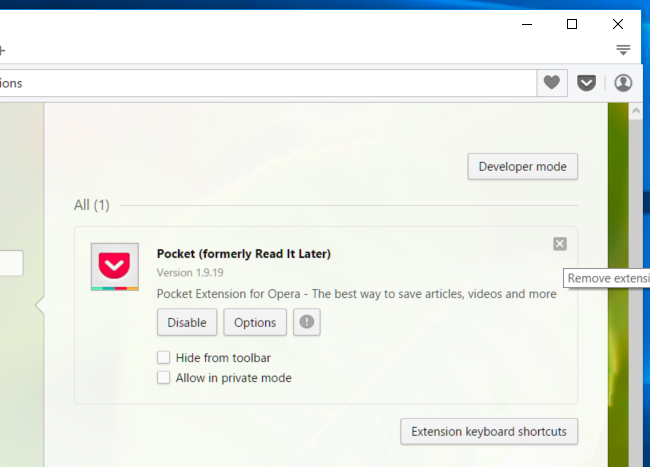
De Safari:
1. Haga clic en Preferencias … en ir a través de engranajes icono Configuración.
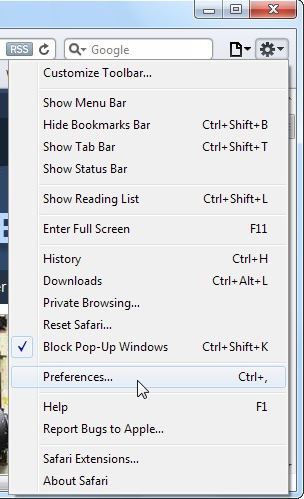
2. Ahora pestaña de extensiones, haga clic en el botón Desinstalar para eliminarla.
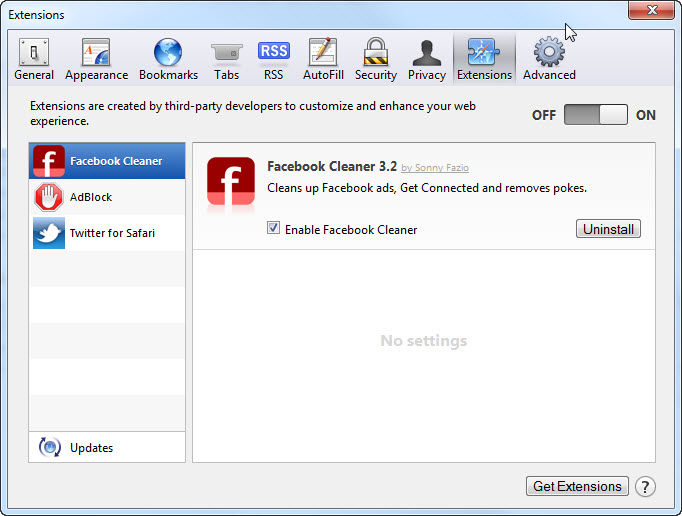
Desde Microsoft Edge:
Nota: – Como no hay ninguna opción para Extension Manager en Microsoft Edge lo que a fin de resolver los problemas relacionados con los programas de adware en MS Edge puede cambiar su página de inicio y motor de búsqueda.
Cambio por defecto Página principal de la Sra Edge –
1. Haga clic en más (…) seguido de Configuración y luego a la página principal bajo libre con zona.
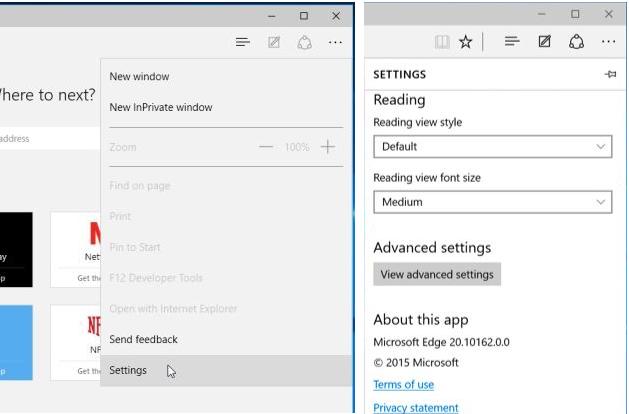
2. A continuación, seleccione el botón Ver configuración avanzada y, a continuación, en Buscar en la barra de direcciones con la sección, puede seleccionar Google o cualquier otra página de inicio como su preferencia.
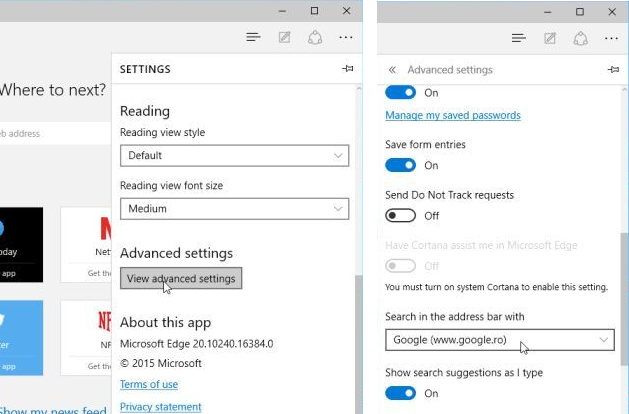
Cambiar la configuración predeterminada de motor de búsqueda de la Sra Edge –
1. Seleccione el botón Más ajustes (…) y luego Configuración seguido de vista avanzada.
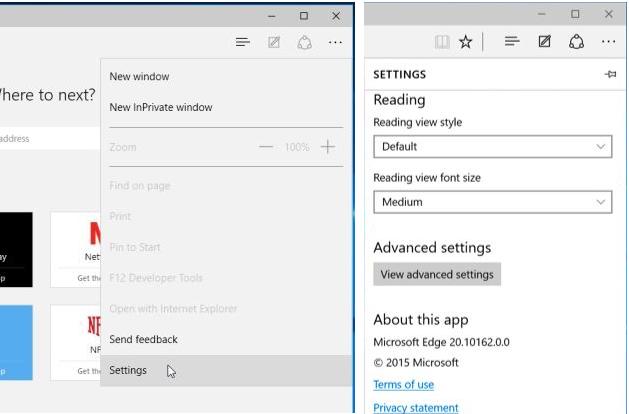
2. En Buscar en la barra de direcciones con la caja haga clic en <Añadir nuevo>. Ahora se puede elegir de la lista disponible de proveedores de búsqueda o añadir motor de búsqueda preferido y haga clic en Agregar valor predeterminado.
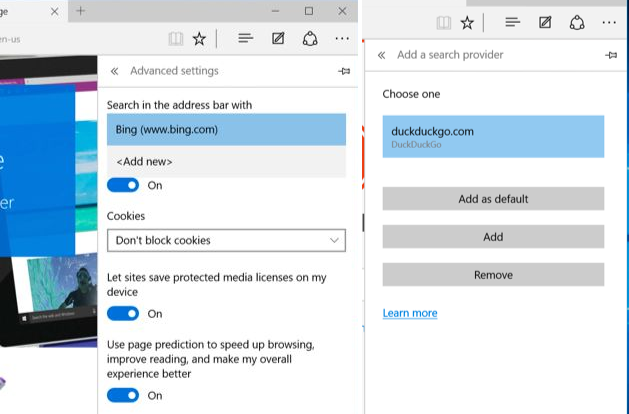
Fase 3: Bloquear ventanas emergentes no deseadas de TigerTrade en distintos navegadores web
1. Google Chrome: Haga clic en el icono Menú → Configuración → Mostrar configuración avanzada … → Configuración de contenido … en la sección de privacidad → active la opción No permitir que los sitios muestren ventanas emergentes(recomendado) opción → Listo.
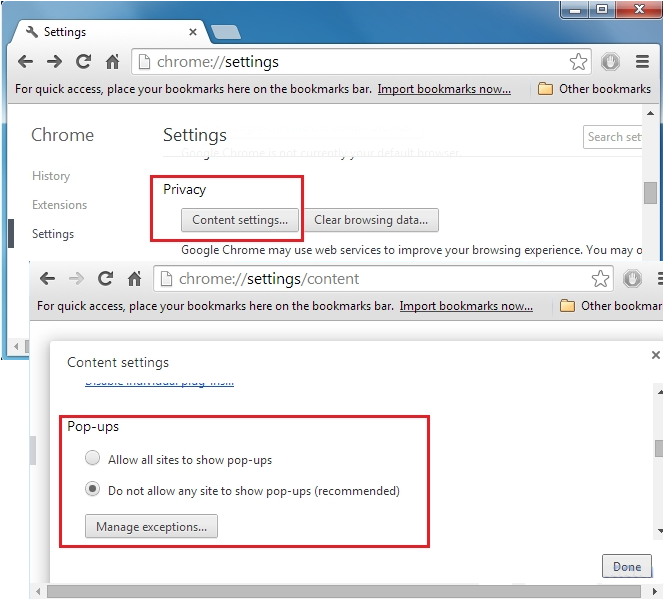
2. Mozilla Firefox: Toque en el icono Menú → Opciones → contenido → Panel de control de bloque ventanas pop-up en la sección de pop-ups.
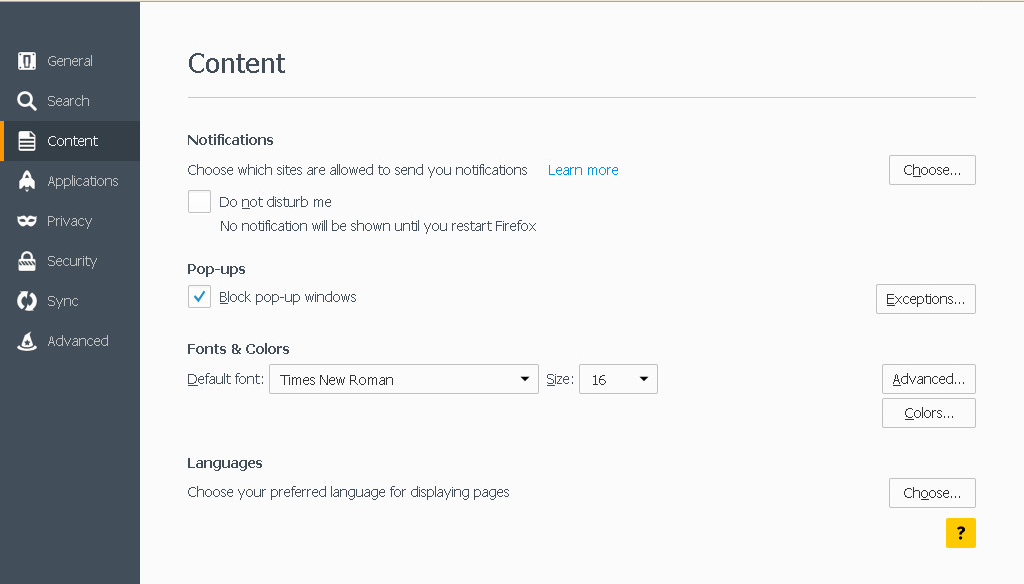
3. Internet Explorer: Haga clic en el icono Configuración de Gears → Opciones de Internet → en la ficha Privacidad permitir Encienda el Bloqueador de elementos emergentes en virtud de Pop-up Sección Bloqueador.
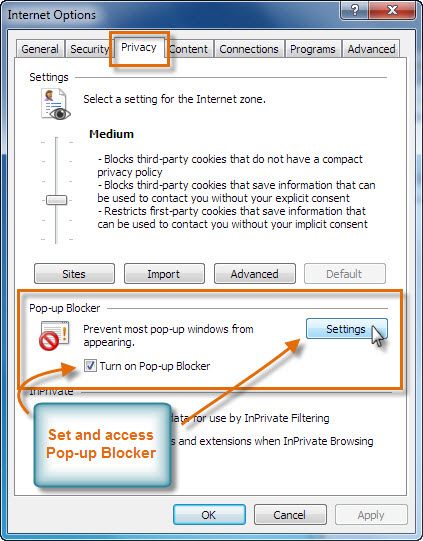
4. Microsoft Edge: Pulse Más (…) la opción → Configuración → Ver → configuración avanzada se alterna entre los Bloquear ventanas emergentes.
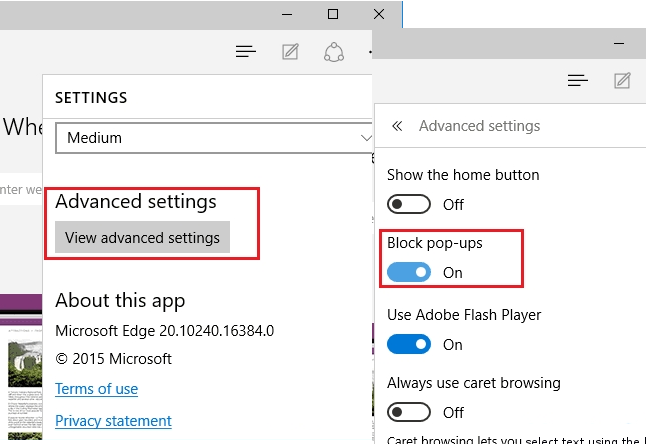
Aún teniendo problemas en la eliminación TigerTrade desde su PC comprometida? Entonces usted no tiene que preocuparse. Usted puede sentirse libre para hacer preguntas a nosotros sobre temas relacionados con el malware.
Paso 1: Retire TigerTrade o cualquier programa sospechoso desde el panel de control que resulta en Pop-ups
- Haga clic en Inicio y en el menú, seleccione Panel de control.
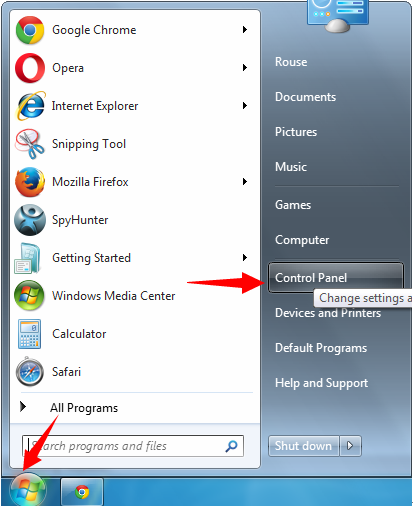
- En Panel de control, la búsqueda de palabras clave TigerTrade o cualquier programa sospechoso
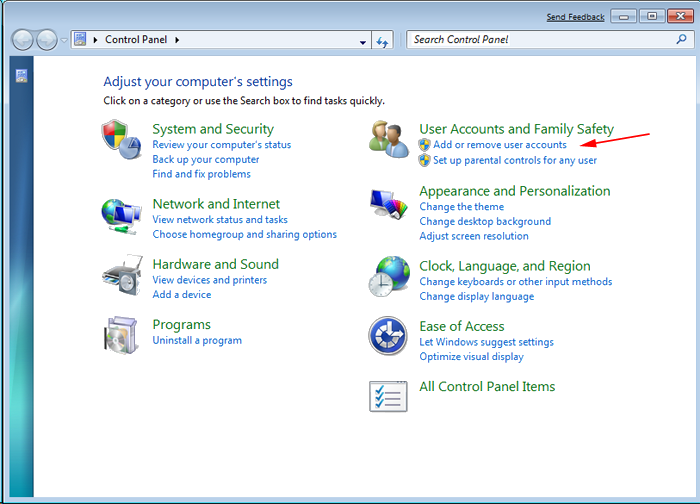
- Una vez encontrado, haga clic para desinstalar el programa TigerTrade o relacionados de la lista de programas
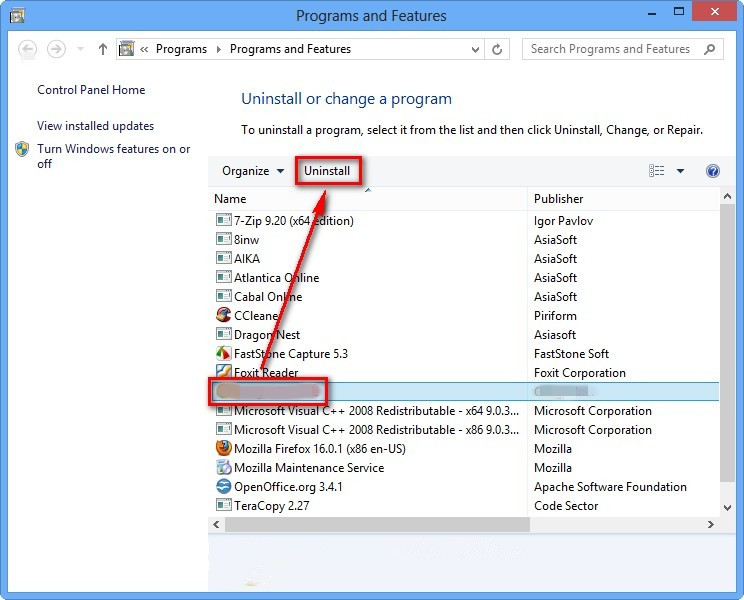
- Sin embargo, si usted no está seguro de no Desinstalarlo ya que esto se eliminará permanentemente del sistema.
Paso 2: Cómo reiniciar Google Chrome eliminar TigerTrade
- Abre el navegador Google Chrome en el PC
- En la esquina superior derecha del navegador verá la opción 3 rayas, haga clic en él.
- Después de eso, haga clic en Configuración de la lista de menús disponibles en el panel de cromo.
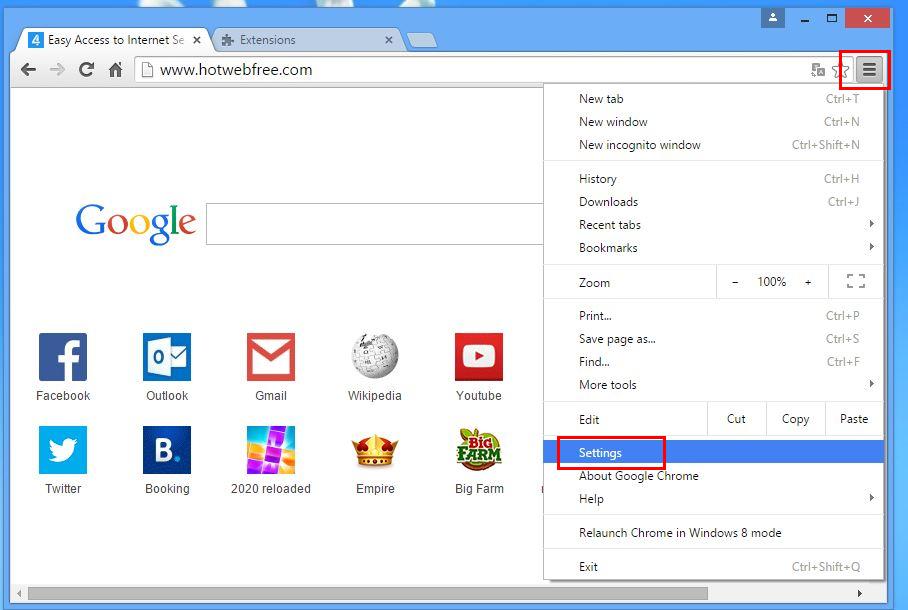
- Al final de la página, un botón se encuentra disponible con la opción de “Cambiar configuración”.
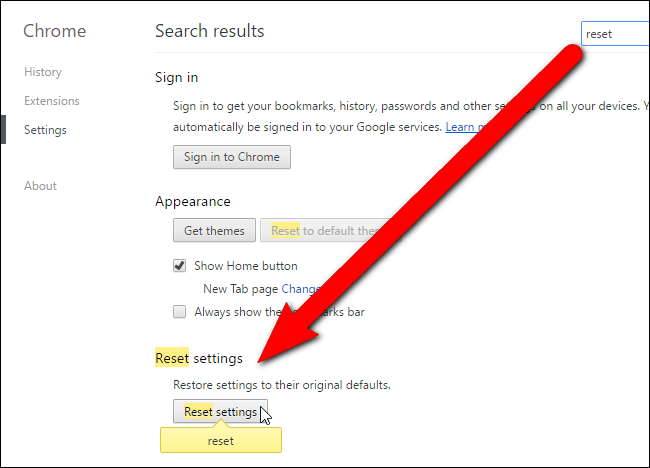
- Haga clic en el botón y deshacerse de TigerTrade de tu Google Chrome.
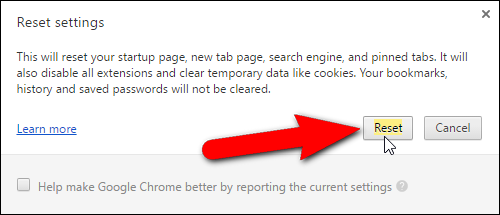
Cómo reiniciar Mozilla Firefox desinstalar TigerTrade
- Abre Mozilla Firefox navegador web y hacer clic en el icono de opciones con 3 rayas firmar y también hacer clic en la opción de ayuda con la marca (?).
- Ahora haga clic en “Solución de Problemas” de la lista dada.
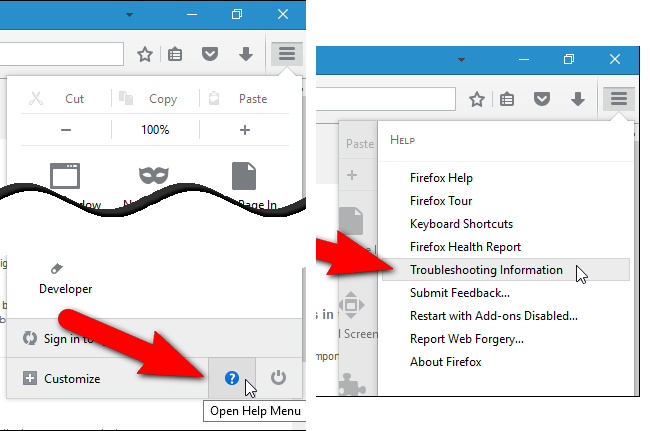
- En la esquina superior derecha de la ventana siguiente se puede encontrar el botón “Actualizar Firefox”, haga clic en él.
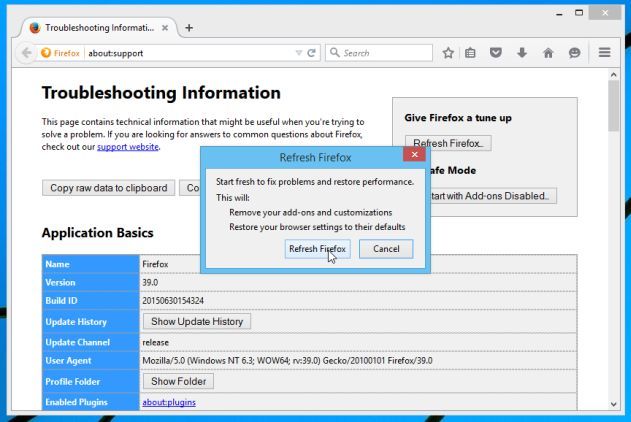
- Para restablecer el navegador Mozilla Firefox, simplemente haga clic en el botón “Actualizar Firefox” de nuevo, después de lo cual todos los cambios deseados realizados por TigerTrade serán eliminados automáticamente.
Pasos para restablecer Internet Explorer para deshacerse de TigerTrade
- Es necesario cerrar todas las ventanas de Internet Explorer que están trabajando actualmente o abiertas.
- Ahora abra Internet Explorer de nuevo y haga clic en el botón Herramientas, con el icono de llave inglesa.
- Ir al menú y haga clic en Opciones de Internet.
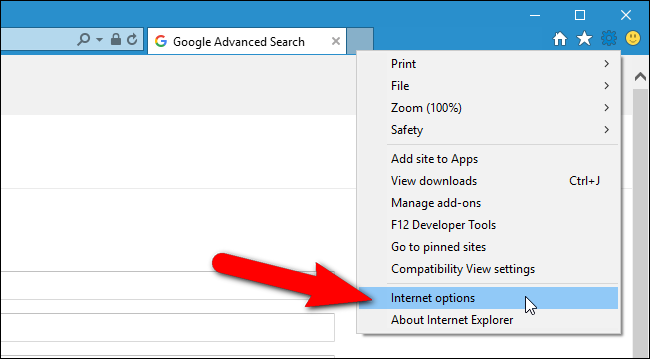
- Un cuadro de diálogo aparecerá, a continuación, haga clic en la ficha Opciones avanzadas en él.
- Diciendo Restablecer configuración de Internet Explorer, haga clic en Restablecer de nuevo.
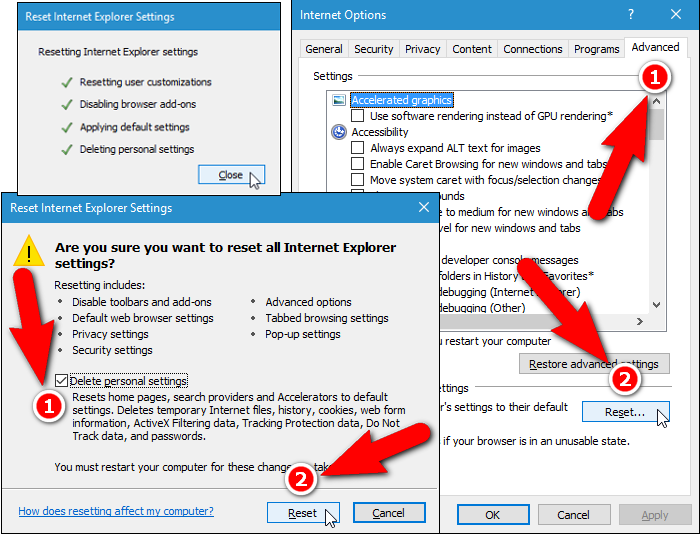
- Cuando IE aplica la configuración predeterminada a continuación, haga clic en Cerrar. Y a continuación, haga clic en Aceptar.
- Reinicie el PC es una necesidad para que entre en vigor en todos los cambios que ha realizado.
Paso 3: Cómo proteger su PC de TigerTrade en un futuro próximo
Pasos para activar la navegación segura Características
Internet Explorer: Activar filtro SmartScreen contra TigerTrade
- Esto se puede hacer en IE versiones 8 y 9. mailnly ayuda en la detección de la palabra clave TigerTrade durante la navegación
- lanzar IE
- Seleccione Herramientas en Internet Explorer 9. Si está utilizando Internet Explorer 8, Encuentra opción de seguridad en el menú
- Ahora seleccione Filtro SmartScreen y optar por Encienda el filtro SmartScreen
- Una vez hecho esto, Reiniciar IE
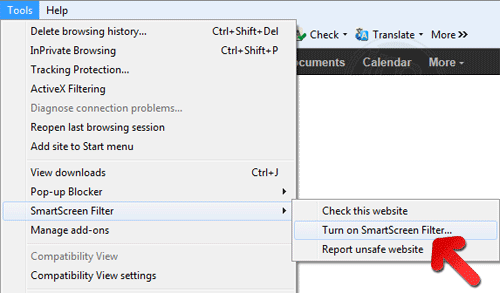
Cómo habilitar la suplantación de identidad y TigerTrade Protección en Google Chrome
- Haga clic en el navegador Google Chrome
- Seleccione Personalizar y control de Google Chrome (3-Icono de la barra)
- Ahora Elija Configuración de la opción
- En la Opción de Configuración, haga clic en Mostrar configuración avanzada que se pueden encontrar en la parte inferior de la Configuración
- Seleccione la sección de privacidad y haga clic en Activar phishing y protección contra malware
- Ahora reinicie Chrome, esto mantendrá su navegador a salvo de TigerTrade
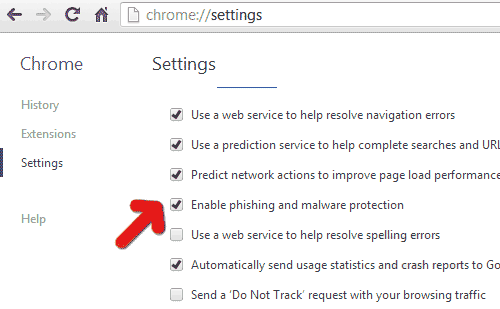
Cómo bloquear TigerTrade Ataque y Web falsificaciones
- Haga clic para cargar Mozilla Firefox
- Pulse en Herramientas en el menú superior y seleccionar las opciones
- Elige Seguridad y permitir marca de verificación en la siguiente
- avisarme cuando algún sitio instala complementos
- Bloquear informó falsificaciones Web
- Bloquear informó sitios de ataque
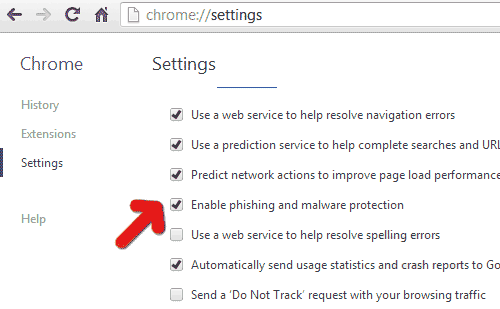
Si todavía TigerTrade existe en el sistema, Escanear su PC para detectar y deshacerse de él
La amabilidad de enviar su pregunta, en caso que si desea saber más acerca de la palabra clave TigerTrade La eliminación



