Search Omiga puede haber ingresado a su PC a través de este software. Si no los ha instalado, deshágase de ellos Savior 1.1 , SiteSucker 2.4.6 , Ordinatore 3.2 , Reveal 1.0 , GamePad Companion 3.3.1 , MindNode 1.5 , Ubersicht , GutterBall 2 1.0 , Qt Universal Circuit Simulator 0.0.6 , PyCharm Educational 1.0.1 , MathPaper 1.1 , Video Poker 5000 1.2.6 , Debut 2.08 , Revolver Mail 8.4.6 , Multiple pictures 2.0 , PDF Equation 0.7 , The Gaming News Widget 1.0 , Name Mangler 3.3.1 , GeoEdu 1.41 | |

| Publicador mostrado: Search Omiga | |
| Carpeta de Instalacion: C:\Archivos de programa\Search Omiga | |
| Programa ejecutable: Search Omiga.exe | |
| Camino: C:\Archivos de programa\Search Omiga\Search Omiga.exe | |
| Archivos adicionales (Malware detectado) | |
| (Malware detectado) Search Omiga.dll | |
| Trojan.Win32.Search Omiga.CB por Kingsoft | |
| Variante de Win32/Trojan.Search Omiga.C por Sucuri SiteCheck | |
| Ustart.org Toolbar por Bkav | |
| Desinstalar Search Omiga Ahora! |
Search Omiga es una de las amenazas cibernéticas más populares que afecta a varios navegadores en poco tiempo. Principalmente altera el motor de búsqueda predeterminado de los usuarios, la nueva página de pestañas, la página de inicio, etc. Si de alguna manera eres redireccionado constantemente a Search Omiga, entonces está claro que tu sistema está infectado con un secuestrador del navegador. Bueno, no es necesario que se asuste porque con la ayuda de esta guía de aprendizaje puede eliminar fácilmente Search Omiga.
Saber sobre Search Omiga dominio
En Internet, hay varias extensiones de navegador disponibles. La mayoría de las extensiones de los navegadores son realmente útiles y reclaman a los usuarios que mejoren su experiencia de navegación, pero a veces los hackers aprovechan esto y diseñan varios programas maliciosos o infecciones que parecen ser legítimos y Search Omiga es uno de ellos.
En la inspección inicial, Search Omiga parece ser una herramienta útil y confiable que permite a los usuarios aprovechar varias funciones útiles. Juzgado sobre su comportamiento y afirma que la mayoría de los usuarios son fácilmente engañados por él, pero realmente no tienen idea de cómo Search Omiga es peligroso para su PC. Automáticamente establece la página de inicio de los usuarios en Search Omiga, establece la imagen de fondo de tu elección y juega los juegos en línea justo en la página de inicio.
Search Omiga : Enumerado en la categoría Secuestrador del navegador
Justo en sus apariencias, piensas que es realmente entonces que estás exprimido porque Search Omiga no es legítimo o real en absoluto. Por lo tanto, los expertos en seguridad del sistema no recomiendan a los usuarios usar Search Omiga. Si has confiado en él, entonces tienes que enfrentar realmente varios rasgos negativos.
Problemas comunes causados por Search Omiga
- Altera el navegador de los usuarios, el sistema y la configuración personal.
- La pantalla de los usuarios de Bombards muestra anuncios y enlaces excesivos.
- Reúne a los usuarios todos los datos personales y los envió a los piratas informáticos.
- Reduce la velocidad de trabajo del sistema y el navegador web.
- Reemplaza la página de inicio existente de los usuarios con Search Omiga y causa un problema de redirección web, etc.
Formas a través de las cuales Search Omiga Untado
Siendo una conocida familia de secuestradores de navegadores, Search Omiga utiliza varios métodos de distribución para infectar el sistema, pero algunos de los canales de distribución más comunes se enumeran a continuación:
- Paquete a otro software gratuito
- Sitio de Malvertising
- Correo electrónico no deseado o archivos adjuntos de correo no deseado
- Anuncios pop-up falsos o enlace malicioso
- Sitio de intercambio de archivos P2P, etc.
Pasos manuales para eliminar Search Omiga desde su navegador secuestrado
Pasos sencillos para eliminar infecciones desde su navegador |
Configurar o cambios que su proveedor de motor de búsqueda predeterminado
Para Internet Explorer:
1. Inicie el Explorador de Internet y haga clic en el icono de engranaje y luego toManage complementos.
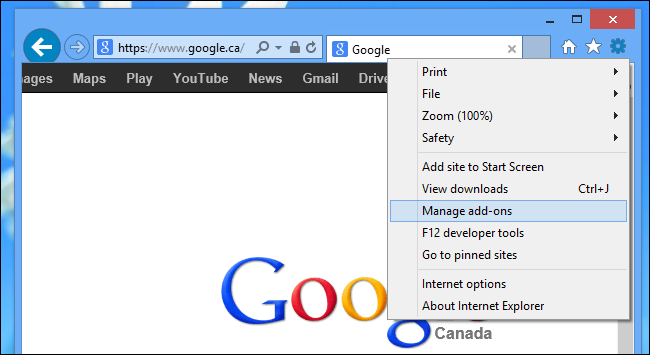
2. Ahora, haga clic en la ficha del proveedor de búsquedas, seguido de buscar más proveedores de búsqueda …
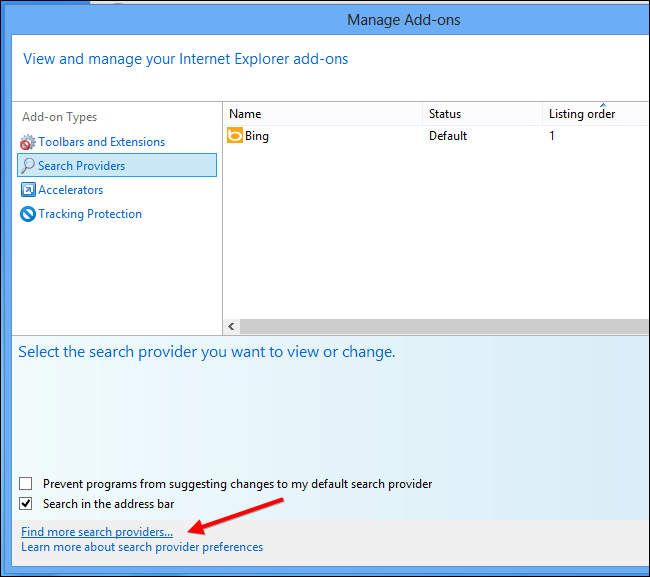
3. Ahora busca su proveedor de motor de búsqueda preferido, por ejemplo, Google Motor de búsqueda.
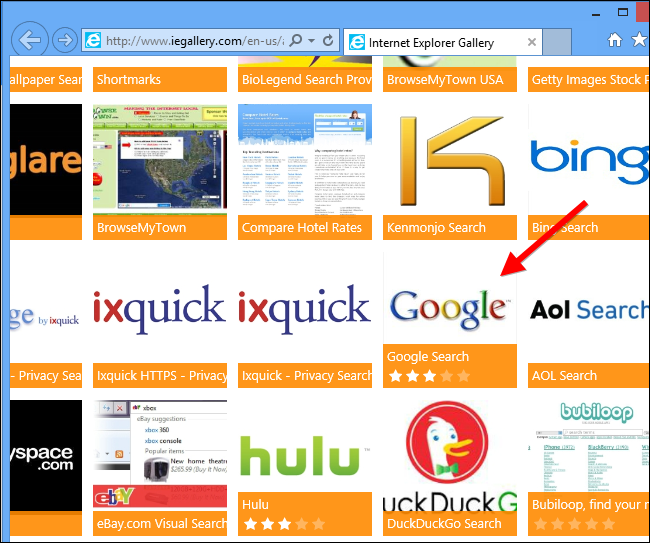
4. Además es necesario hacer clic en la opción Añadir a Internet Explorer aparecido en la página. Después de entonces marque el Convertir este proveedor de motor de búsqueda predeterminado apareció en la ventana Agregar proveedor de búsquedas y haga clic en el botón Añadir.
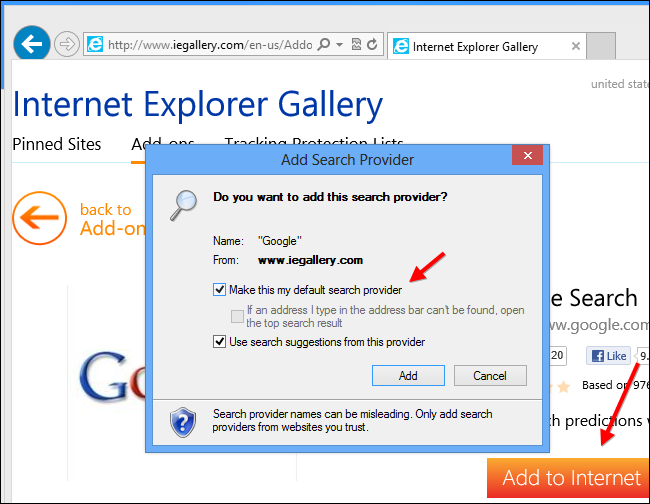
5. Internet Explorer Reiniciar para aplicar los nuevos cambios.
Para Mozilla:
1. Inicie Mozilla Firefox e ir a por el icono de Ajustes (☰) seguido de Opciones en el menú desplegable.
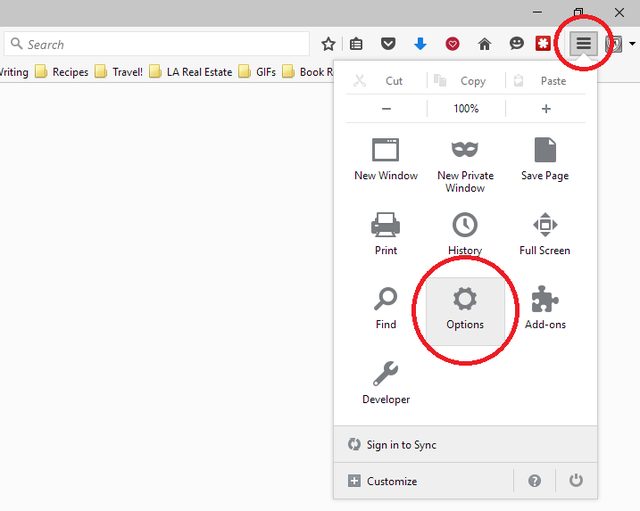
2. Ahora tiene que tocar en la pestaña de búsqueda allí. Y, en virtud de motor de búsqueda predeterminado puede elegir su proveedor de motor de búsqueda deseable desde el menú desplegable y eliminar relacionada Search Omiga proveedores de búsqueda.
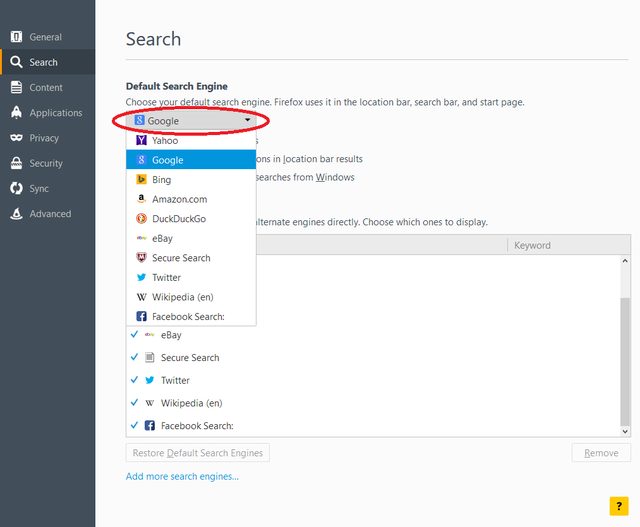
3. Si desea agregar otra opción de búsqueda en Mozilla Firefox, entonces puede hacerlo yendo a través de motores de búsqueda Añadir más … opción. Que le llevará a la página oficial de Firefox Add-ons desde donde se puede elegir e instalar motores de búsqueda complementos de su.
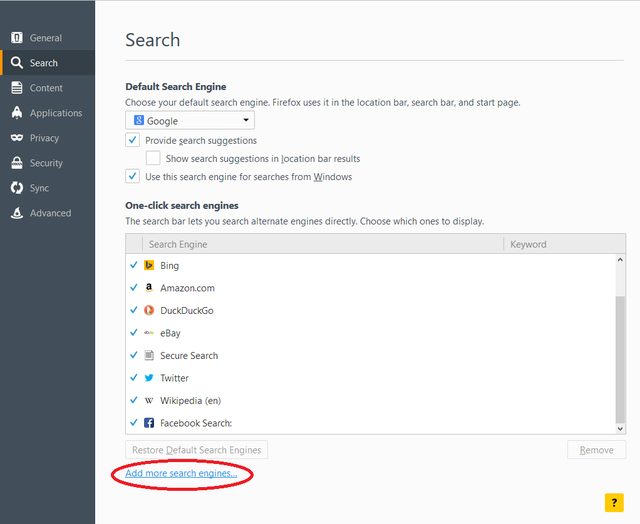
4. Una vez instalado se puede volver a Buscar pestaña y elegir su proveedor de búsqueda favorito como predeterminado.
Para Chrome:
1. Abrir Chrome y toque en el icono Menú (☰) seguido de Configuración.
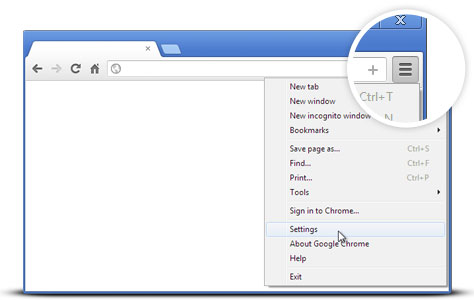
2. Ahora en la opción de búsqueda Puede elegir los proveedores de motores de búsqueda deseables desde el menú desplegable.
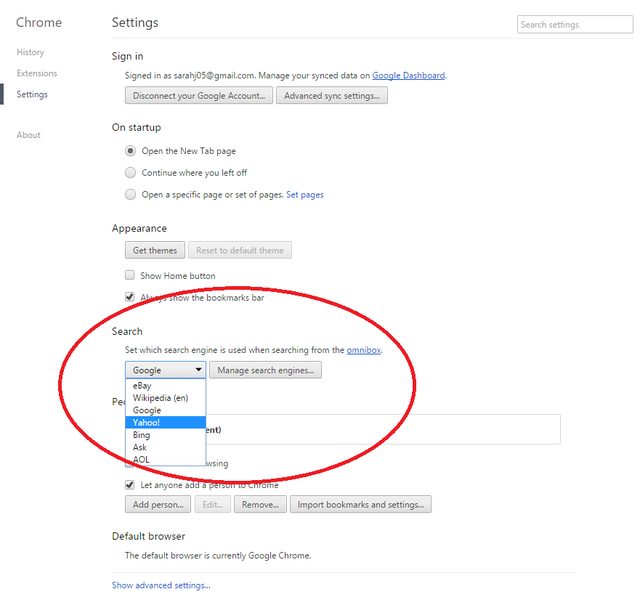
3. Si desea utilizar otra opción de motor de búsqueda a continuación, puede hacer clic en Administrar motores de búsqueda … que se abre la lista actualizada de los motores de búsqueda y otros también. Para elegir hay que tener el cursor en él y luego seleccione Crear botón predeterminado aparece allí seguido de Hecho para cerrar la ventana.
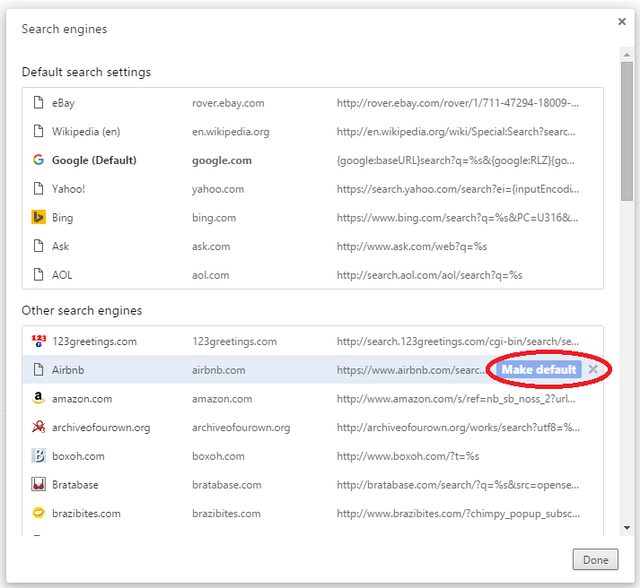
Restablecer configuración del explorador para eliminar completamente Search Omiga
Para Google Chrome:
1. Haga clic en el icono de menú (☰) seguido opción Configuración del menú desplegable por.
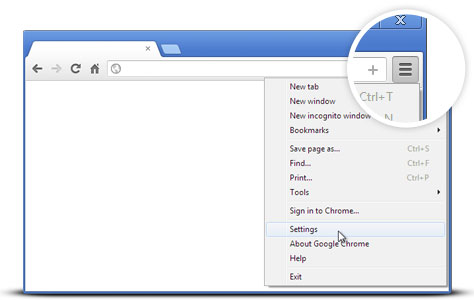
2. Ahora pulse el botón de ajustes predeterminados.
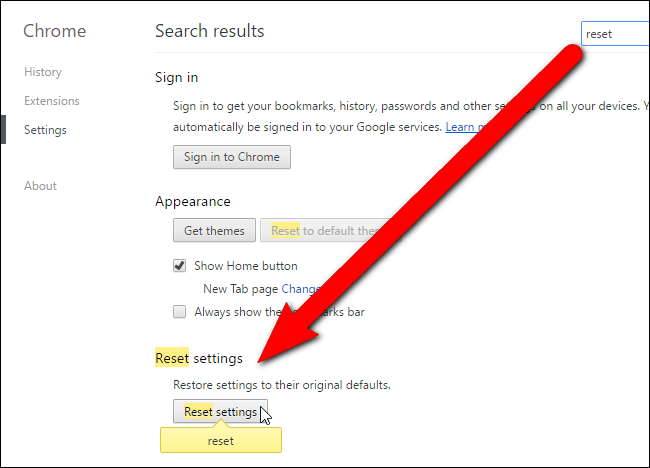
3. Por último seleccione botón de reinicio de nuevo en el cuadro de diálogo apareció para su confirmación
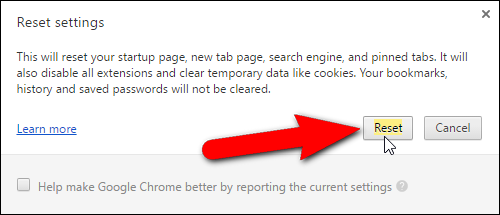
Para Mozilla Firefox:
1. Haga clic en el icono Configuración (☰) y luego la opción de menú Ayuda seguido de Información para solucionar problemas de menú desplegable para abrir.
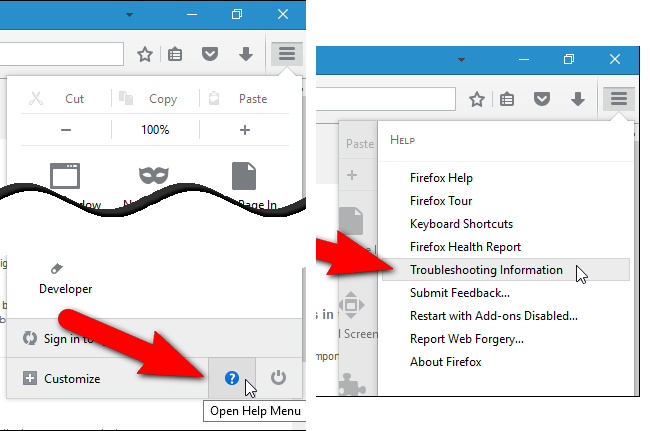
2. Ahora haga clic en Restablecer Firefox … en la esquina superior derecha de la página about: apoyo y otra vez para restablecer Firefox para confirmar la puesta a cero de Mozilla Firefox para eliminar por completo Search Omiga.
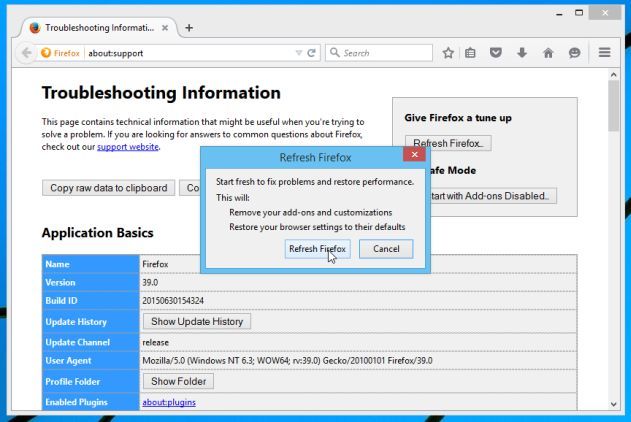
Restablecer Internet Explorer:
1. Haga clic en el icono Configuración de ajustes y luego a Opciones de Internet.
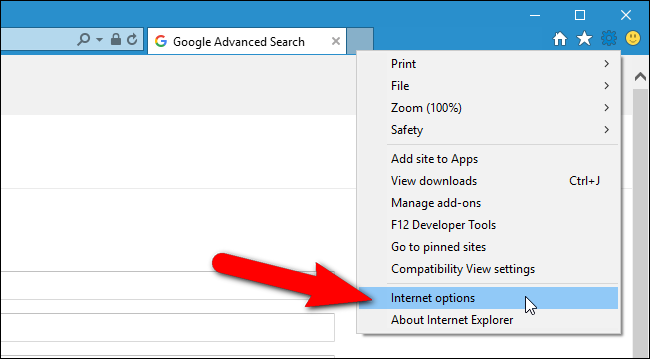
2. Ahora pulse en la pestaña Avanzado seguido por el botón de reinicio. A continuación, marque la opción Eliminar configuración personal en el cuadro de diálogo aparecido y aún más pulse el botón Reset para limpiar completamente los datos relacionados con Search Omiga.
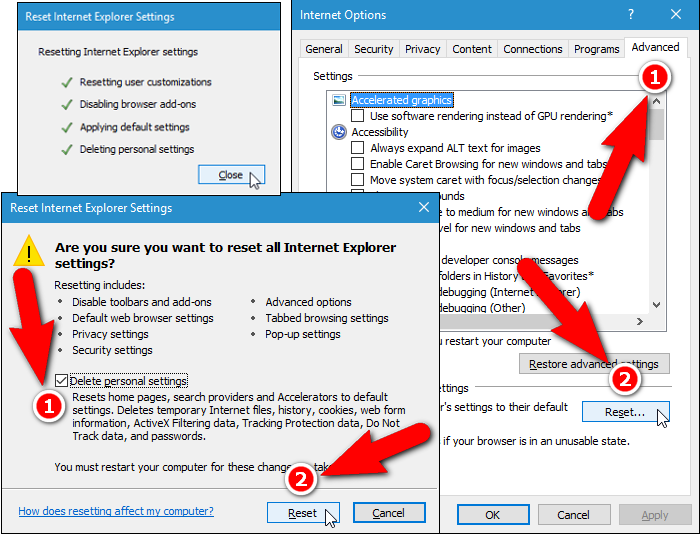
3. Una vez Restablecer finalizar, haga clic en el botón Cerrar y reiniciar Internet Explorer para aplicar los cambios.
Restaurar Safari:
1. Haga clic en Editar seguido de Restaurar Safari … en el menú desplegable en Safari.
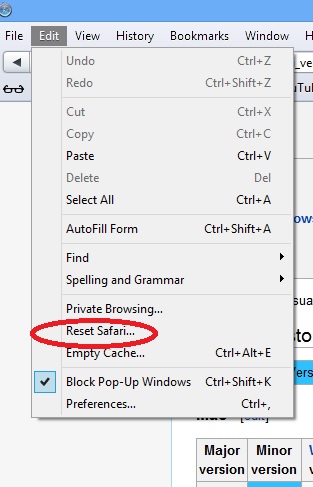
2. Ahora asegúrese de que todas las opciones están marcadas en el cuadro de diálogo aparecido y haga clic en el botón de reinicio.
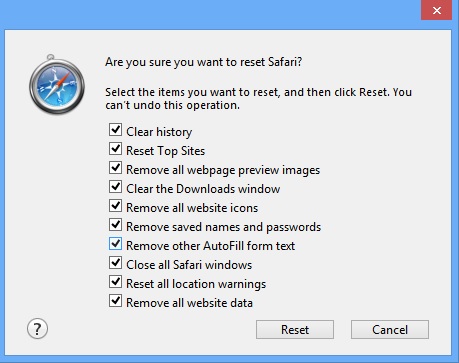
Desinstalación Search Omiga y otros programas sospechosos desde el Panel de Control
1. Haga clic en el menú Inicio seguido de Panel de control. A continuación, haga clic en onUninstall un programa de opciones Programas a continuación.
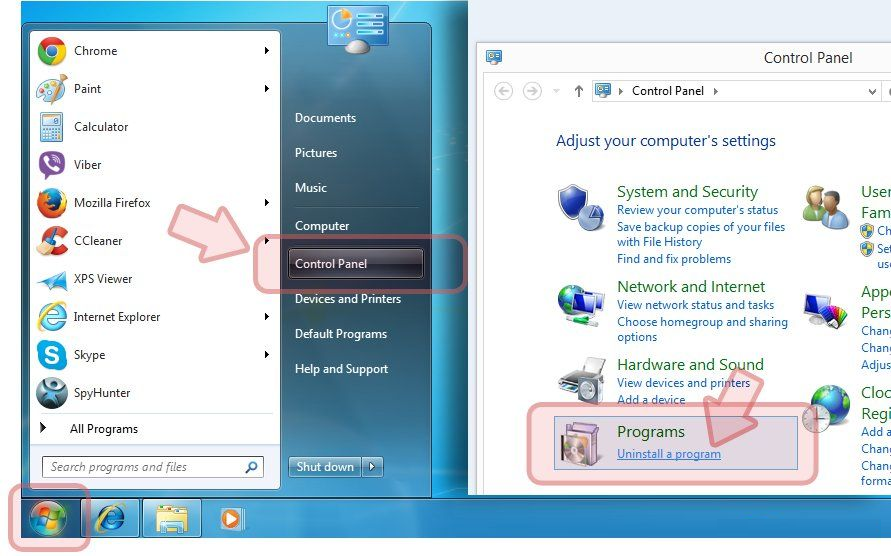
2. Además encontramos y cualesquiera otros programas no deseados desde el panel de control de desinstalación y Search Omiga.
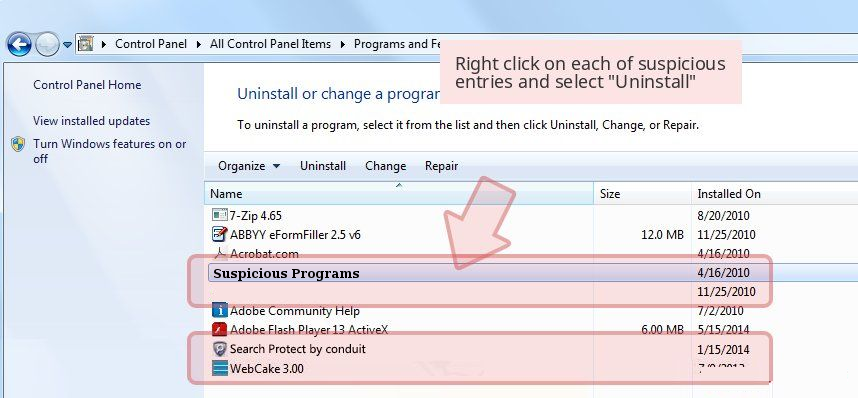
Retire las barras de herramientas no deseadas y extensiones relacionadas con Search Omiga
Para Chrome:
1. Pulse en el botón de menú (☰), se ciernen sobre las herramientas y después, pulse en la opción de extensión.
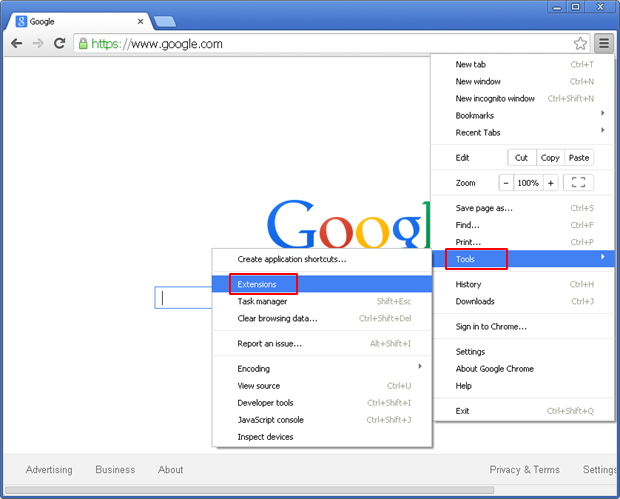
2. Ahora, haga clic en el icono de la papelera al lado de las extensiones sospechosas relacionadas Search Omiga para eliminarlo.
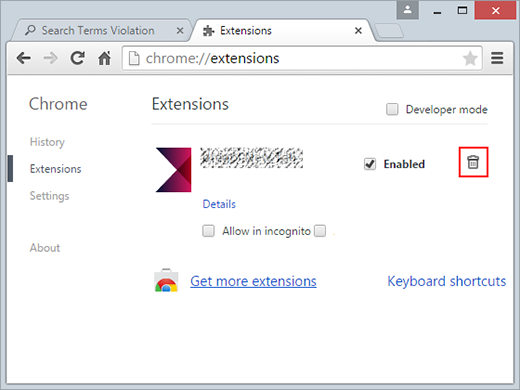
Para Mozilla Firefox:
1. Haga clic en el menú (☰) seguido por el botón Add-ons.
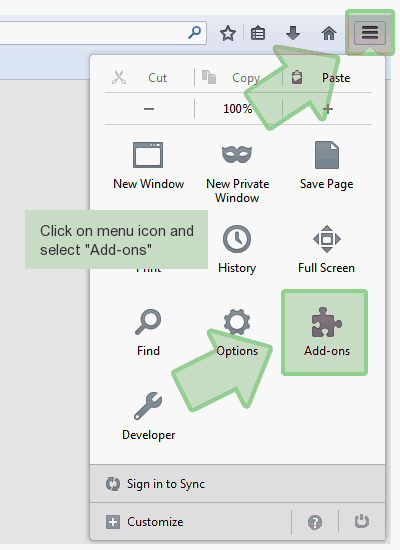
2. Ahora seleccione las extensiones o ficha Apariencia en la ventana Administrador de complementos. A continuación, haga clic en el botón Desactivar para eliminar extensiones relacionadas con Search Omiga.
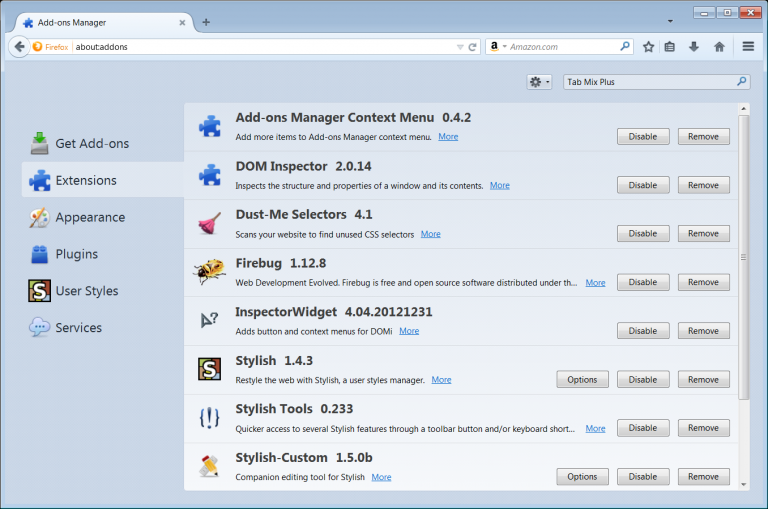
Para Internet Explorer:
1. Haga clic en el icono Configuración de ajustes y luego a Administrar complementos.
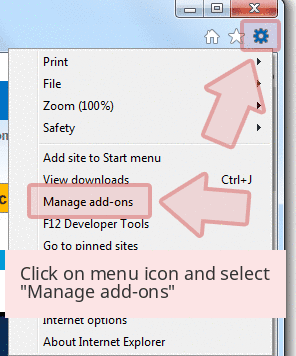
2. Además pulse sobre barras de herramientas y extensiones del panel y el botón Desactivar para quitar las extensiones relacionadas con Search Omiga.
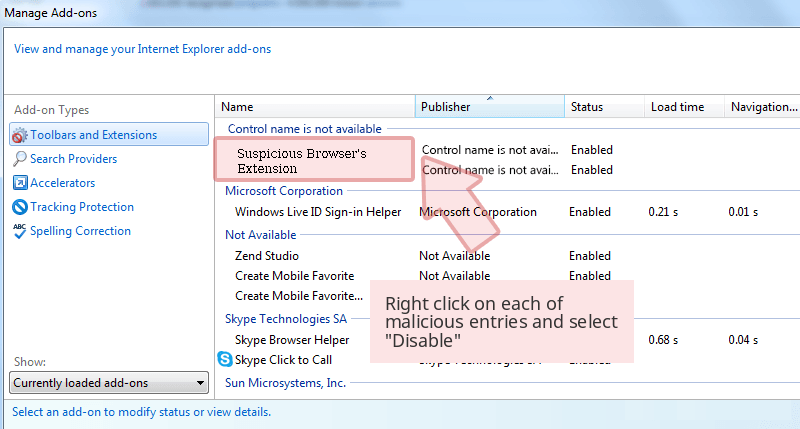
De Safari:
1. Haga clic en el icono Configuración de Gears seguido de Preferencias …
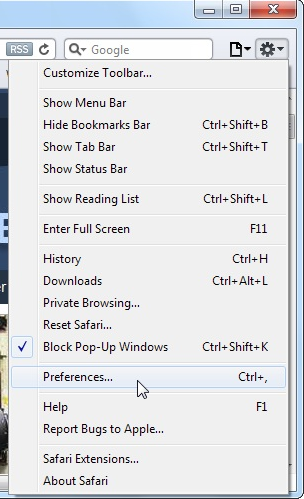
2. A continuación, puntee en el panel Extensiones y luego haga clic en el botón Desinstalar para quitar las extensiones relacionadas con Search Omiga.
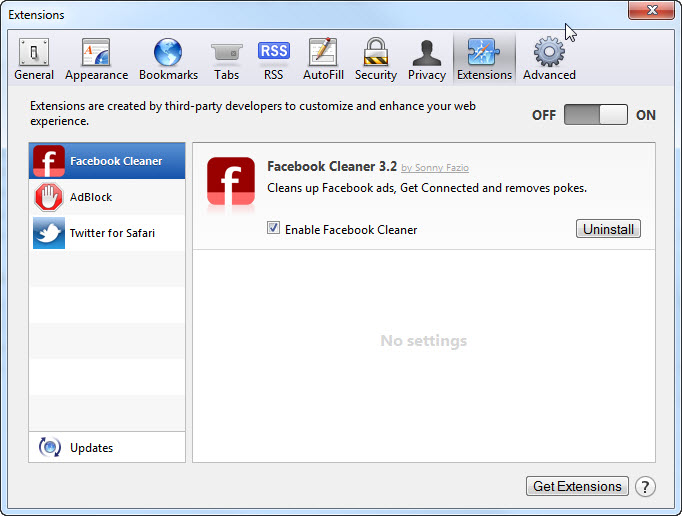
De Opera:
1. Haga clic en el icono de Opera luego flotar a Extensiones y clickExtensions gerente.
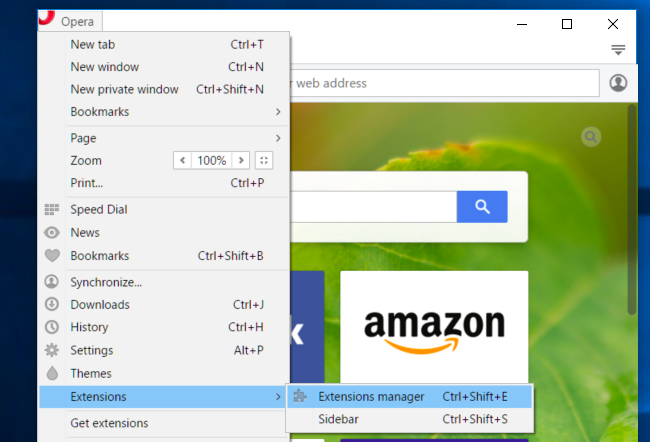
2. Ahora haga clic en el botón X junto a las extensiones deseadas para eliminarlo.
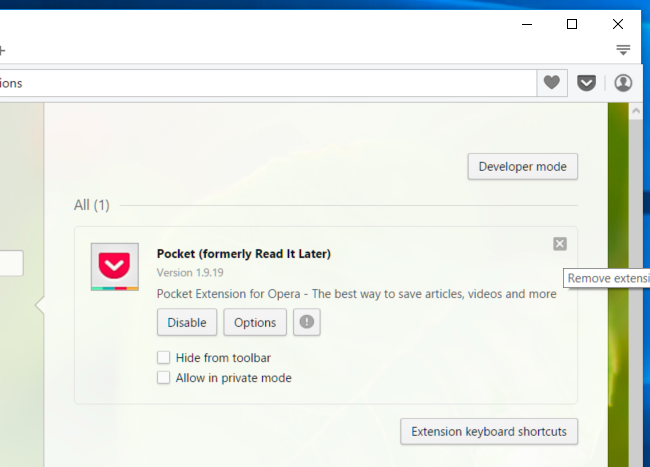
Eliminar cookies para Limpiar Search Omiga datos relacionados de diferentes navegadores
Cromo: Haga clic en el menú (☰) → Configuración → Mostrar características avanzadas datos de navegación Ajustes → Borrar.
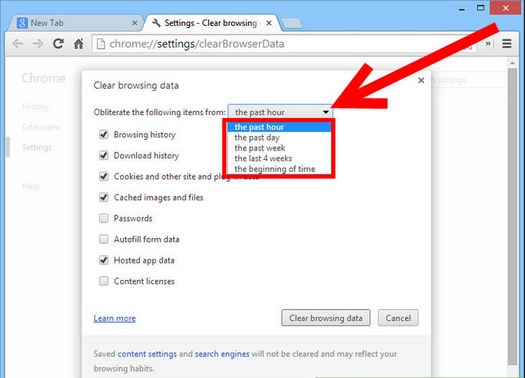
Firefox: Pulse en Ajustes (☰) → → Historia Historia Claro Restablecer → Galletas → comprobar Borrar ahora.
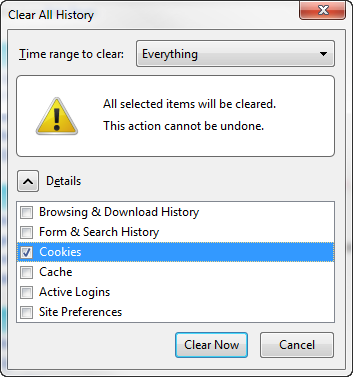
Internet Explorer: Haga clic en Herramientas → Opciones de Internet → ficha General → Comprobar cookies y datos Sitio web → Eliminar.
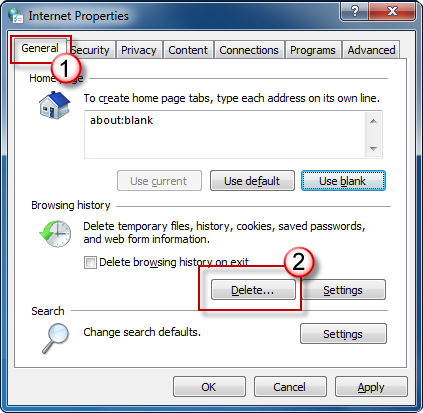
Safari: Haga clic en Configuración del dispositivo de aleta icono → Preferencias → Privacidad → Eliminar todo sitio web de datos … botón.
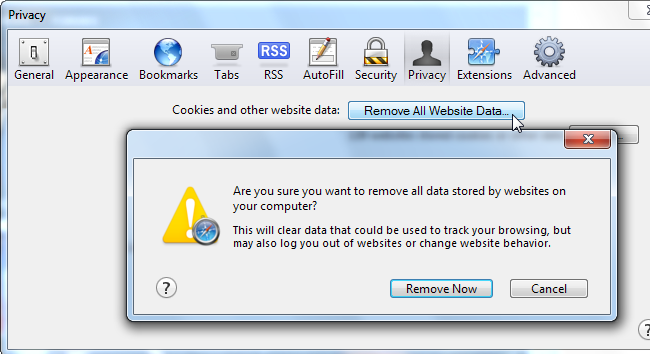
Gestión de la configuración de seguridad y privacidad en Google Chrome
1. Haga clic en el botón de menú (☰), seguido de Configuración.
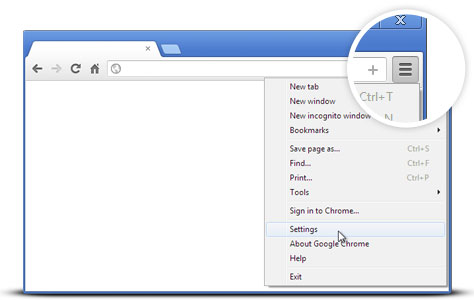
2. Pulse sobre el botón Mostrar la configuración avanzada.
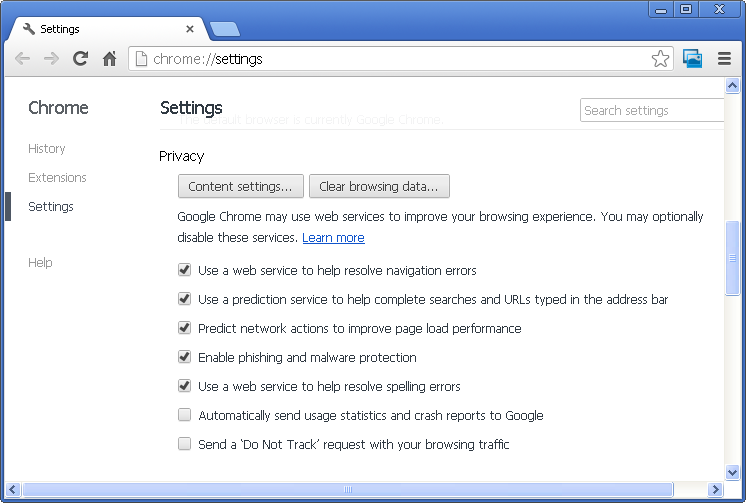
- Phishing y el malware protección: Es habilita de forma predeterminada en la sección de privacidad. Advierte a los usuarios si se detecta cualquier sitio sospechoso que tiene amenazas de phishing o malware.
- certificados SSL y ajustes: Pulse en Administrar certificados correspondientes a la sección HTTPS / SSL para gestionar los certificados SSL y configuraciones.
- Configuración de contenido Web: Vaya a Configuración de contenido en la sección de Privacidad para administrar complementos de ActiveX, cookies, imágenes, compartir la ubicación y JavaScript.
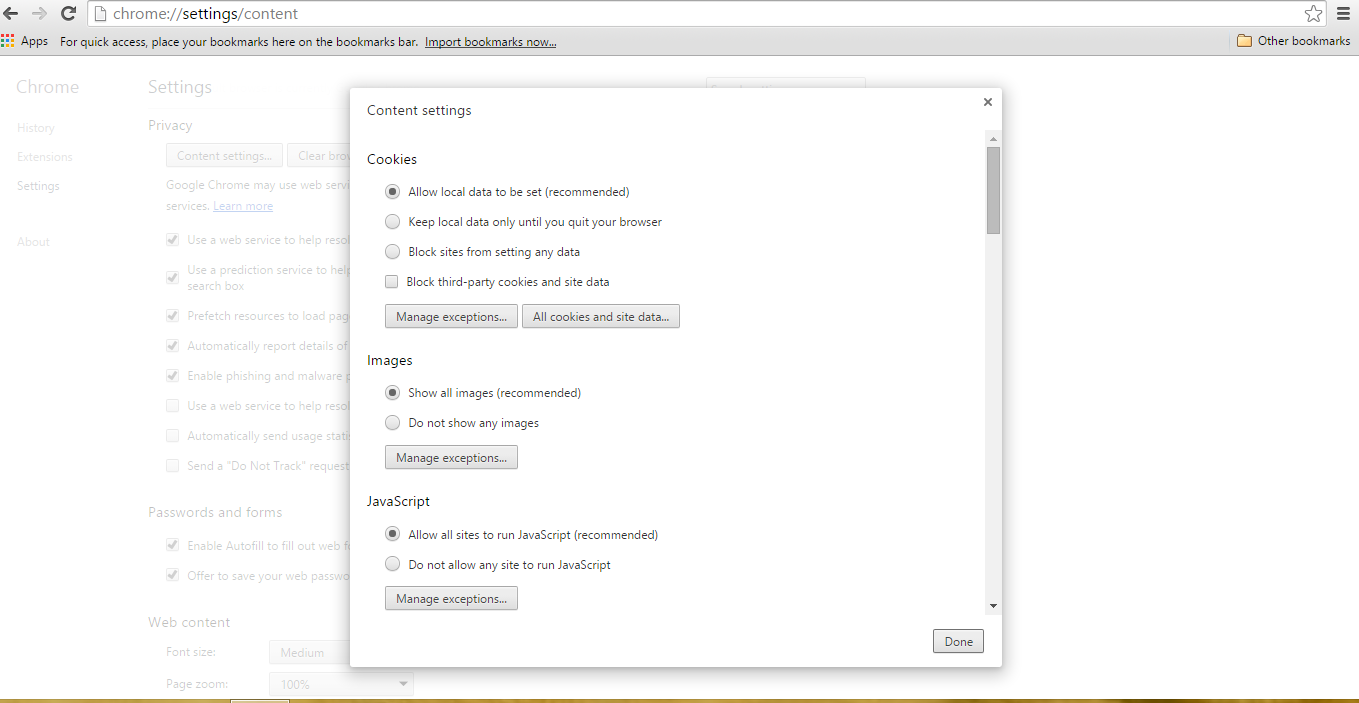
3. A continuación, pulse el botón de Close cuando haya terminado.
Si sigue sin problemas havinga en la eliminación de Search Omiga de tu sistema comprometido entonces usted puede sentirse libre para hablar con nuestros expertos.


