Easy Finder puede haber ingresado a su PC a través de este software. Si no los ha instalado, deshágase de ellos Jus iEdit 4.1 , iTunes Library Manager 6.0 , VDLMidi 1.1 , Adapter 2.1.1 , iFlicks 2.1 , My Places 1.0 , Bevy 1.0.12 , SelectIt 1.0 , Final Print 2.0.9 , Apple XModem Tool , MobileNavigator Australia 1.4.0 , NTI Dragon Burn , All Audio Recorder Pro , Login Logout Tasks 1.0a , Latexian 1.2.4 | |
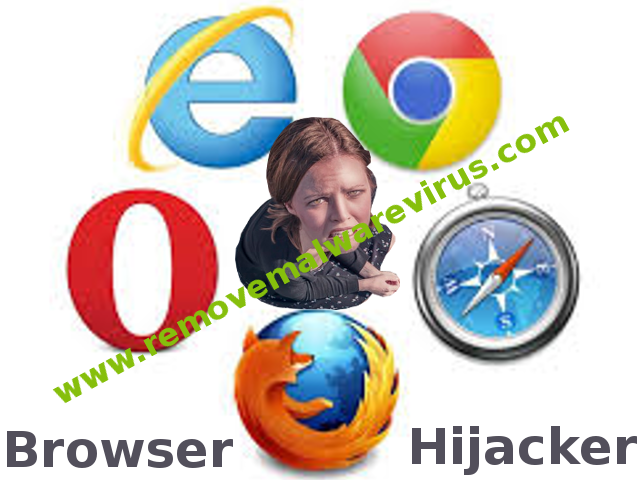
| Publicador mostrado: Easy Finder | |
| Carpeta de Instalacion: C:\Archivos de programa\Easy Finder | |
| Programa ejecutable: Easy Finder.exe | |
| Camino: C:\Archivos de programa\Easy Finder\Easy Finder.exe | |
| Archivos adicionales (Malware detectado) | |
| (Malware detectado) Easy Finder.dll | |
| Trojan.Win32.Easy Finder.CA por Jiangmin | |
| Variante de Win32/Trojan.Easy Finder.A por Web Security Guard | |
| Startfenster.com por Avast-Mobile | |
| Desinstalar Easy Finder Ahora! |
Conocer más sobre Easy Finder
- Nombre – Easy Finder
- Tipo – Secuestrador del navegador
- Riesgo – Medio
- Síntomas – Página de navegadores secuestrados y página de motor de búsqueda, redirecciones, etc.
- Entrega – Anuncios infectados, correos electrónicos no deseados, freeware o shareware, etc.
- Sistema operativo infectado – Windows
Easy Finder : Lo que debes saber sobre el culpable secuestrador
Easy Finder es un sitio web dudoso que está clasificado como un secuestrador del navegador por los expertos en malware. Está diseñado por los programadores malvados para obtener ganancias en línea de los usuarios de Internet. Este malicioso malware puede infectar a todos los navegadores instalados, como Google Chrome, Internet Explorer, Mozilla Firefox, Opera y Microsoft Edge. Comúnmente se introdujo en su sistema junto con los paquetes de software de terceros distribuidos libremente que oculta sus instalaciones para instalar programas sospechosos sin su consentimiento. Una vez que entra dentro de la PC, es capaz de realizar cambios no deseados en la configuración existente de los navegadores web para reemplazar el motor de búsqueda establecido predeterminado o la página de inicio, las nuevas páginas de pestañas con algunas de las páginas maliciosas. La razón principal detrás de la aparición de demasiados pop-ups o anuncios, redirecciones en sitios maliciosos y señuelo para hacer clic en los anuncios para generar clics y así obtener más ganancias del pago por clic.
Puede reducir los navegadores y el rendimiento del sistema ejecutando varias tareas desconocidas en el fondo del sistema, que usa muchos de los recursos de su PC. Mantiene una visión cercana de su sistema y actividades en línea para almacenar sus registros y puede violar su privacidad. En su mayoría este tipo de ataque de secuestrador en PC usando sigilo sin su conocimiento. El software de descarga gratuita puede agregar un programa adicional a su sistema junto con el de origen, que podría ser la infección en forma de software. Por eso, siempre se sugirió usar la pantalla “Personalizada o Avanzada” para instalar nuevos programas. Algunas formas más de intrusión son como abrir o descargar archivos adjuntos de correo no deseado, hacer clic en anuncios engañosos, utilizar actualizaciones falsas o enlaces, etc.
Por lo tanto, debe usar un antimalware de confianza para retirar Easy Finder de su sistema infectado para eliminar completamente el malware.
Saber Cómo desinstalar manualmente Easy Finder De PC con Windows
Con el fin de hacerlo, se aconseja que, encienda el PC en modo seguro con sólo seguir los pasos:
Paso 1. Reinicie el equipo y presione el botón F8 hasta que llegue la siguiente ventana.
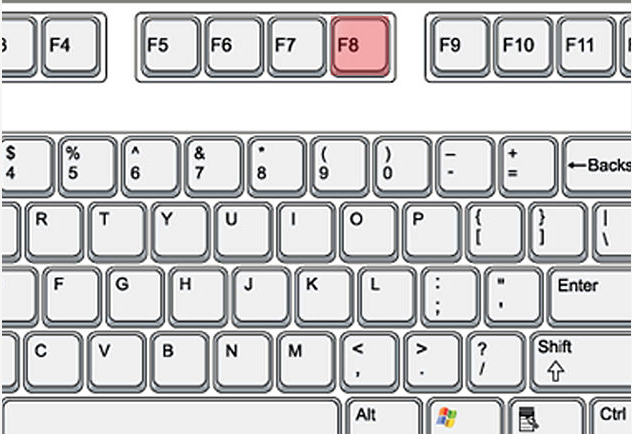
Paso 2. Después de que en la nueva pantalla en la que debe seleccionar la opción Modo seguro para continuar este proceso.
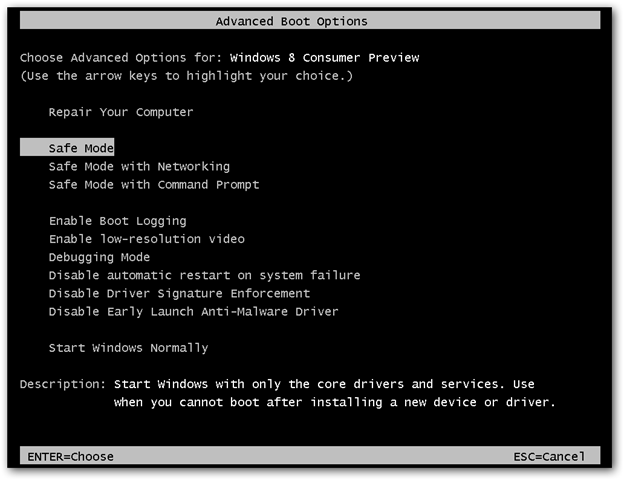
Ahora Mostrar archivos ocultos de la siguiente manera:
Paso 1. Ir a Inicio >> Panel de control >> Carpeta de opciones.
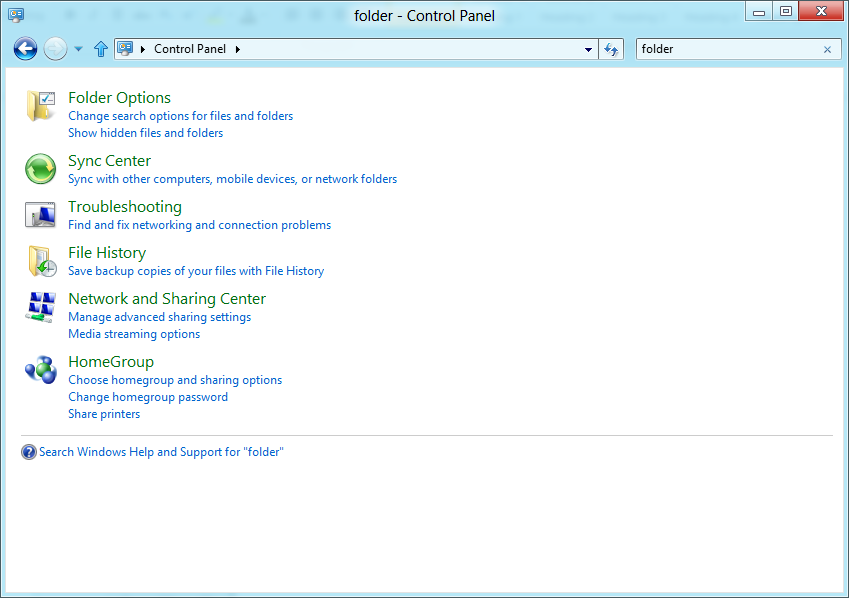
Paso 2.Ahora Press Ver ficha >> adelantar el ajuste categoría >> ocultos en archivos o carpetas.
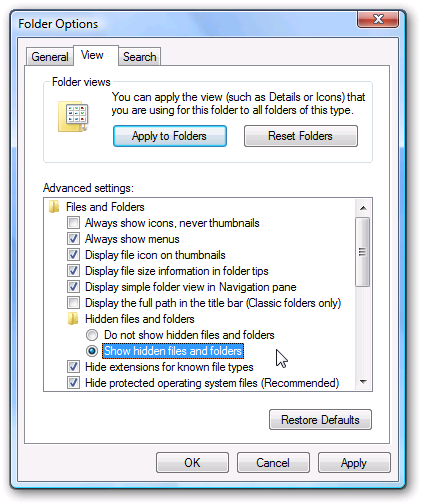
Paso 3.Aquí es necesario marcar en Mostrar archivos ocultos, carpetas o unidades.
Paso 4.Por último golpe se aplica y luego el botón OK y al final cerrar la ventana actual.
Tiempo eliminar Easy Finder de diferentes navegadores Web
Para Google Chrome
Pasos 1. Iniciar Google Chrome y el icono de menú caliente en la esquina superior derecha de la pantalla y luego seleccione la opción Configuración.
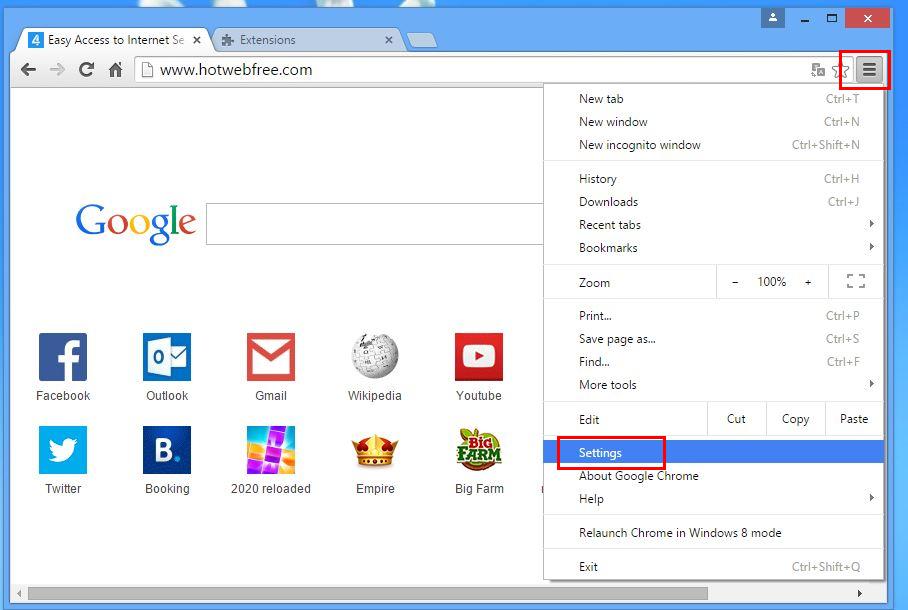
Paso 2. A continuación, tendrá que seleccionar el proveedor de búsqueda requerida en la opción de búsqueda.
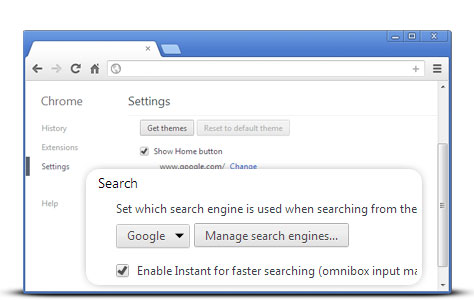
Paso 3. También puede administrar motores de búsqueda y hacer que la configuración de la personalización haciendo clic en el botón Que sea por defecto.
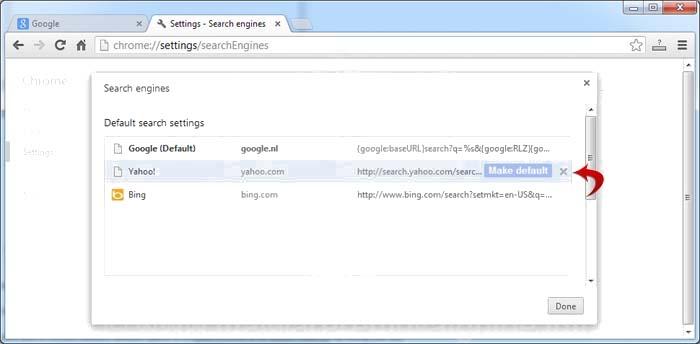
Restablecer Google Chrome Ahora en determinada manera:
Paso 1. Consigue el icono del menú Configuración >> Restablecer configuración Cambiar
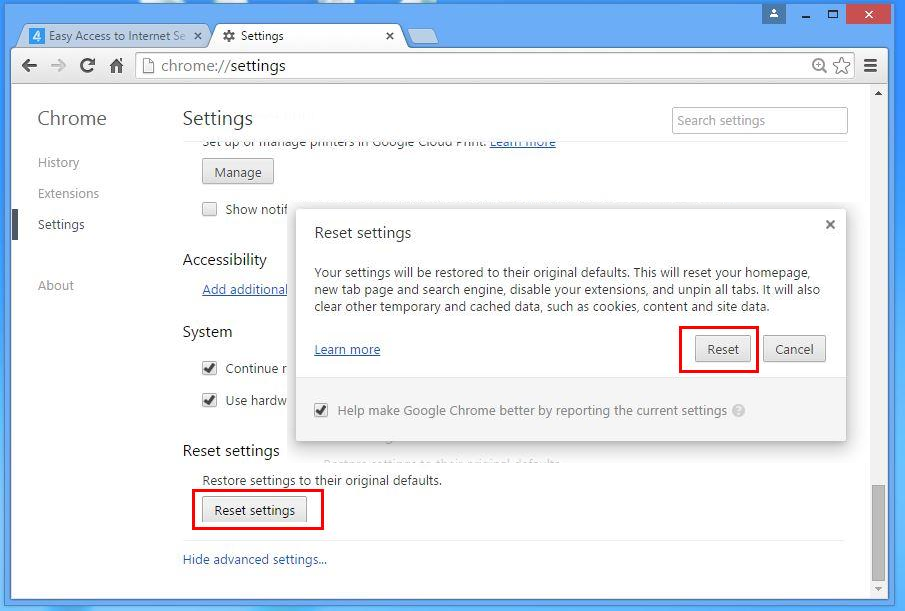
Para Mozilla Firefox:
Paso 1. Inicie Mozilla Firefox >> Marco icono Opciones >>.
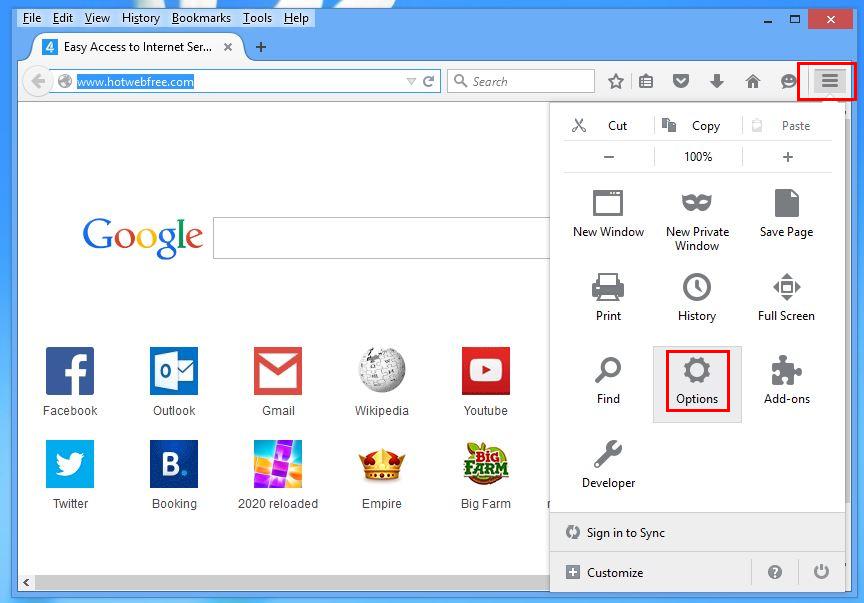
Paso 2. Pulse la opción de buscar y escoger requiere proveedor de búsqueda para que sea por defecto y también eliminar el Easy Finder de aquí.
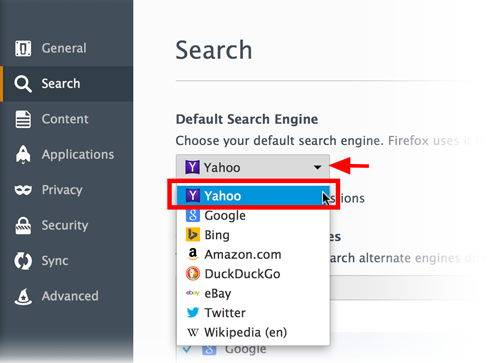
Paso 3. También puede agregar otra opción de búsqueda en el Mozilla Firefox.
Reiniciar Mozilla Firefox
Paso1. Elija Configuración >> Abrir la Ayuda del menú.
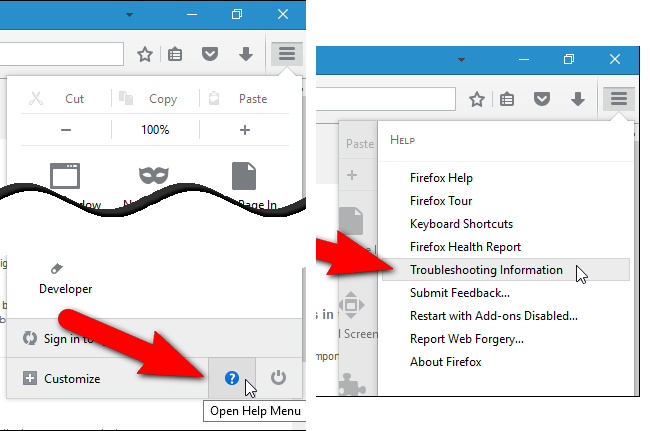
Paso2. Reiniciar Firefox Solución de problemas >> nuevamente haga clic en Restablecer Firefox para eliminar Easy Finder fáciles de clics.
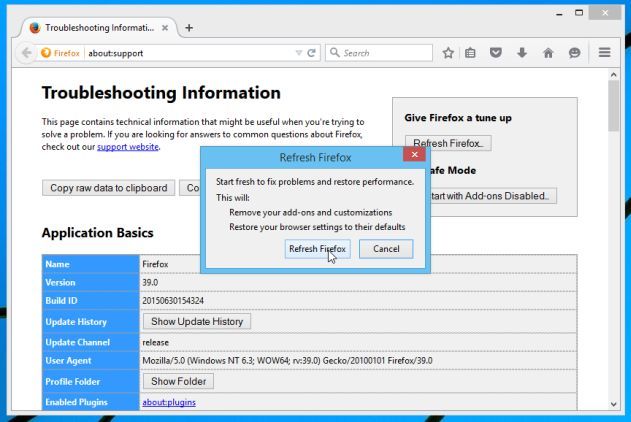
Para Internet Explorer
Si desea quitar Easy Finder desde Internet Explorer, por favor, siga estos pasos.
Paso 1. Abra el navegador de Internet Explorer y seleccionar el icono del engranaje >> Administrar complementos.
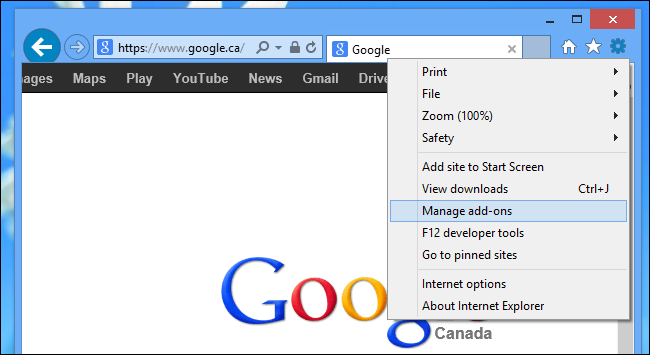
Paso 2. Elige proveedor de Búsqueda >> buscar más proveedores de búsqueda.
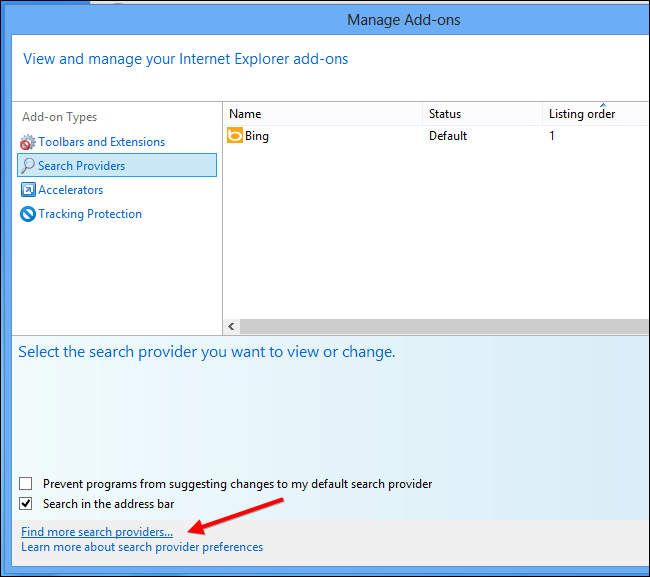
Paso 3. Aquí puede seleccionar su motor de búsqueda preferido.
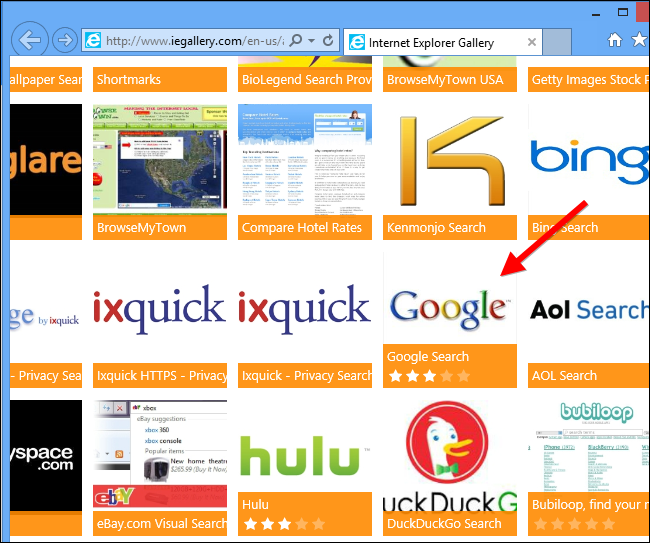
Paso 4. Ahora Pulse Añadir opción de Internet Explorer para >> Confirmar Convertir este proveedor de motor de búsqueda predeterminado En Agregar Ventana de búsqueda de proveedores y haga clic en Agregar opción.
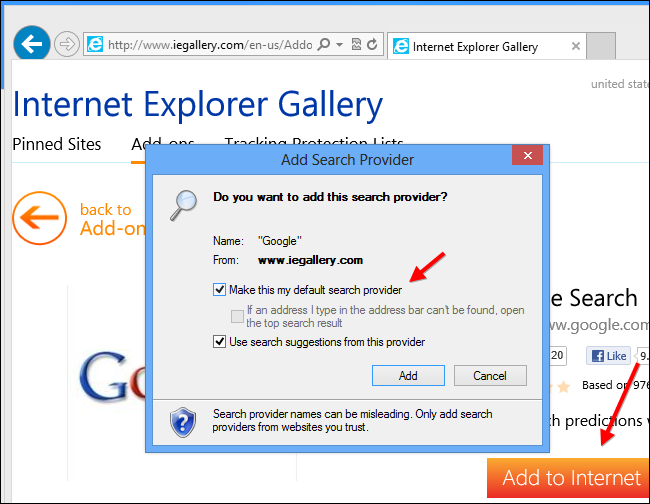
Paso 5. Por último relanzar el navegador para aplicar todas las modificaciones.
Restablecer Internet Explorer
Haga clic en Icono Gear >> Opciones de Internet >> Avance Tab >> Restablecer Tick Eliminar configuración personal >> continuación, pulse Restablecer para eliminar por completo Easy Finder.
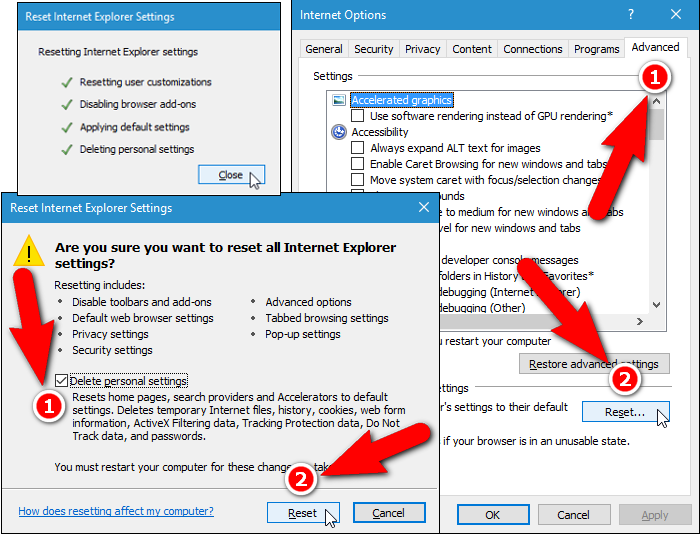
Eliminar historial de navegación y borrar todas las cookies
Comience con Internet Opciones >> Ficha General >> Historial de navegación seleccione Eliminar >> ver sitio web de datos y cookies y, finalmente, Haga clic en Eliminar.
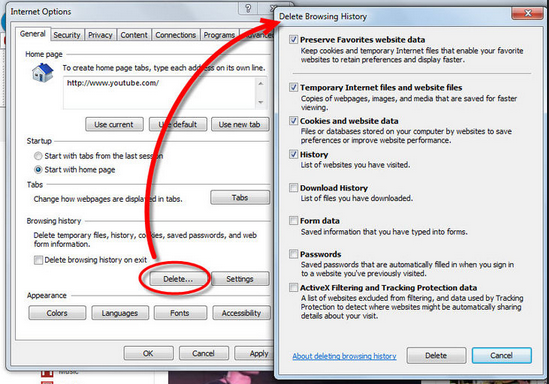
Sabe fijar los parámetros DNS
Paso 1. Vaya a la esquina inferior derecha del escritorio y haga clic derecho en el icono de red, toque aún más en Abrir Centro de redes y recursos compartidos.
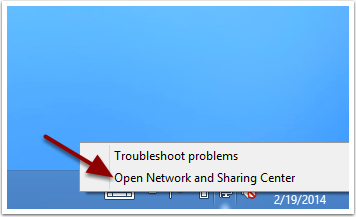
Paso 2. En la vista de su sección de redes activas, hay que elegir la conexión de área local.
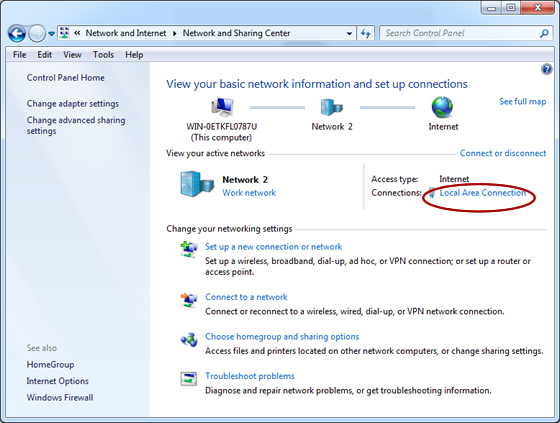
Paso 3. Haga clic en Propiedades en la parte inferior de área local ventana Estado de conexión.
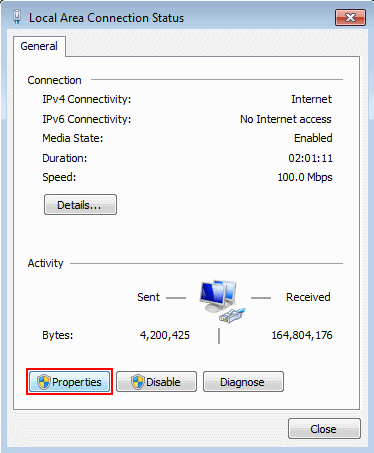
Paso 4. A continuación hay que elegir Protocolo de Internet versión 4 (TCP / IP V4) y después, pulse en Propiedades de abajo.
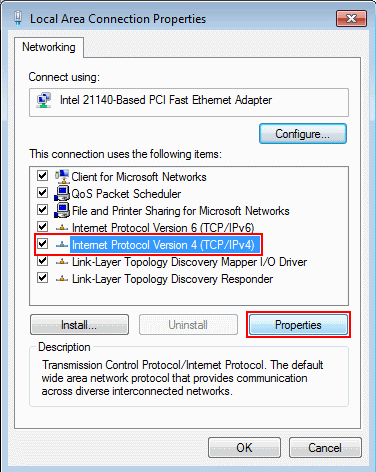
Paso 5. Finalmente habilitar la opción Obtener la dirección del servidor DNS automáticamente y pulse el botón OK aplicar los cambios.
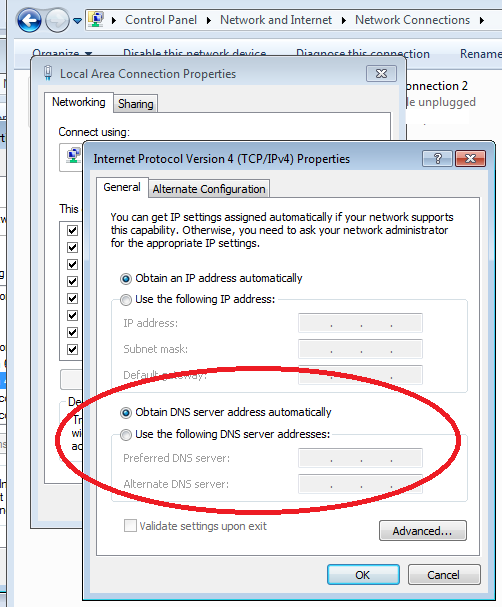
Bueno, si usted todavía se enfrentan a problemas en la eliminación de las amenazas de malware entonces usted puede sentirse libre de hacer preguntas. Vamos a sentirse obligado a ayudarle.


