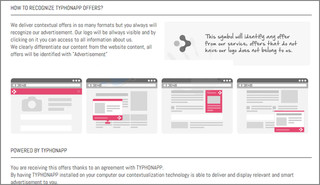
¿Usted está consiguiendo TyphonApp Anuncios constantemente en su navegador Chrome? Es el rendimiento del sistema se redujo repentinamente? He probado un montón pero no logró eliminar TyphonApp Anuncios. Bueno, no te preocupes que aquí es la mejor solución para eliminar TyphonApp anuncios, sólo tienes que seguir la figura a continuación puesto.
TyphonApp se clasifica como un adware o un programa potencialmente no deseado y crea desorden dentro de su sistema informático. Sin embargo, como al igual que otro programa adware viene en paquete con descargas de terceros y se puede instalar automáticamente en su PC. Si una vez que su sistema se infecta con el adware, que muestra varios anuncios no deseados o pop-ups en la pantalla del ordenador y molesta a los usuarios de PC en línea. Está diseñado principalmente para promover los productos y servicios patrocinados a través de anuncios y generar ingresos. Por lo tanto, se recomienda no hacer clic en TyphonApp Anuncios.
¿Qué más, utiliza PPC para ganar más, haga clic y, a cambio ganan más beneficios. También robar datos sensibles junto con sus datos personales y los envía a los delincuentes para obtener beneficios a través de medios ilegales. El adware es también responsable de rendimiento del equipo lento y baja velocidad del navegador de Internet. Se install add-ons, plug-ins, etc. para controlar sus datos de trabajo en línea. La presencia de TyphonApp adware crea desorden dentro de su sistema informático, ni siquiera va a experimentar problemas de congelación de choque o de sistema. Por lo tanto, si su sistema también está infectado con el adware y luego tomar medidas rápidas para eliminar TyphonApp anuncio de su PC de Windows.
Paso 1: Retire TyphonApp Ads o cualquier programa sospechoso desde el panel de control que resulta en Pop-ups
- Haga clic en Inicio y en el menú, seleccione Panel de control.
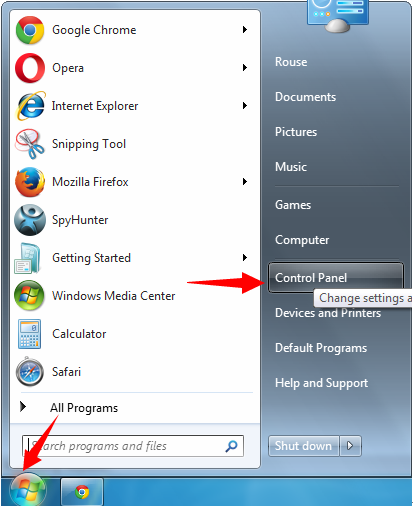
- En Panel de control, la búsqueda de palabras clave TyphonApp Ads o cualquier programa sospechoso
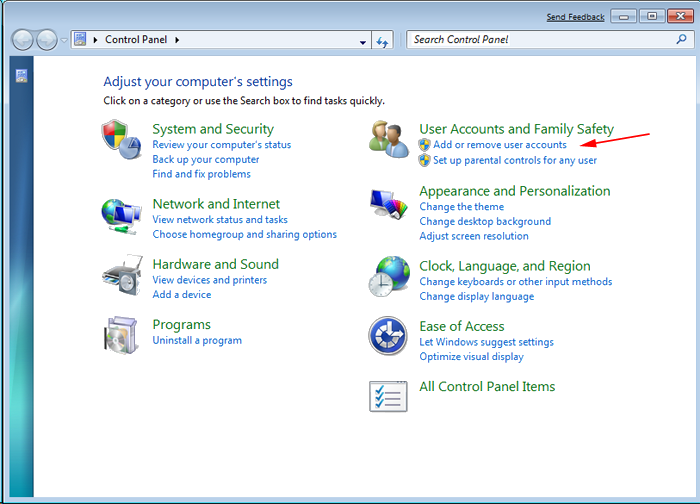
- Una vez encontrado, haga clic para desinstalar el programa TyphonApp Ads o relacionados de la lista de programas
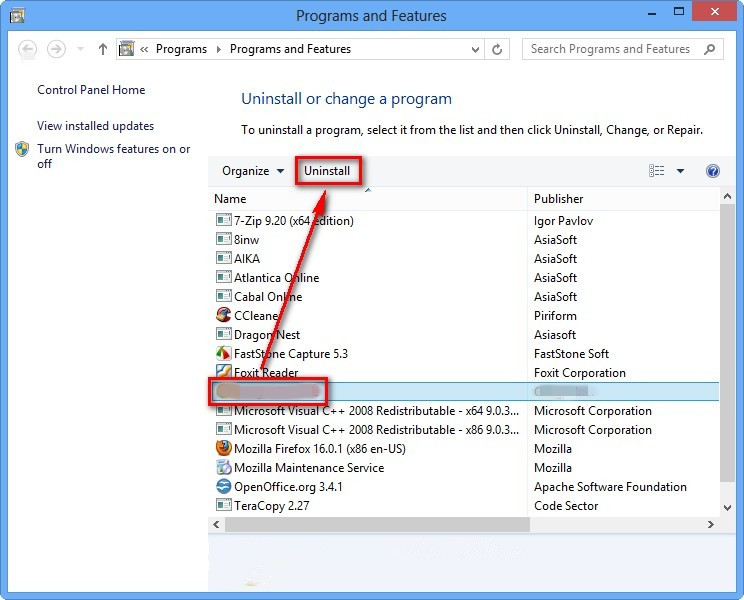
- Sin embargo, si usted no está seguro de no Desinstalarlo ya que esto se eliminará permanentemente del sistema.
Paso 2: Cómo reiniciar Google Chrome eliminar TyphonApp Ads
- Abre el navegador Google Chrome en el PC
- En la esquina superior derecha del navegador verá la opción 3 rayas, haga clic en él.
- Después de eso, haga clic en Configuración de la lista de menús disponibles en el panel de cromo.
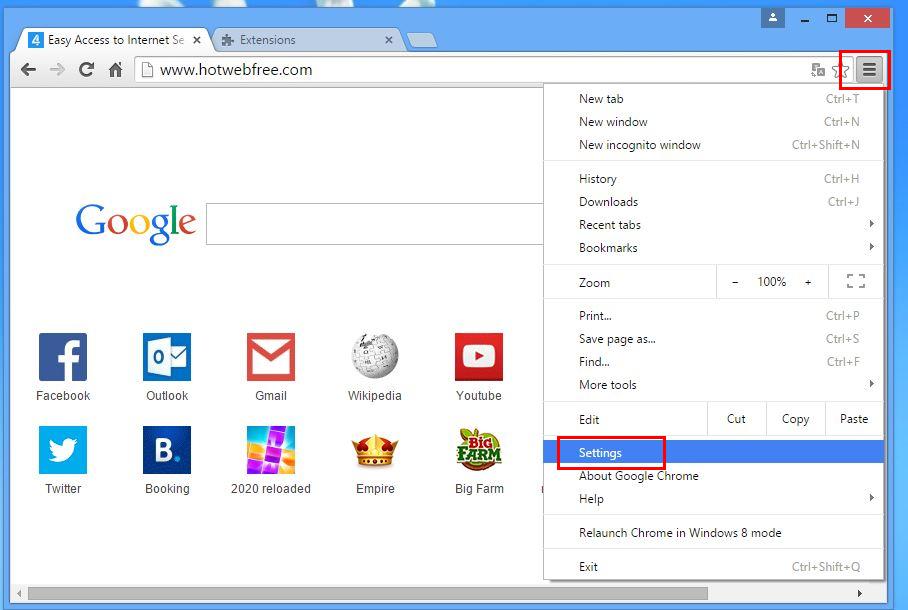
- Al final de la página, un botón se encuentra disponible con la opción de “Cambiar configuración”.
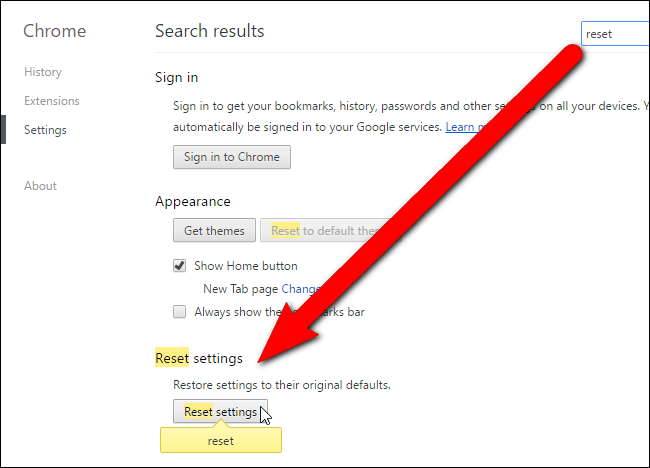
- Haga clic en el botón y deshacerse de TyphonApp Ads de tu Google Chrome.
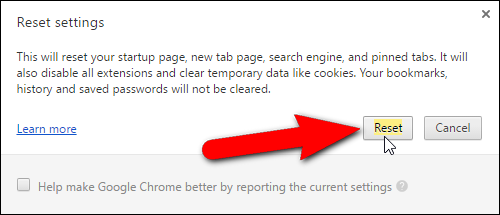
Cómo reiniciar Mozilla Firefox desinstalar TyphonApp Ads
- Abre Mozilla Firefox navegador web y hacer clic en el icono de opciones con 3 rayas firmar y también hacer clic en la opción de ayuda con la marca (?).
- Ahora haga clic en “Solución de Problemas” de la lista dada.
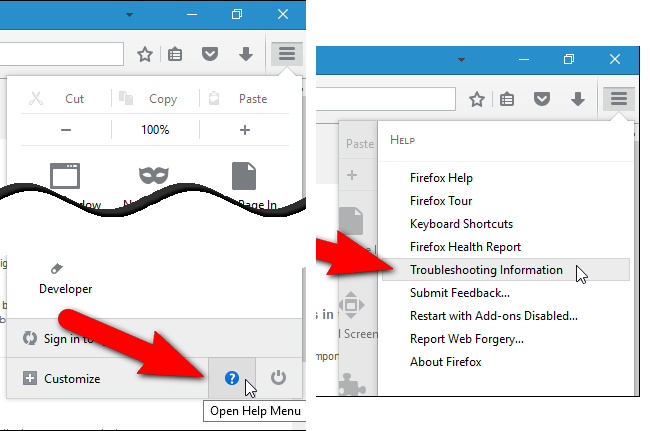
- En la esquina superior derecha de la ventana siguiente se puede encontrar el botón “Actualizar Firefox”, haga clic en él.
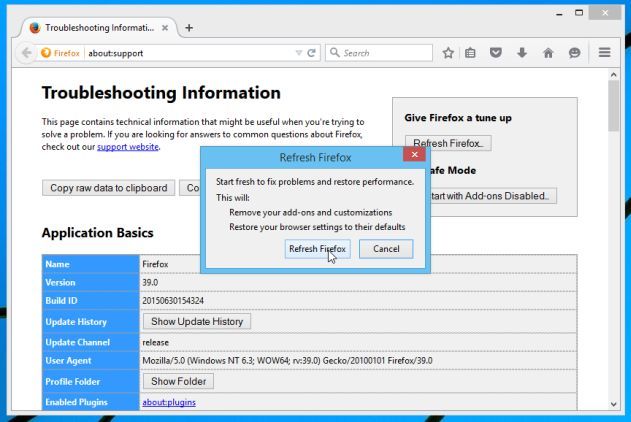
- Para restablecer el navegador Mozilla Firefox, simplemente haga clic en el botón “Actualizar Firefox” de nuevo, después de lo cual todos los cambios deseados realizados por TyphonApp Ads serán eliminados automáticamente.
Pasos para restablecer Internet Explorer para deshacerse de TyphonApp Ads
- Es necesario cerrar todas las ventanas de Internet Explorer que están trabajando actualmente o abiertas.
- Ahora abra Internet Explorer de nuevo y haga clic en el botón Herramientas, con el icono de llave inglesa.
- Ir al menú y haga clic en Opciones de Internet.
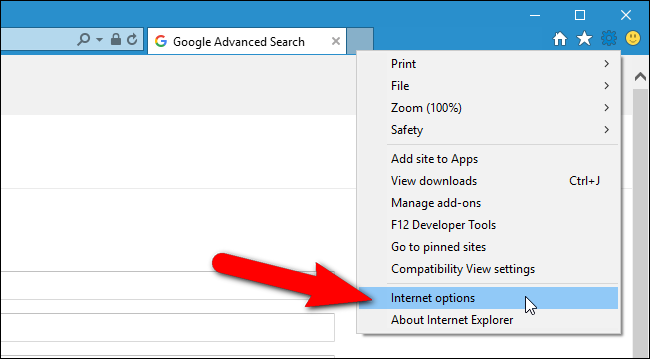
- Un cuadro de diálogo aparecerá, a continuación, haga clic en la ficha Opciones avanzadas en él.
- Diciendo Restablecer configuración de Internet Explorer, haga clic en Restablecer de nuevo.
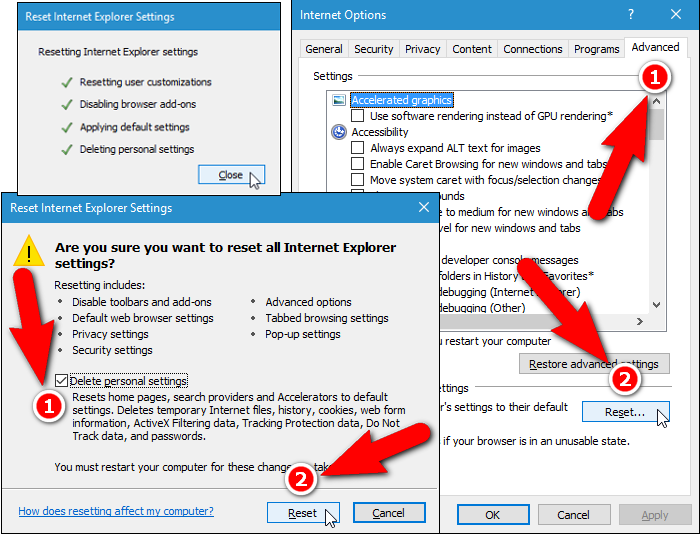
- Cuando IE aplica la configuración predeterminada a continuación, haga clic en Cerrar. Y a continuación, haga clic en Aceptar.
- Reinicie el PC es una necesidad para que entre en vigor en todos los cambios que ha realizado.
Paso 3: Cómo proteger su PC de TyphonApp Ads en un futuro próximo
Pasos para activar la navegación segura Características
Internet Explorer: Activar filtro SmartScreen contra TyphonApp Ads
- Esto se puede hacer en IE versiones 8 y 9. mailnly ayuda en la detección de la palabra clave TyphonApp Ads durante la navegación
- lanzar IE
- Seleccione Herramientas en Internet Explorer 9. Si está utilizando Internet Explorer 8, Encuentra opción de seguridad en el menú
- Ahora seleccione Filtro SmartScreen y optar por Encienda el filtro SmartScreen
- Una vez hecho esto, Reiniciar IE
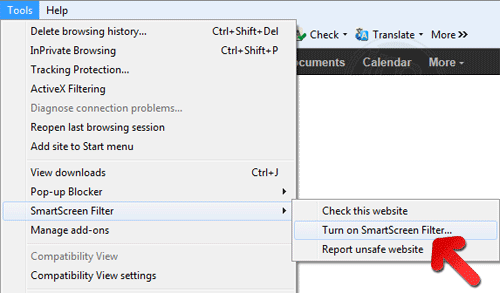
Cómo habilitar la suplantación de identidad y TyphonApp Ads Protección en Google Chrome
- Haga clic en el navegador Google Chrome
- Seleccione Personalizar y control de Google Chrome (3-Icono de la barra)
- Ahora Elija Configuración de la opción
- En la Opción de Configuración, haga clic en Mostrar configuración avanzada que se pueden encontrar en la parte inferior de la Configuración
- Seleccione la sección de privacidad y haga clic en Activar phishing y protección contra malware
- Ahora reinicie Chrome, esto mantendrá su navegador a salvo de TyphonApp Ads
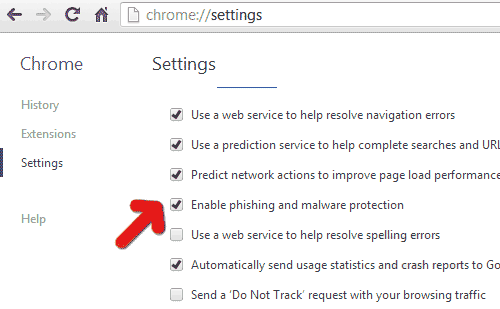
Cómo bloquear TyphonApp Ads Ataque y Web falsificaciones
- Haga clic para cargar Mozilla Firefox
- Pulse en Herramientas en el menú superior y seleccionar las opciones
- Elige Seguridad y permitir marca de verificación en la siguiente
- avisarme cuando algún sitio instala complementos
- Bloquear informó falsificaciones Web
- Bloquear informó sitios de ataque
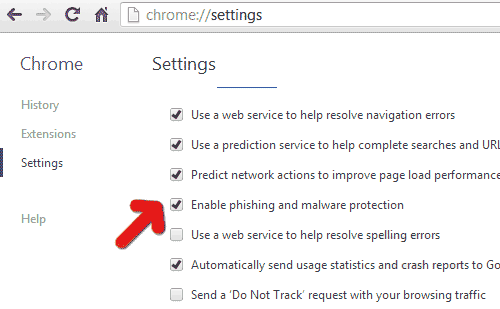
Si todavía TyphonApp Ads existe en el sistema, Escanear su PC para detectar y deshacerse de él
La amabilidad de enviar su pregunta, en caso que si desea saber más acerca de la palabra clave TyphonApp Ads La eliminación




