Introducción de Mi dirección de correo electrónico
Mi correo electrónico Signin , otro programa publicitario publicitario creado y publicado por Polarity Technologies Ltd. Como sabemos, la compañía Polarity Ltd. es responsable de crear miles de programas potencialmente no deseados dentro de su PC, esta es la razón por la cual My Email Signin también está disponible. uno de ellos. Sin embargo, se anuncia como una aplicación o programa muy útil que dice que ayuda a su bandeja de entrada de correo electrónico mucho más rápido y mejora su nueva página de pestañas mediante la renovación de una nueva pestaña. Antes de obtener demasiada información acerca de este programa, su método de infiltración y sugerencia de eliminación, eche un vistazo a su interfaz a través de la cual atrae a más y más usuarios de computadoras:
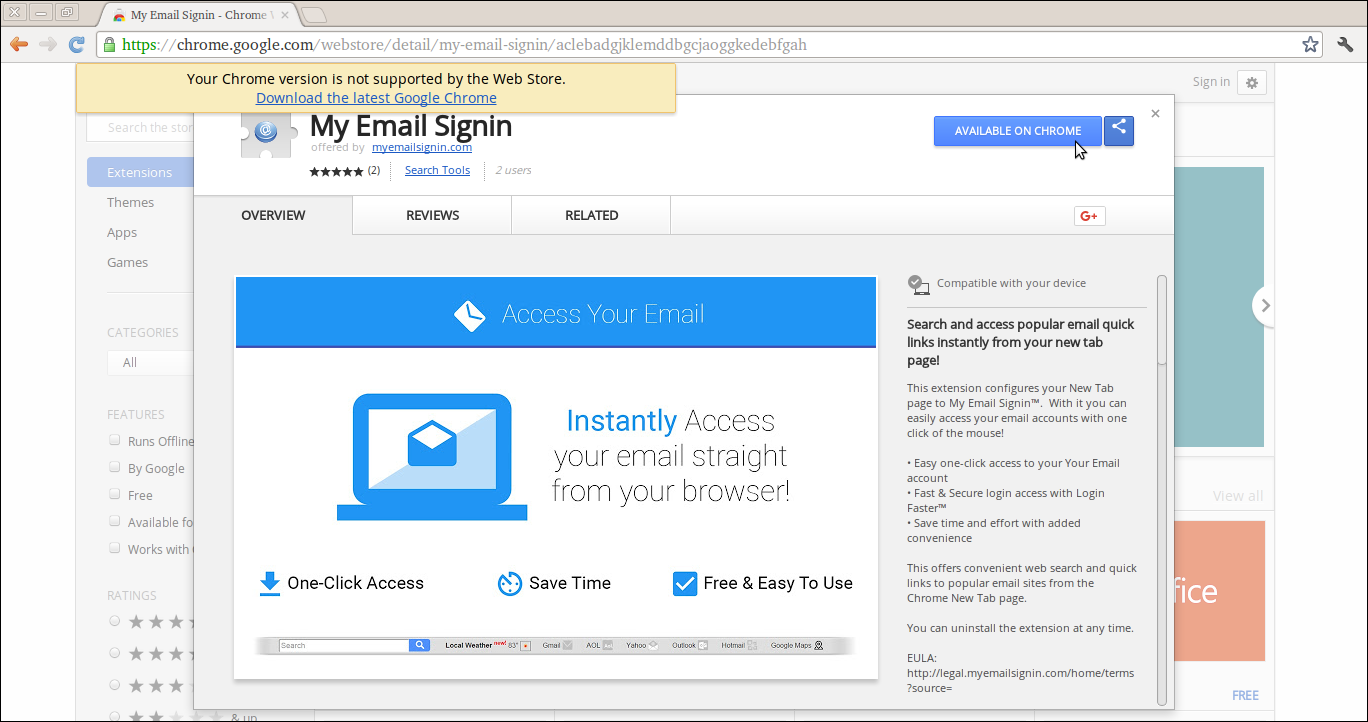
Todos los detalles esenciales que debes saber sobre mi correo electrónico Signin
Mi correo electrónico Signin realmente se promociona como una aplicación muy legítima y útil que dice proporcionar un acceso fácil a la cuenta de correo electrónico directamente desde la página de la nueva pestaña de Chrome. Afirma proporcionar una optimización a su flujo de trabajo y acceso con un solo clic. Con la ayuda de esta aplicación también puede restablecer su contraseña de correo electrónico fácil y rápidamente haciendo clic en "olvidó la contraseña" si olvidó su contraseña. Lo bueno es que es una interfaz simple que hace que sea muy fácil de usar. Este programa realmente se presenta como útil, pero luego del análisis en profundidad por parte del investigador, advirtieron estrictamente a la víctima que lo use porque no hace nada beneficioso como lo afirmó.
A juzgar por su comportamiento y apariencias, un grupo de hackers cibernéticos se clasifica esta aplicación como un programa potencialmente no deseado que secretamente se esconde dentro de la PC y causa varias cosas dañinas dentro del sistema de Windows. Se sabe que es compatible con todas las versiones de navegador, incluidos Mozilla Firefox, Internet Explorer, Opera, Google Chrome, Microsoft Edge y mucho más. Este tipo de programa se puede encontrar fácilmente en http://myemailsignin.com/dominio y Chrome Web Store, 'Chrome.google.com/webstore/detail/my-email-signin/aclebadgjklemddbgcjaoggkedebfgah'. Pero la mayoría de los casos, penetra dentro de la computadora con Windows a través del método de agrupamiento. Es por eso que los analistas de seguridad están estrictamente aconsejados a los usuarios a estar atentos al instalar paquetes gratuitos. Pero de alguna manera, se esconde dentro de su PC, debe desinstalar My Email Signin de la lista de aplicaciones instaladas inmediatamente.
Rasgos negativos de mi correo electrónico Signin
Al ingresar silenciosamente al Sistema Windows, Mi Email Signin puede causar muchos inconvenientes para usted y su Sistema Windows, algunos de los problemas más comunes relacionados con este programa potencialmente no deseado incluyen:
- Reduce la velocidad de rendimiento de tu computadora e Internet.
- Altera tu navegador y configuraciones cruciales sin tu conocimiento.
- Bombardea tu pantalla con interminables anuncios publicitarios y enlaces.
- Registra tu sesión de navegación y recoge todos tus datos personales.
- Inyecta varios malware malicioso dentro de su PC después de abrir la puerta trasera del sistema.
Haga clic para exploración libre de My Email Signin sobre ordenador
Aprender a Retire My Email Signin con Métodos Manuales
Fase 1: Mostrar archivos ocultos hasta Borrar My Email Signin archivos relacionados y carpetas
1. Para Windows 8 o 10 Usuarios: Desde vista de la cinta de opciones en Mi PC, haga clic en el icono Opciones.
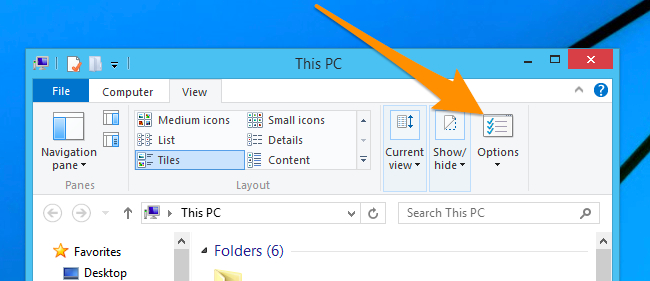
2. Para Windows 7 o Vista los usuarios: Abra Mi PC y pulse el botón Organizar en la esquina superior izquierda y luego a la carpeta y seleccionar opciones del menú desplegable.
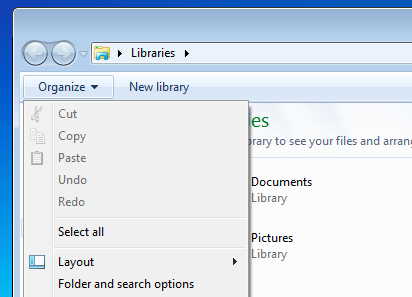
3. Ahora ve a la pestaña Ver y habilitar Mostrar archivos ocultos y las opciones de carpeta y luego desactive el sistema operativo Ocultar protegidos archivos opción situada debajo.
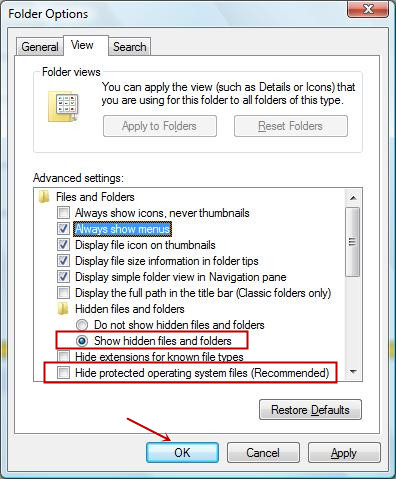
4. Por último buscar cualquier archivo sospechoso en las carpetas ocultas se indican a continuación y eliminarlo.
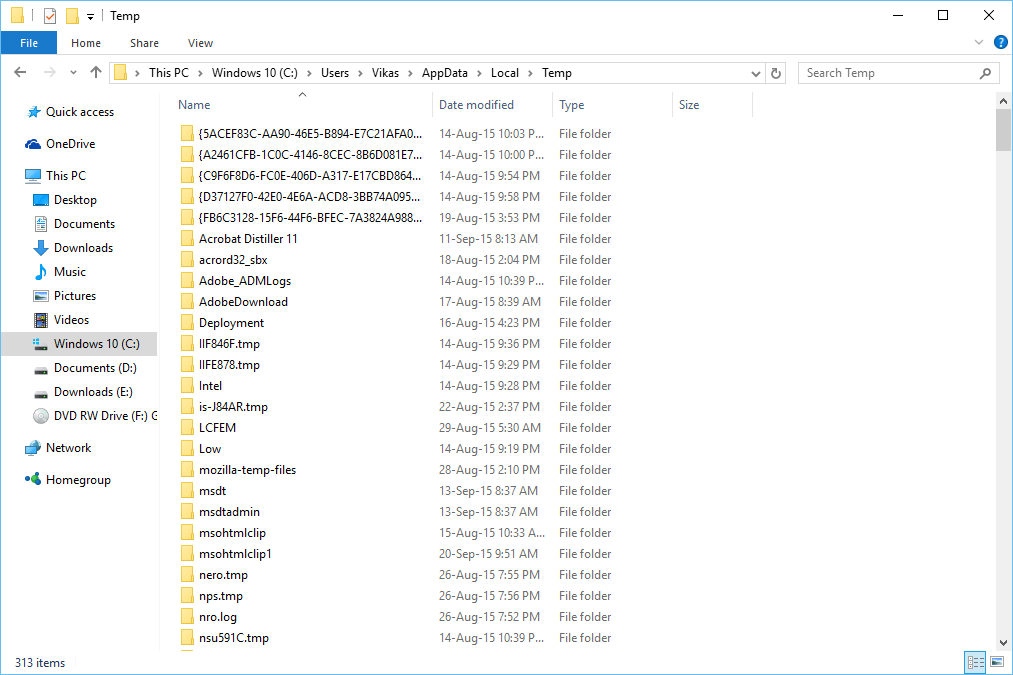
- %AppData%\[adware_name]
- %Temp%\[adware_name]
- %LocalAppData%\[adware_name] .exe
- %AllUsersProfile%random.exe
- %CommonAppData%\[adware_name]
Fase 2: deshacerse de las extensiones relacionadas relacionadas My Email Signin A partir de distintos navegadores web
De Chrome:
1. Haga clic en el icono de menú, se ciernen a través Más herramientas y pinche de extensiones.
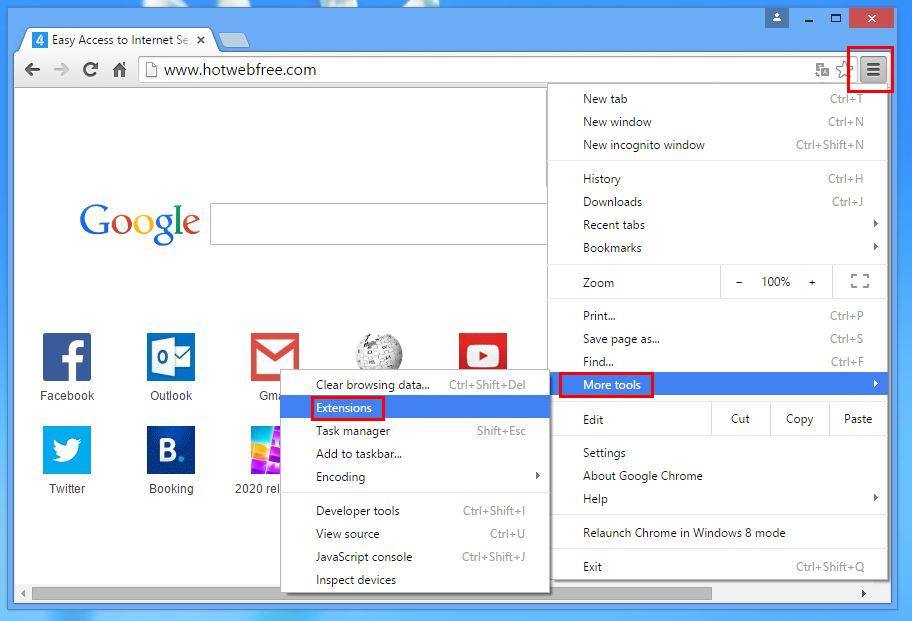
2. Ahora, haga clic en el icono de la papelera en la pestaña de extensiones que hay junto a las extensiones sospechosas para eliminarlo.
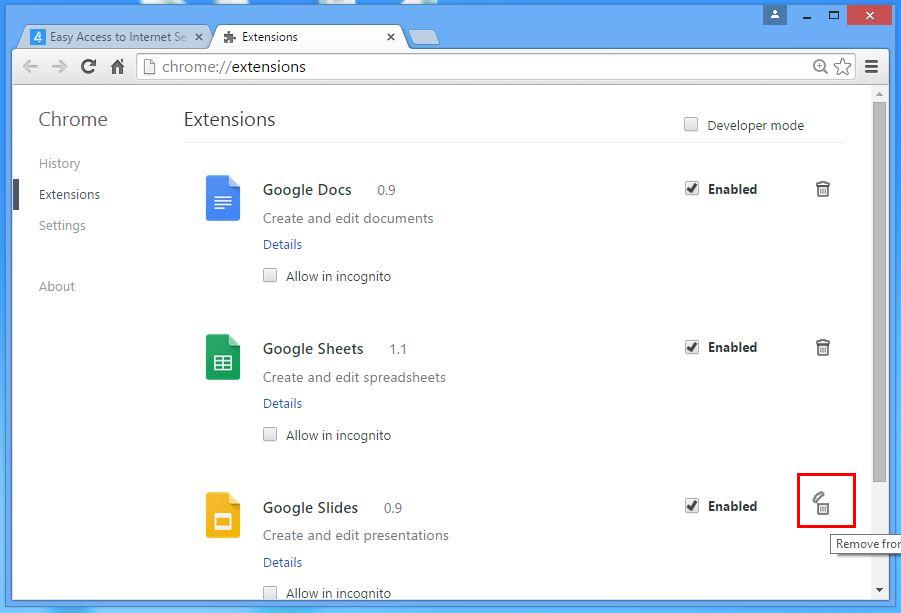
En Internet Explorer:
1. Haga clic en la opción Administrar complementos desde el menú desplegable en pasar por el icono del engranaje.
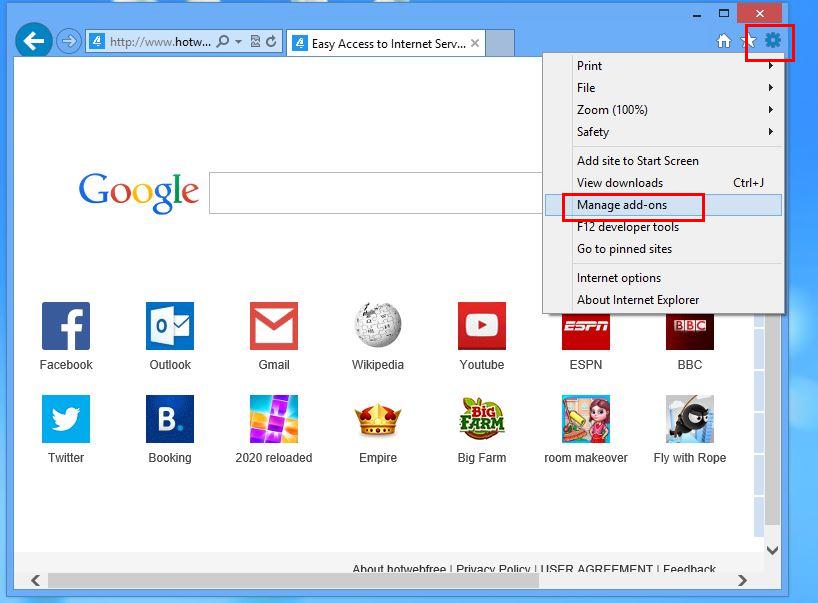
2. Ahora bien, si usted encuentra cualquier extensión sospechosa en el panel barras de herramientas y extensiones a continuación, haga clic derecho sobre él y la opción Borrar para eliminarlo.
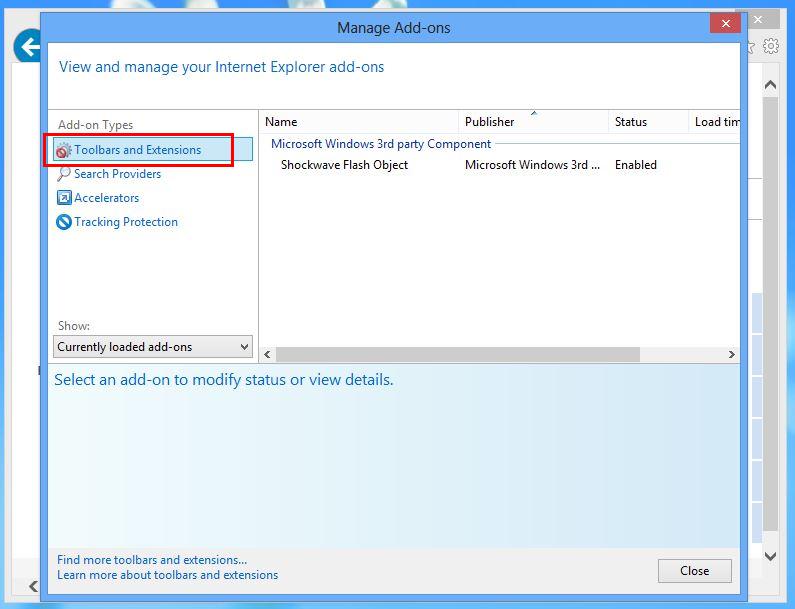
Desde Mozilla Firefox:
1. Pulse sobre complementos en ir a través del icono del menú.
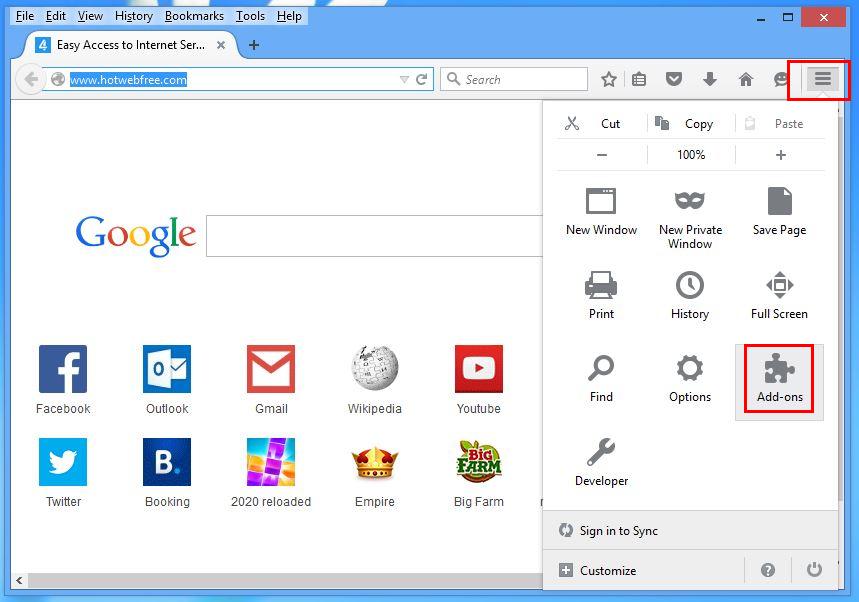
2. En la ficha Extensiones clic en deshabilitar o quitar botón situado junto a My Email Signin extensiones relacionadas para eliminarlos.
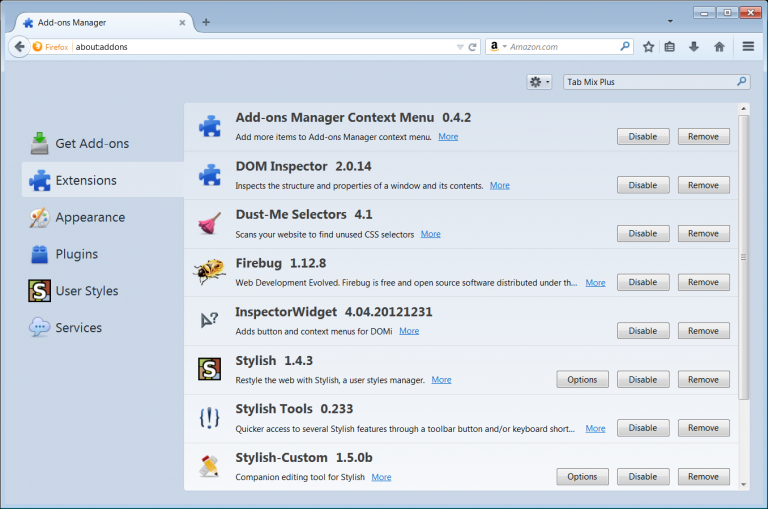
De Opera:
1. Pulse Menú Opera, se ciernen a las extensiones y luego seleccione Administrador de extensiones de allí.
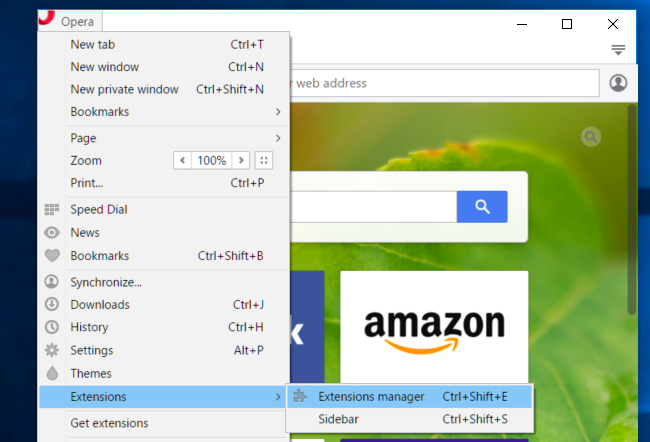
2. Ahora bien, si ninguna extensión del navegador parece sospechoso que hace clic en el botón (X) para eliminarlo.
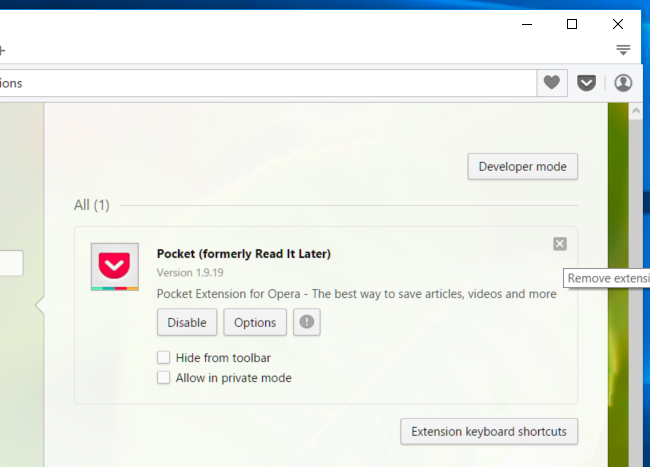
De Safari:
1. Haga clic en Preferencias … en ir a través de engranajes icono Configuración.
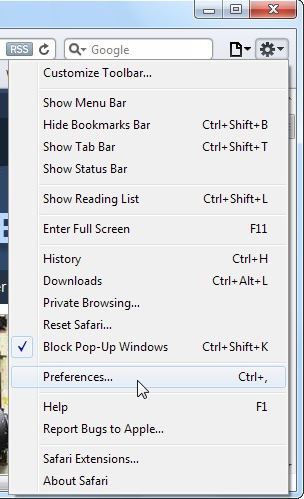
2. Ahora pestaña de extensiones, haga clic en el botón Desinstalar para eliminarla.
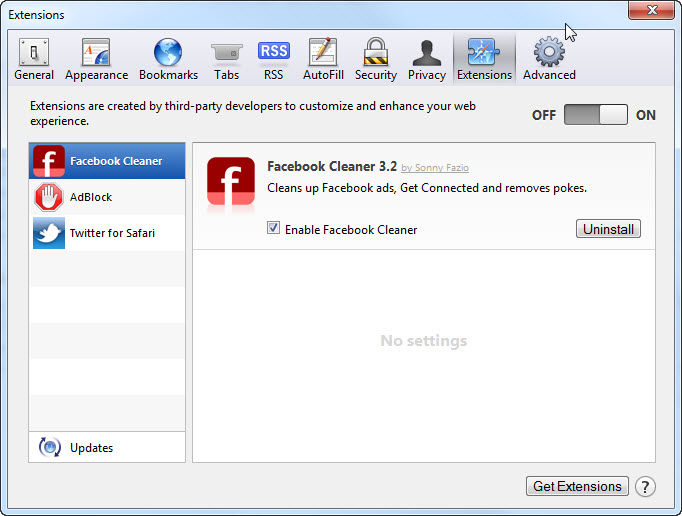
Desde Microsoft Edge:
Nota: – Como no hay ninguna opción para Extension Manager en Microsoft Edge lo que a fin de resolver los problemas relacionados con los programas de adware en MS Edge puede cambiar su página de inicio y motor de búsqueda.
Cambio por defecto Página principal de la Sra Edge –
1. Haga clic en más (…) seguido de Configuración y luego a la página principal bajo libre con zona.
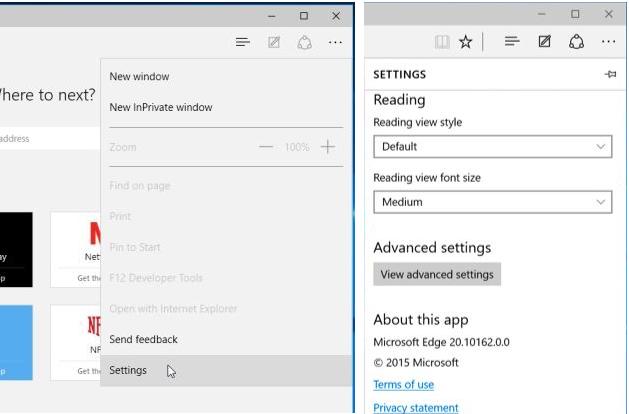
2. A continuación, seleccione el botón Ver configuración avanzada y, a continuación, en Buscar en la barra de direcciones con la sección, puede seleccionar Google o cualquier otra página de inicio como su preferencia.
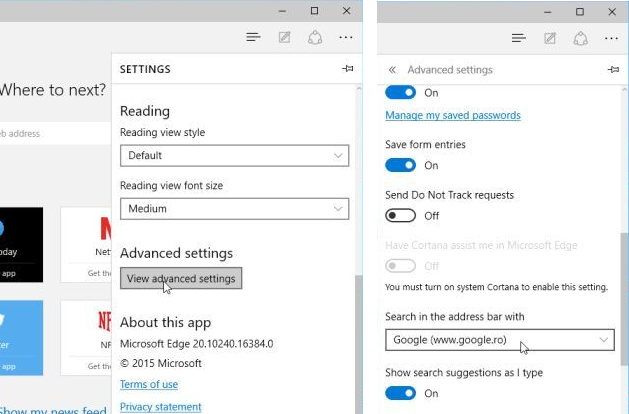
Cambiar la configuración predeterminada de motor de búsqueda de la Sra Edge –
1. Seleccione el botón Más ajustes (…) y luego Configuración seguido de vista avanzada.
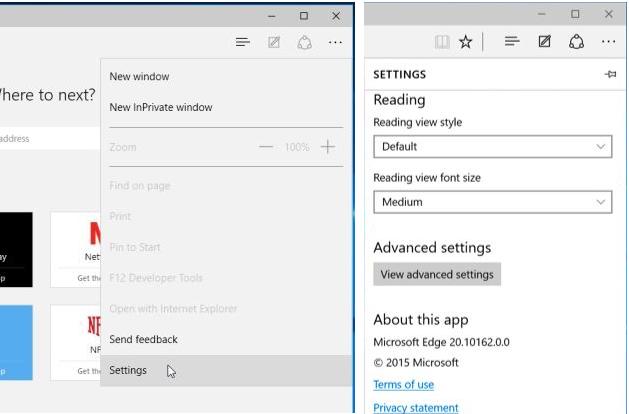
2. En Buscar en la barra de direcciones con la caja haga clic en <Añadir nuevo>. Ahora se puede elegir de la lista disponible de proveedores de búsqueda o añadir motor de búsqueda preferido y haga clic en Agregar valor predeterminado.
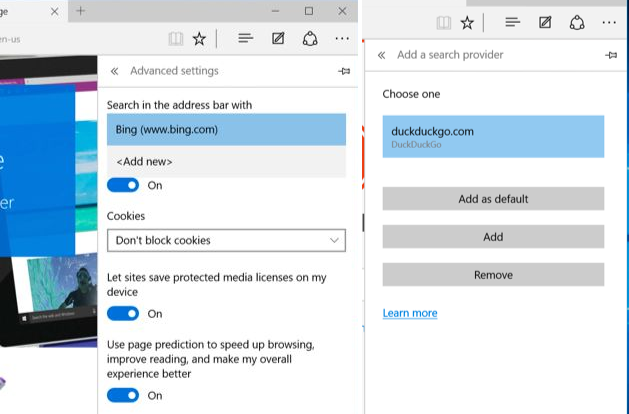
Fase 3: Bloquear ventanas emergentes no deseadas de My Email Signin en distintos navegadores web
1. Google Chrome: Haga clic en el icono Menú → Configuración → Mostrar configuración avanzada … → Configuración de contenido … en la sección de privacidad → active la opción No permitir que los sitios muestren ventanas emergentes(recomendado) opción → Listo.
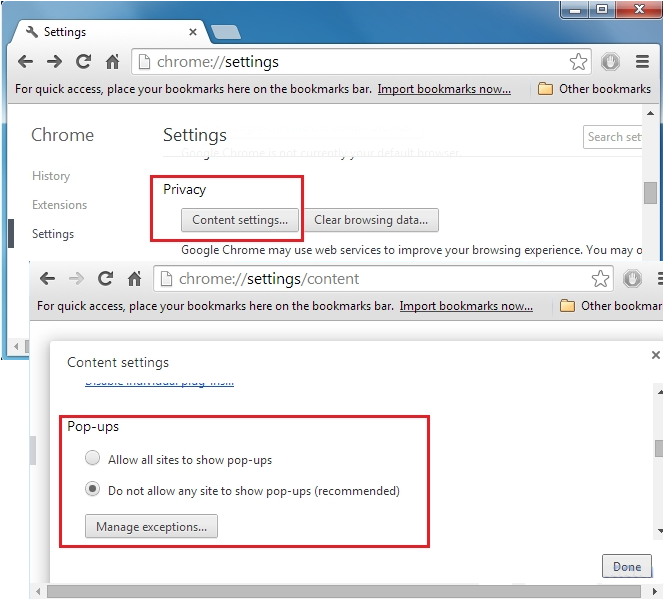
2. Mozilla Firefox: Toque en el icono Menú → Opciones → contenido → Panel de control de bloque ventanas pop-up en la sección de pop-ups.
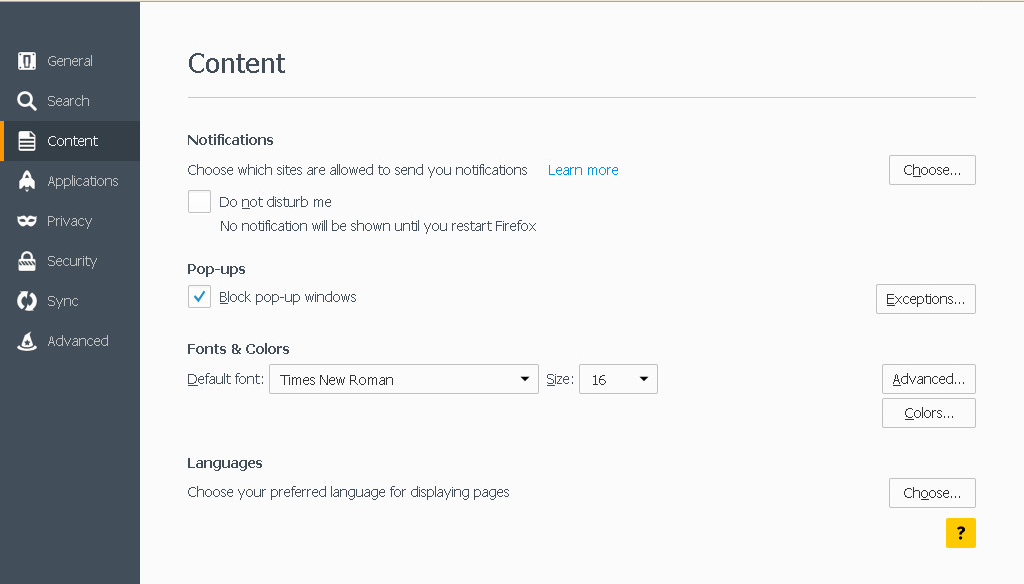
3. Internet Explorer: Haga clic en el icono Configuración de Gears → Opciones de Internet → en la ficha Privacidad permitir Encienda el Bloqueador de elementos emergentes en virtud de Pop-up Sección Bloqueador.
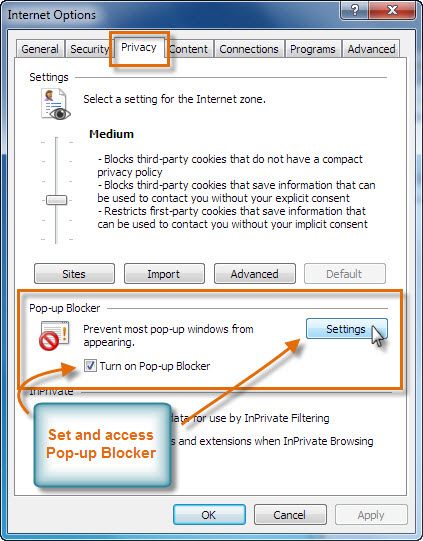
4. Microsoft Edge: Pulse Más (…) la opción → Configuración → Ver → configuración avanzada se alterna entre los Bloquear ventanas emergentes.
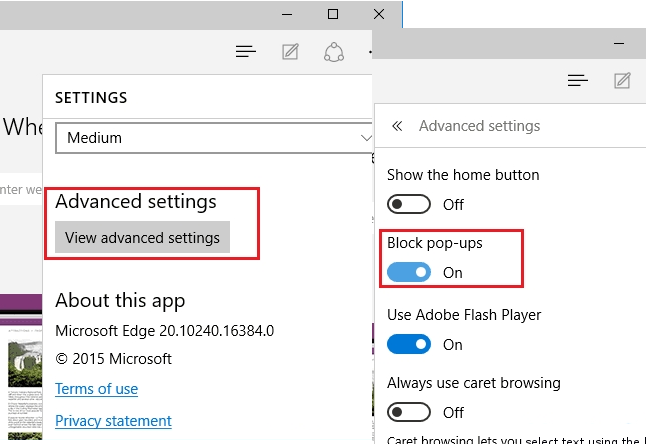
Aún teniendo problemas en la eliminación My Email Signin desde su PC comprometida? Entonces usted no tiene que preocuparse. Usted puede sentirse libre para hacer preguntas a nosotros sobre temas relacionados con el malware.




