
La información adecuada acerca de Windows Defender de red:
Esta red de Windows Defender está programado para proporcionar al soporte técnico a usuarios del ordenador. Los ciberdelincuentes siempre tratan de innovar nuevas ideas para embestida usuario de la computadora y esto Defensor de red de Windows es la nueva innovación de los piratas informáticos. Se comportará con usted como proveedor de soporte técnico legítima como su buena voluntad. Pero el propósito principal es para extorsionar a los usuarios de Internet. Una vez que se vinculan con su PC, se le entregará un montón de mensaje de actualización de software de la falsificación, los mensajes de alerta de seguridad, notificación, de modo que llame a su número de soporte técnico para tomar la ayuda de ellos.
De red de Windows Defender será el más problemático para ti, si no se retiran a tiempo. Porque una vez que se cuela en su PC, que recogerá sus datos valiosos como información de cuentas bancarias, información de tarjeta de crédito / débito, contraseña, correo detalles de identificación, datos de compras en línea, financiera para hacer un ingreso rápido de que al revelar sus datos valiosos para los delincuentes cibernéticos .
De red de Windows Defender vendrá en contacto con su PC de tres métodos que se indican a continuación:
En primer método es de los sitios web hackeados. Principalmente estos sitios web hackeados están diseñados para distribuir programas maliciosos para usuarios de Internet para la realización de las vulnerabilidades en su PC para instalar Windows Network Defender sin dejar de preocupación. El segundo método es a través de troyanos de puerta trasera que se comportan como un códec o software que se requiere para ver vídeos y un programa en línea. Estos troyano de puerta trasera utiliza la política de DoS (denegación de servicio) para difundir en marcha este programa malicioso. En este servicio, será suspender temporalmente los servicios de Internet al ordenador central y la inundación de su equipo con una gran cantidad de petición para bloquear la conexión a Internet y para quedar atado a su sistema.
El último método es hacer estallar-para arriba los anuncios que muestran a estar en línea escáneres anti-malware que le dirá a su PC está infectado y luego eficiente que permite descargar e instalar el estafador para eliminar el malware detectado. cuando se instala en Windows, Windows Network Defender instalará para ejecutarse automáticamente y generará numerosas entradas del registro de Windows que lo hacen por lo que no puede acceder a sus programas normales. Cuando intenta iniciar cualquiera de los programas de seguridad de rutina, estas entradas del registro se lanzan en lugar del estafador y le dicen que sus programas de seguridad están infectadas y no pueden ser abiertos.
Haga clic para exploración libre de Windows Network Defender sobre ordenador
Aprender a Retire Windows Network Defender con Métodos Manuales
Fase 1: Mostrar archivos ocultos hasta Borrar Windows Network Defender archivos relacionados y carpetas
1. Para Windows 8 o 10 Usuarios: Desde vista de la cinta de opciones en Mi PC, haga clic en el icono Opciones.
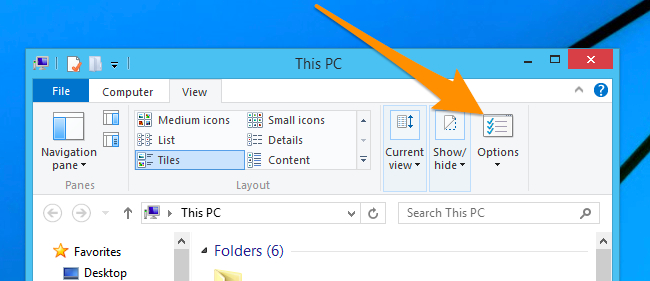
2. Para Windows 7 o Vista los usuarios: Abra Mi PC y pulse el botón Organizar en la esquina superior izquierda y luego a la carpeta y seleccionar opciones del menú desplegable.
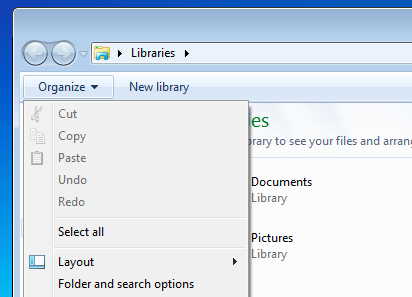
3. Ahora ve a la pestaña Ver y habilitar Mostrar archivos ocultos y las opciones de carpeta y luego desactive el sistema operativo Ocultar protegidos archivos opción situada debajo.
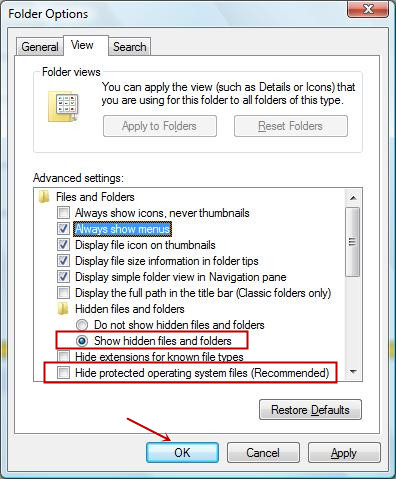
4. Por último buscar cualquier archivo sospechoso en las carpetas ocultas se indican a continuación y eliminarlo.
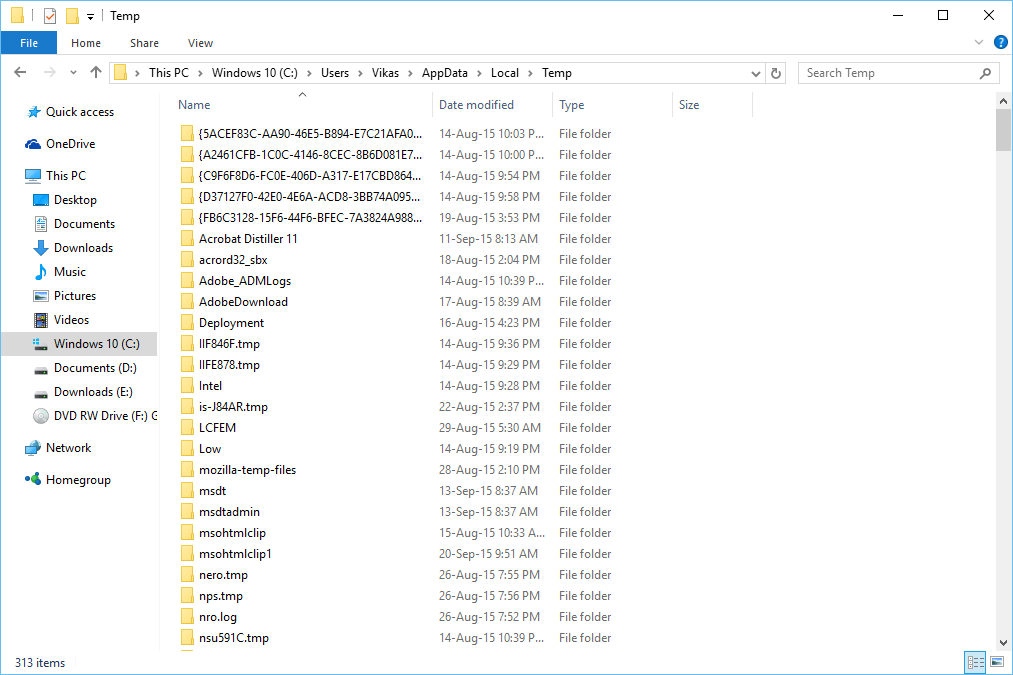
- %AppData%\[adware_name]
- %Temp%\[adware_name]
- %LocalAppData%\[adware_name] .exe
- %AllUsersProfile%random.exe
- %CommonAppData%\[adware_name]
Fase 2: deshacerse de las extensiones relacionadas relacionadas Windows Network Defender A partir de distintos navegadores web
De Chrome:
1. Haga clic en el icono de menú, se ciernen a través Más herramientas y pinche de extensiones.
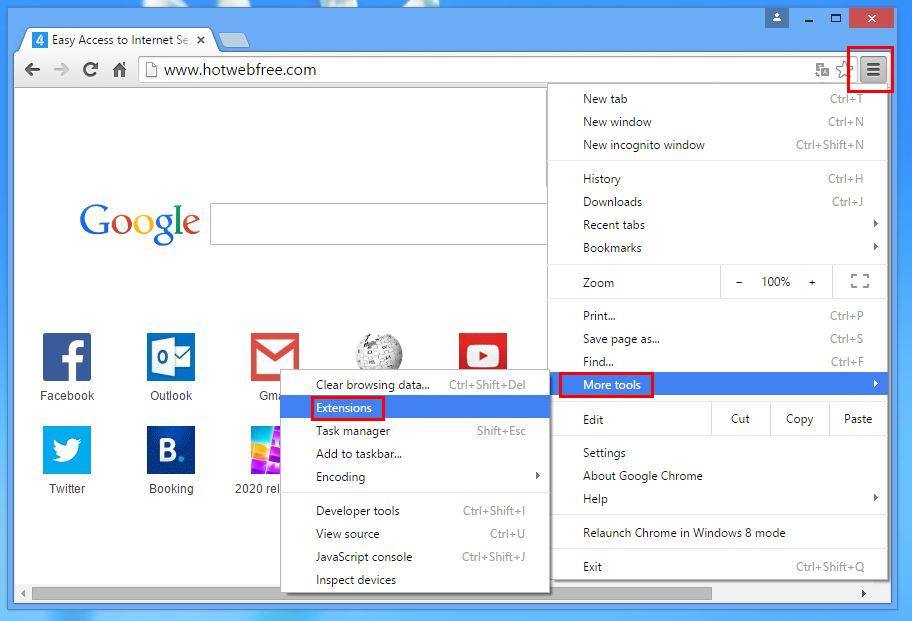
2. Ahora, haga clic en el icono de la papelera en la pestaña de extensiones que hay junto a las extensiones sospechosas para eliminarlo.
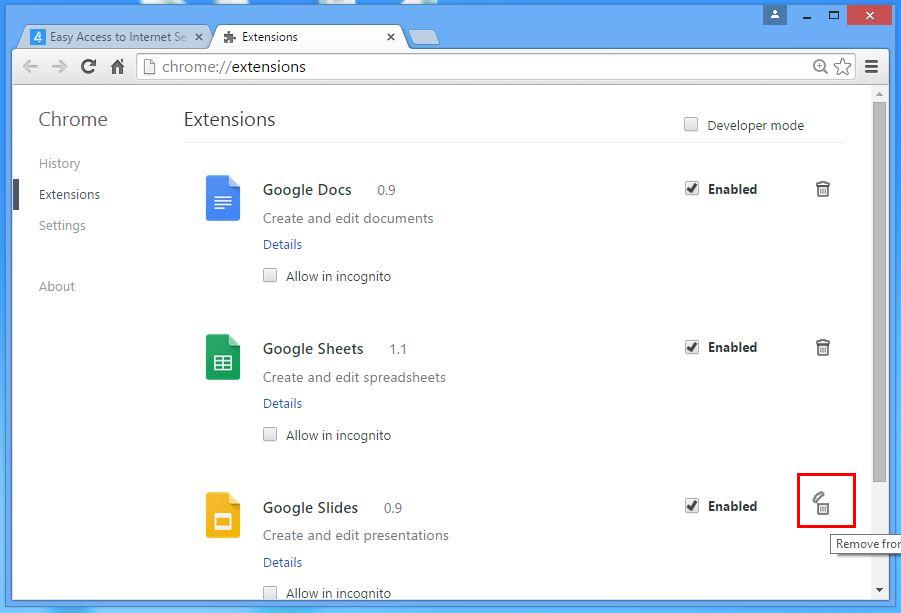
En Internet Explorer:
1. Haga clic en la opción Administrar complementos desde el menú desplegable en pasar por el icono del engranaje.
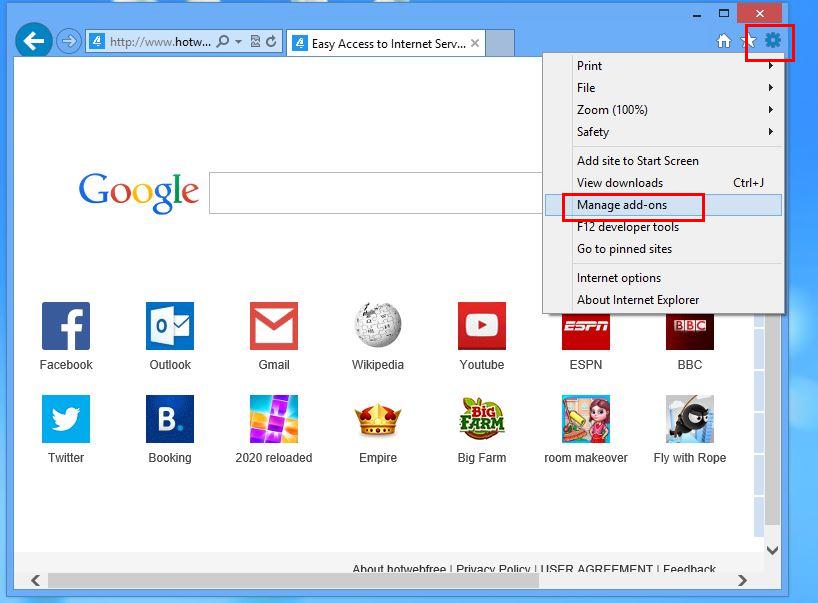
2. Ahora bien, si usted encuentra cualquier extensión sospechosa en el panel barras de herramientas y extensiones a continuación, haga clic derecho sobre él y la opción Borrar para eliminarlo.
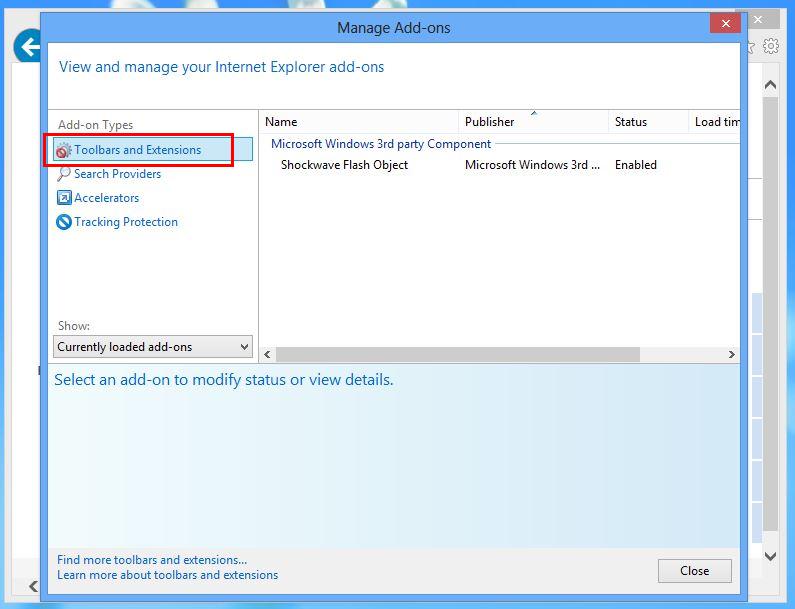
Desde Mozilla Firefox:
1. Pulse sobre complementos en ir a través del icono del menú.
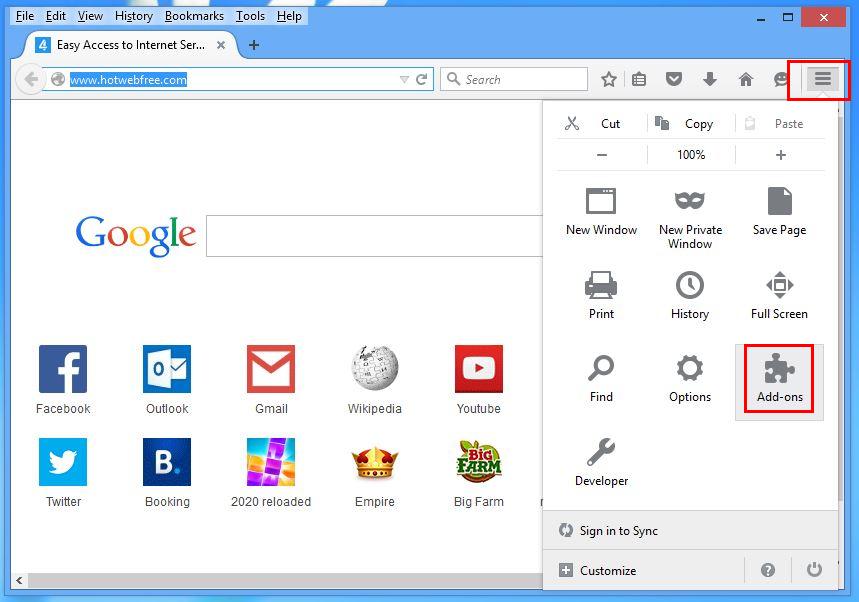
2. En la ficha Extensiones clic en deshabilitar o quitar botón situado junto a Windows Network Defender extensiones relacionadas para eliminarlos.
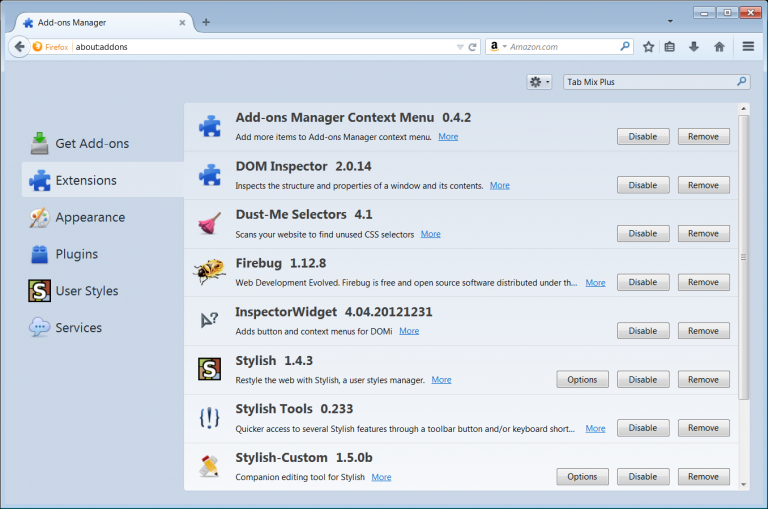
De Opera:
1. Pulse Menú Opera, se ciernen a las extensiones y luego seleccione Administrador de extensiones de allí.
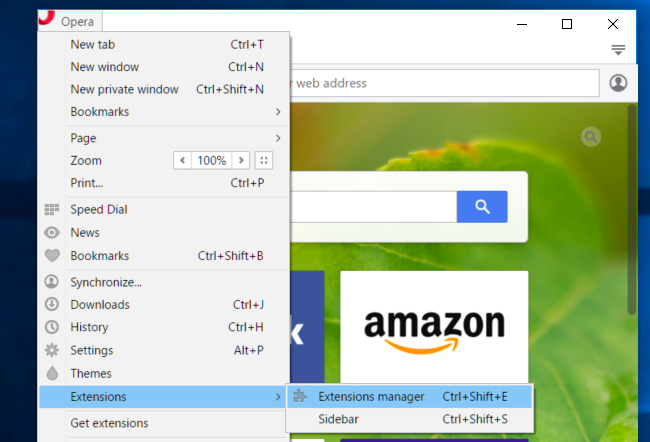
2. Ahora bien, si ninguna extensión del navegador parece sospechoso que hace clic en el botón (X) para eliminarlo.
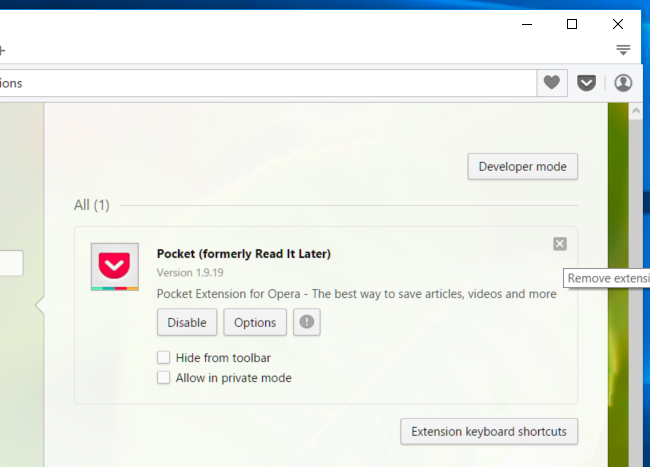
De Safari:
1. Haga clic en Preferencias … en ir a través de engranajes icono Configuración.
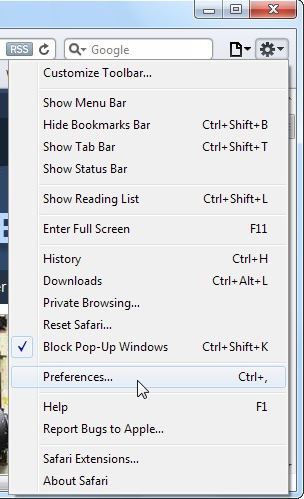
2. Ahora pestaña de extensiones, haga clic en el botón Desinstalar para eliminarla.
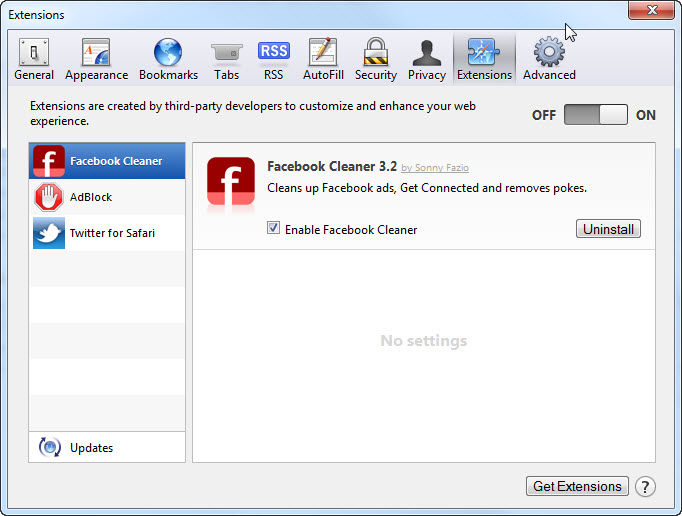
Desde Microsoft Edge:
Nota: – Como no hay ninguna opción para Extension Manager en Microsoft Edge lo que a fin de resolver los problemas relacionados con los programas de adware en MS Edge puede cambiar su página de inicio y motor de búsqueda.
Cambio por defecto Página principal de la Sra Edge –
1. Haga clic en más (…) seguido de Configuración y luego a la página principal bajo libre con zona.
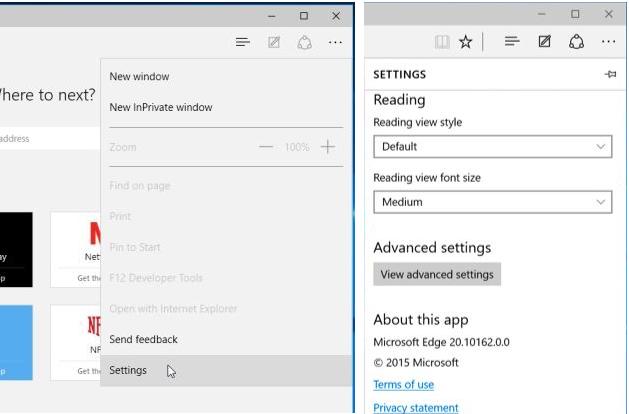
2. A continuación, seleccione el botón Ver configuración avanzada y, a continuación, en Buscar en la barra de direcciones con la sección, puede seleccionar Google o cualquier otra página de inicio como su preferencia.
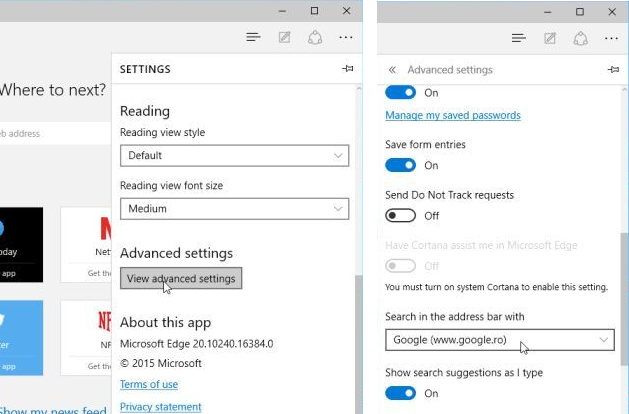
Cambiar la configuración predeterminada de motor de búsqueda de la Sra Edge –
1. Seleccione el botón Más ajustes (…) y luego Configuración seguido de vista avanzada.
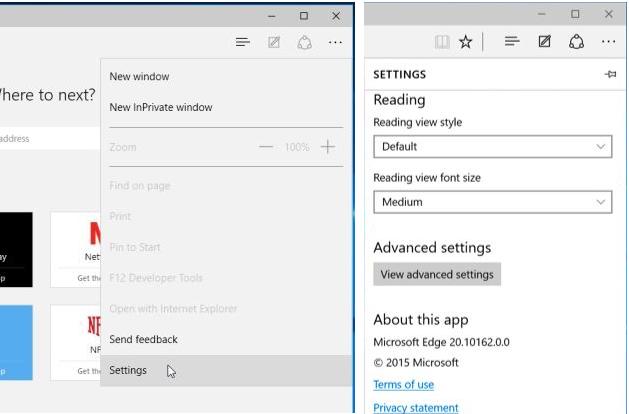
2. En Buscar en la barra de direcciones con la caja haga clic en <Añadir nuevo>. Ahora se puede elegir de la lista disponible de proveedores de búsqueda o añadir motor de búsqueda preferido y haga clic en Agregar valor predeterminado.
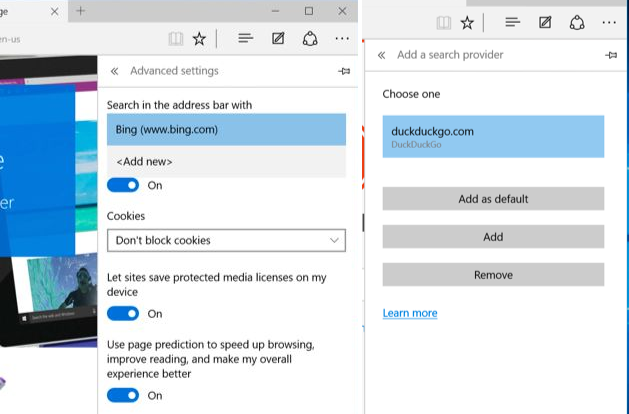
Fase 3: Bloquear ventanas emergentes no deseadas de Windows Network Defender en distintos navegadores web
1. Google Chrome: Haga clic en el icono Menú → Configuración → Mostrar configuración avanzada … → Configuración de contenido … en la sección de privacidad → active la opción No permitir que los sitios muestren ventanas emergentes(recomendado) opción → Listo.
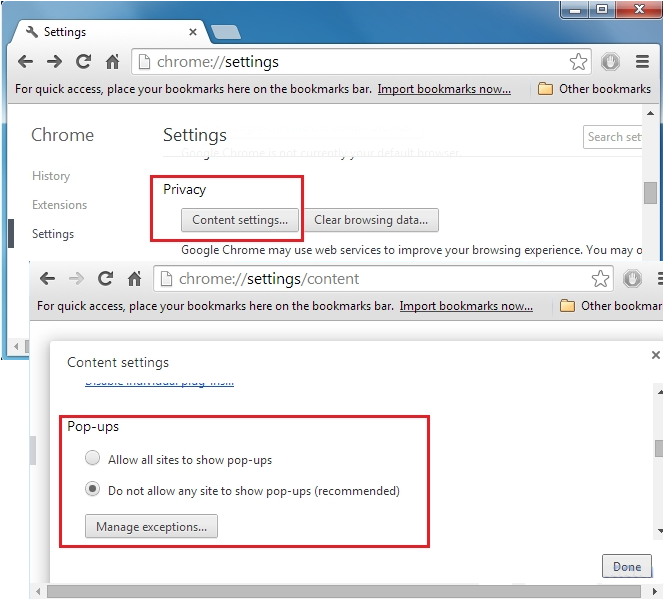
2. Mozilla Firefox: Toque en el icono Menú → Opciones → contenido → Panel de control de bloque ventanas pop-up en la sección de pop-ups.
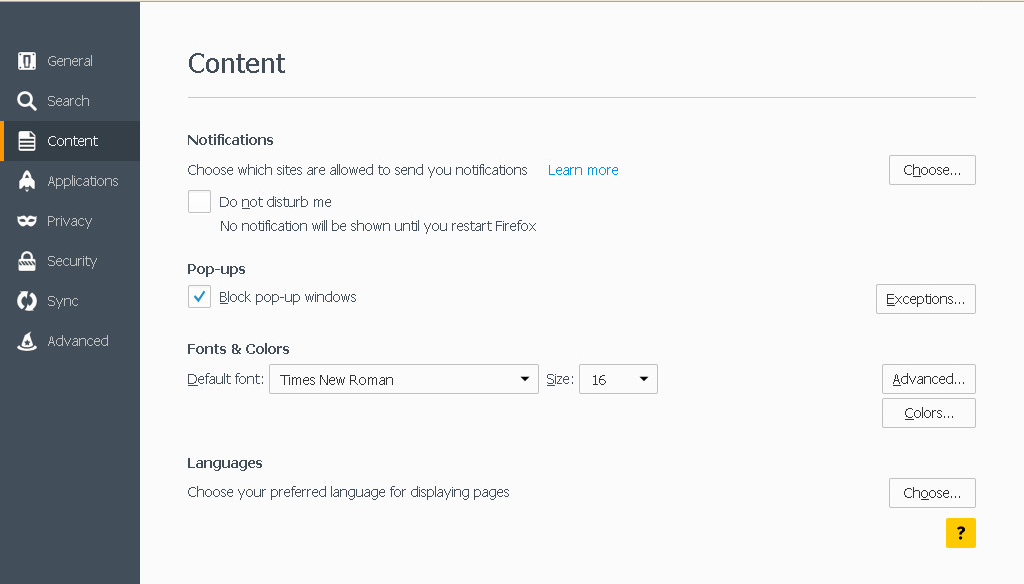
3. Internet Explorer: Haga clic en el icono Configuración de Gears → Opciones de Internet → en la ficha Privacidad permitir Encienda el Bloqueador de elementos emergentes en virtud de Pop-up Sección Bloqueador.
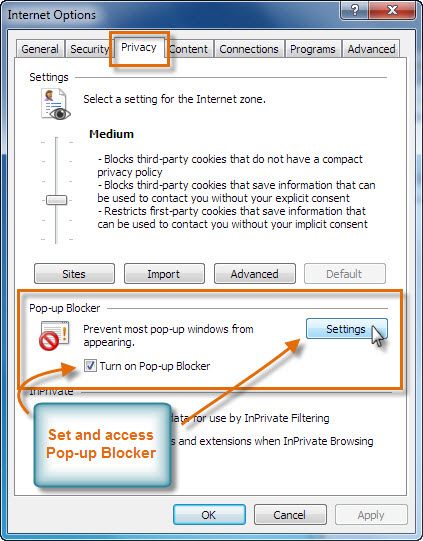
4. Microsoft Edge: Pulse Más (…) la opción → Configuración → Ver → configuración avanzada se alterna entre los Bloquear ventanas emergentes.
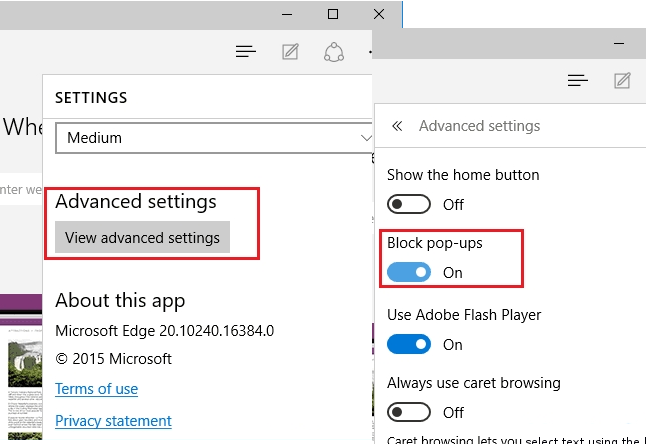
Aún teniendo problemas en la eliminación Windows Network Defender desde su PC comprometida? Entonces usted no tiene que preocuparse. Usted puede sentirse libre para hacer preguntas a nosotros sobre temas relacionados con el malware.




