¡¡Hola amigos!! Recientemente, mi computadora se infecta con un virus peligroso llamado My Search Finder, que de repente me impide realizar cualquier tarea o trabajo dentro del sistema. Totalmente inconsciente de My Search Finder cómo ingresó dentro de la computadora e infectó toda su parte. Ahora necesita al instante de su ayuda amigos para eliminar este desagradable virus de la computadora. Ayúdame y sugiéreme algunas de las guías manuales de trabajo efectivas a través de las cuales My Search Finder puede eliminarse del sistema infectado. Por favor, ayúdame. ¡¡Muchas gracias!!

My Search Finder se detecta como un virus informático que se clasifica como un programa potencialmente no deseado (PUP). Además, algunos de los analistas del sistema también han identificado este My Search Finder como un adware y un programa secuestrador del navegador. Como es capaz de alterar la configuración del navegador instalado de manera de hacer la promoción de search.mysearchfinder.co, que también es un motor de búsqueda ilegítimo. Además, My Search Finder también se está utilizando para rastrear los datos y, por lo tanto, vigilar las actividades de navegación de los usuarios que realizan o navegan. Además de My Search Finder, también es responsable de realizar cambios en la configuración del sistema operativo, como sus archivos de registro, archivo exe, administrador de tareas, editor de Windows, etc. Por lo tanto, debido a los dudosos métodos de proliferación de My Search Finder, se considera como PUA, es decir, una aplicación potencialmente no deseada.
My Search Finder fue visto y observado por primera vez en el año 2014 y fue desarrollado y publicado por APN LLC y aún es frecuente hasta hoy. Siendo la capacidad del virus del navegador, es responsable de cambiar la página de inicio del navegador, alterar la configuración predeterminada del navegador, buscar consultas y más. Además, instala muchas de las aplicaciones inútiles en su PC sin preocuparse por los usuarios. Además de todos estos hechos, My Search Finder pone a la computadora del usuario en un alto riesgo a través del cual los usuarios tienen que enfrentar muchas dificultades y problemas para trabajar en ello. Como debido a virus infectados, el sistema comienza a funcionar de manera inusual. Además, le permite visitar sitios inseguros o hacer clic en los enlaces patrocinados. Por lo tanto, para mantener su sistema operativo libre del problema de My Search Finder, debe eliminarlo pronto de la máquina infectada.
Haga clic para exploración libre de My Search Finder sobre ordenador
Paso 1: Retire My Search Finder o cualquier programa sospechoso desde el panel de control que resulta en Pop-ups
- Haga clic en Inicio y en el menú, seleccione Panel de control.
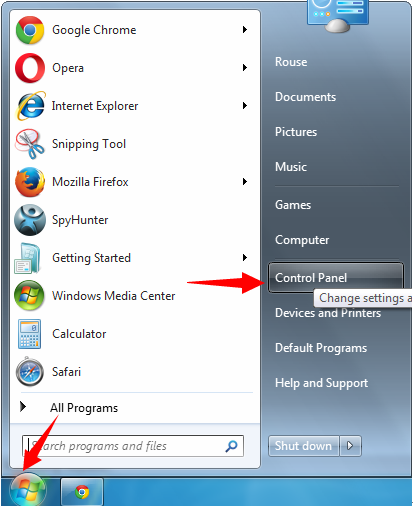
- En Panel de control, la búsqueda de palabras clave My Search Finder o cualquier programa sospechoso
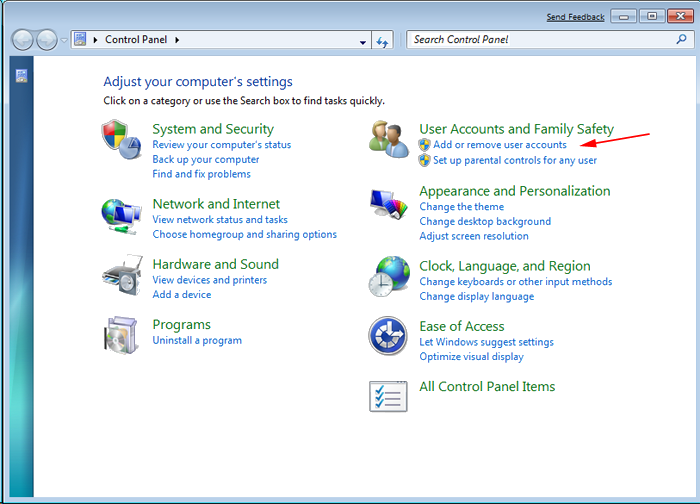
- Una vez encontrado, haga clic para desinstalar el programa My Search Finder o relacionados de la lista de programas
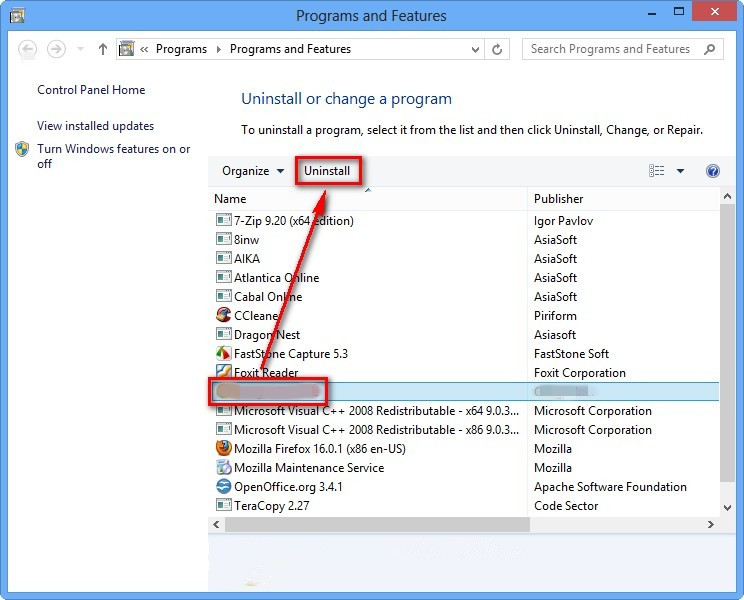
- Sin embargo, si usted no está seguro de no Desinstalarlo ya que esto se eliminará permanentemente del sistema.
Paso 2: Cómo reiniciar Google Chrome eliminar My Search Finder
- Abre el navegador Google Chrome en el PC
- En la esquina superior derecha del navegador verá la opción 3 rayas, haga clic en él.
- Después de eso, haga clic en Configuración de la lista de menús disponibles en el panel de cromo.
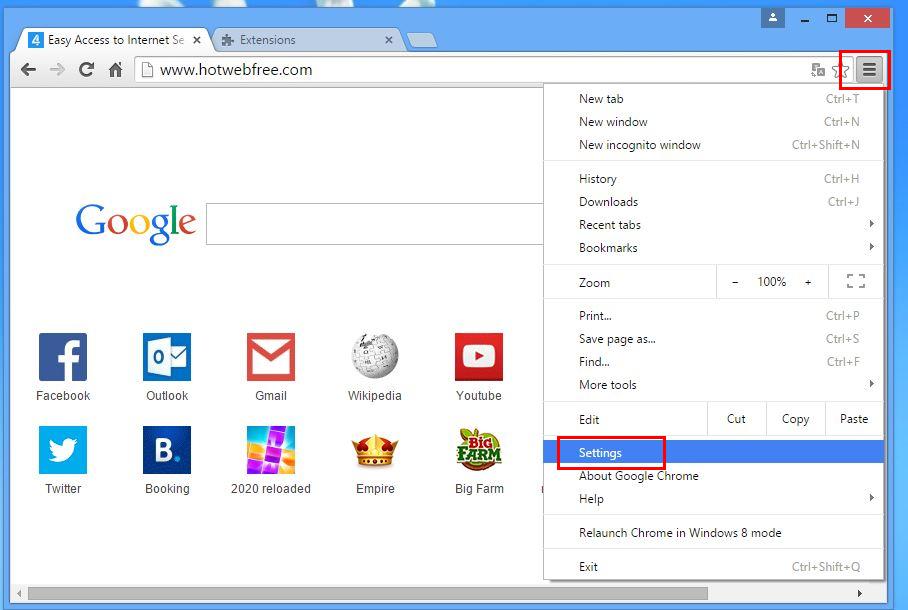
- Al final de la página, un botón se encuentra disponible con la opción de “Cambiar configuración”.
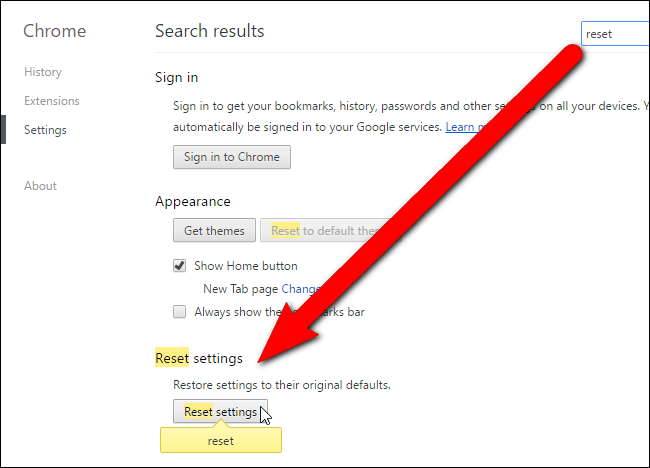
- Haga clic en el botón y deshacerse de My Search Finder de tu Google Chrome.
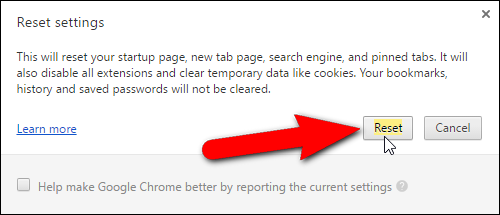
Cómo reiniciar Mozilla Firefox desinstalar My Search Finder
- Abre Mozilla Firefox navegador web y hacer clic en el icono de opciones con 3 rayas firmar y también hacer clic en la opción de ayuda con la marca (?).
- Ahora haga clic en “Solución de Problemas” de la lista dada.
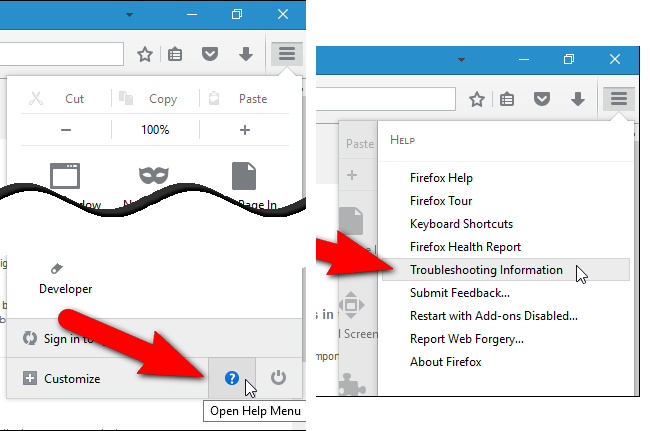
- En la esquina superior derecha de la ventana siguiente se puede encontrar el botón “Actualizar Firefox”, haga clic en él.
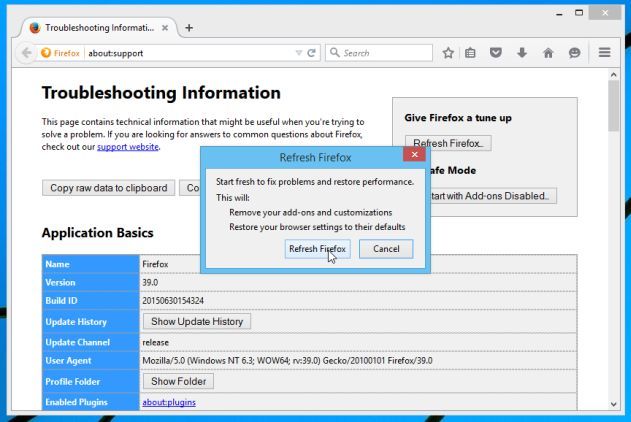
- Para restablecer el navegador Mozilla Firefox, simplemente haga clic en el botón “Actualizar Firefox” de nuevo, después de lo cual todos los cambios deseados realizados por My Search Finder serán eliminados automáticamente.
Pasos para restablecer Internet Explorer para deshacerse de My Search Finder
- Es necesario cerrar todas las ventanas de Internet Explorer que están trabajando actualmente o abiertas.
- Ahora abra Internet Explorer de nuevo y haga clic en el botón Herramientas, con el icono de llave inglesa.
- Ir al menú y haga clic en Opciones de Internet.
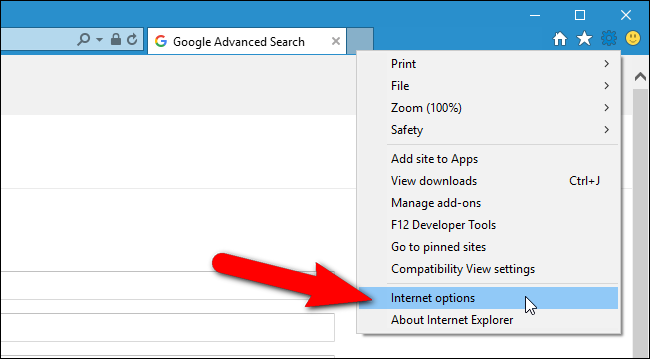
- Un cuadro de diálogo aparecerá, a continuación, haga clic en la ficha Opciones avanzadas en él.
- Diciendo Restablecer configuración de Internet Explorer, haga clic en Restablecer de nuevo.
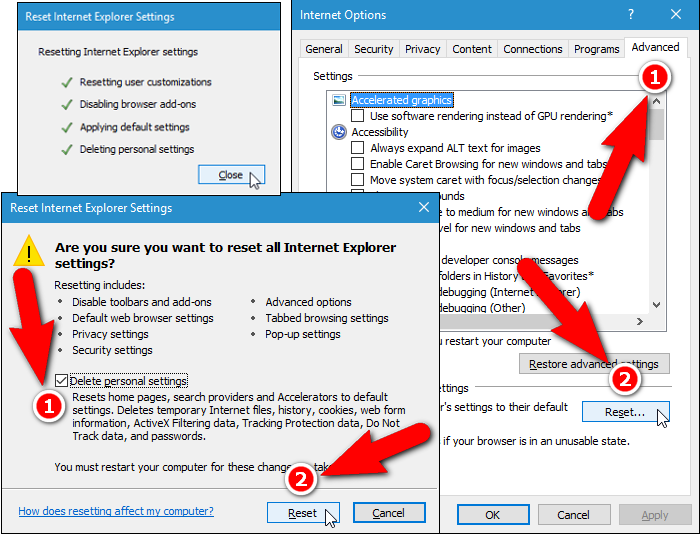
- Cuando IE aplica la configuración predeterminada a continuación, haga clic en Cerrar. Y a continuación, haga clic en Aceptar.
- Reinicie el PC es una necesidad para que entre en vigor en todos los cambios que ha realizado.
Paso 3: Cómo proteger su PC de My Search Finder en un futuro próximo
Pasos para activar la navegación segura Características
Internet Explorer: Activar filtro SmartScreen contra My Search Finder
- Esto se puede hacer en IE versiones 8 y 9. mailnly ayuda en la detección de la palabra clave My Search Finder durante la navegación
- lanzar IE
- Seleccione Herramientas en Internet Explorer 9. Si está utilizando Internet Explorer 8, Encuentra opción de seguridad en el menú
- Ahora seleccione Filtro SmartScreen y optar por Encienda el filtro SmartScreen
- Una vez hecho esto, Reiniciar IE
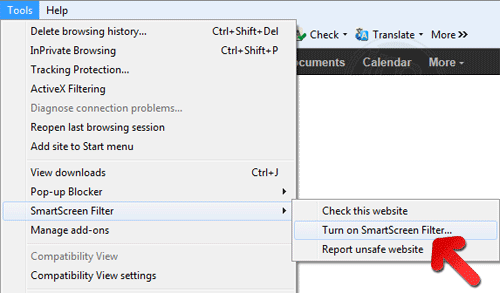
Cómo habilitar la suplantación de identidad y My Search Finder Protección en Google Chrome
- Haga clic en el navegador Google Chrome
- Seleccione Personalizar y control de Google Chrome (3-Icono de la barra)
- Ahora Elija Configuración de la opción
- En la Opción de Configuración, haga clic en Mostrar configuración avanzada que se pueden encontrar en la parte inferior de la Configuración
- Seleccione la sección de privacidad y haga clic en Activar phishing y protección contra malware
- Ahora reinicie Chrome, esto mantendrá su navegador a salvo de My Search Finder
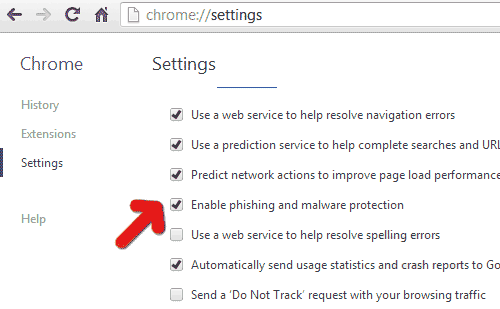
Cómo bloquear My Search Finder Ataque y Web falsificaciones
- Haga clic para cargar Mozilla Firefox
- Pulse en Herramientas en el menú superior y seleccionar las opciones
- Elige Seguridad y permitir marca de verificación en la siguiente
- avisarme cuando algún sitio instala complementos
- Bloquear informó falsificaciones Web
- Bloquear informó sitios de ataque
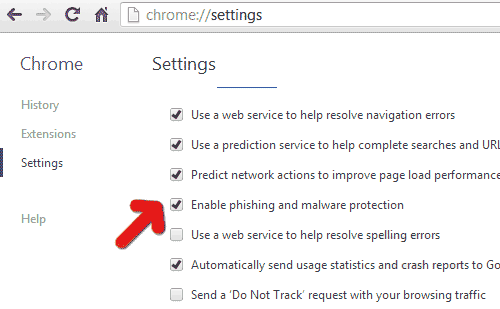
Si todavía My Search Finder existe en el sistema, Escanear su PC para detectar y deshacerse de él
La amabilidad de enviar su pregunta, en caso que si desea saber más acerca de la palabra clave My Search Finder La eliminación




