Análisis de amenazas para: HidenGate
| Nombre | HidenGate |
| Categoría | Adware |
| Síntomas | Redireccionamientos de tráfico y publicidad |
| Detección | Descargar gratis HidenGate Scanner |
HidenGate ha sido identificado recientemente como un adware que puede dañar el sistema en el que se instala. El programa se promociona como un proveedor VPN (red privada virtual). Sin embargo, pronto los usuarios que hayan instalado el programa en su sistema o que lo hayan obtenido sin saberlo descubrirán que el adware solo puede utilizarse para engañarlos. HidenGate solo creará distracciones para los usuarios al mostrar contenido no deseado en forma de ofertas en línea, cupones, anuncios y ventanas emergentes. Aunque inicialmente se publicitó como un programa que ayudará a los usuarios a navegar de forma anónima en la Web, en su lugar se puede utilizar para robar información confidencial relacionada con la actividad de navegación del usuario. El adware no puede ocultar la dirección IP local del usuario y puede almacenar los datos del usuario en servidores remotos.
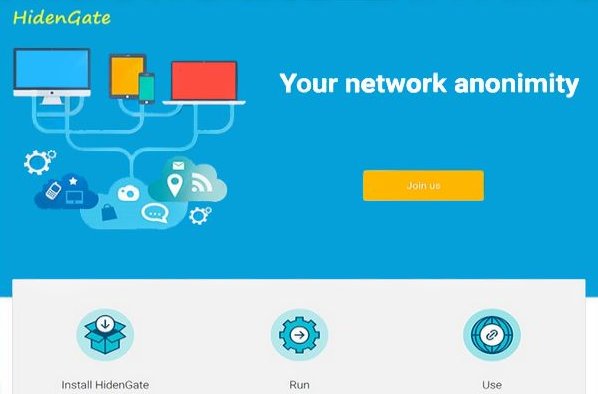
Se puede identificar que HidenGate es similar a programas como Multitimer, MegaOffers, FastDataX, GeoSmartDNS. Todos estos programas se anuncian para ayudar a los usuarios a actualizar su experiencia de navegación y proporcionar una mejor seguridad en línea. El adware se puede encontrar fácilmente entre los usuarios que pertenecen a países o lugares donde la censura estatal es fuerte. HidenGate se puede instalar fácilmente desde programas como TigerTrade y WhiteClick, que se promueven como software gratuito para permitir a los usuarios navegar de forma segura por la web. También se puede instalar desde paquetes de software que generalmente contienen este tipo de programas ocultos como archivos legítimos. El adware puede causar daños al sistema al usar sus recursos mientras se ejecuta en segundo plano. Esto puede provocar que otros procesos del sistema tengan un rendimiento inferior que disminuirá la capacidad de uso del sistema.
HidenGate puede realizar varios cambios en la configuración del sistema, ya que puede modificar el DNS para redirigir a los usuarios a sitios de terceros con fines publicitarios. Incluso puede modificar los contenidos de los resultados de búsqueda que se muestran en el navegador web. Los resultados pueden contener enlaces insertados que pueden redirigir a los usuarios a sitios que pueden ser inseguros para la navegación. El adware incluso tiene la capacidad de insertar códigos dentro de sitios que no tienen métodos de encriptación fuertes, y por lo tanto puede representar un peligro para los usuarios cuando hacen clic en esos enlaces que están infestados con el origen de dichos sitios.
HidenGate puede ser extremadamente molesto para los usuarios que no están acostumbrados a las ventanas emergentes persistentes y los contenidos que son de naturaleza intrusiva. Pero los usuarios afectados pueden desinstalar fácilmente el adware usando estas pautas.
Haga clic para exploración libre de HidenGate Program sobre ordenador
Saber cómo eliminar HidenGate Program – Adware manualmente de Navegadores
Retire la extensión maliciosa desde su navegador
La eliminación HidenGate Program De Microsoft Edge
Paso 1. Abra el navegador de Microsoft Edge e ir a Más acciones (tres puntos “…”) opción
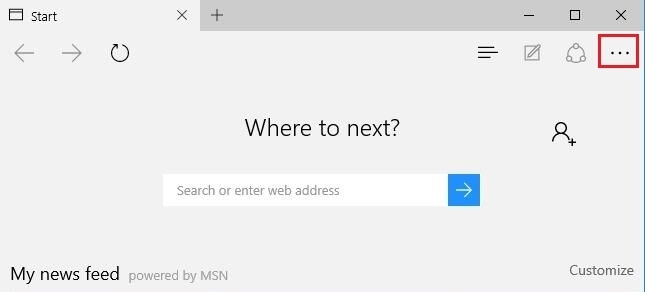
Paso 2. A continuación, tendrá que seleccionar la opción de último ajuste.
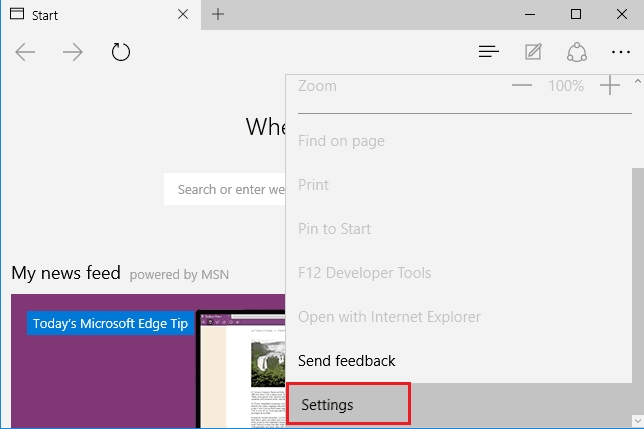
Paso 3. Ahora se le aconseja Ver opción Configuración avanzada que elegir sólo abajo para avanzar en Configuración.
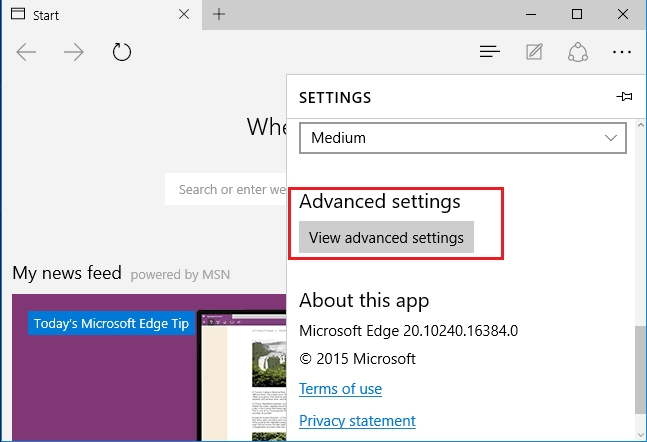
Paso 4. En este paso se tiene que encender Bloquear ventanas emergentes con el fin de bloquear las ventanas emergentes próximas.
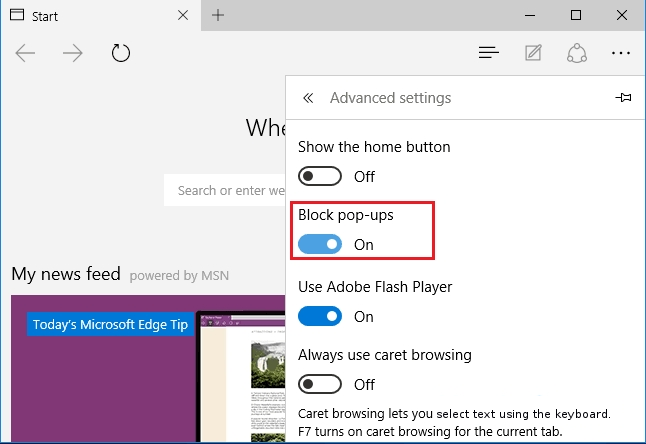
De desinstalar HidenGate Program Google Chrome
Paso 1. Lanzamiento de Google Chrome y la opción de menú de selección en la parte superior derecha de la ventana.
Paso 2. Ahora elija Herramientas >> Extensiones.
Paso 3. Aquí es suficiente con recoger las extensiones deseadas y haga clic en el botón Quitar para eliminar por completo HidenGate Program.
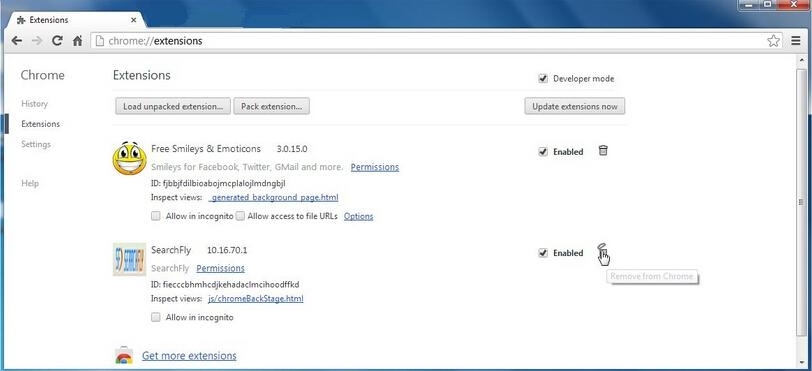
Paso 4. Ahora ir a la opción Configuración y seleccione Mostrar opciones avanzadas.
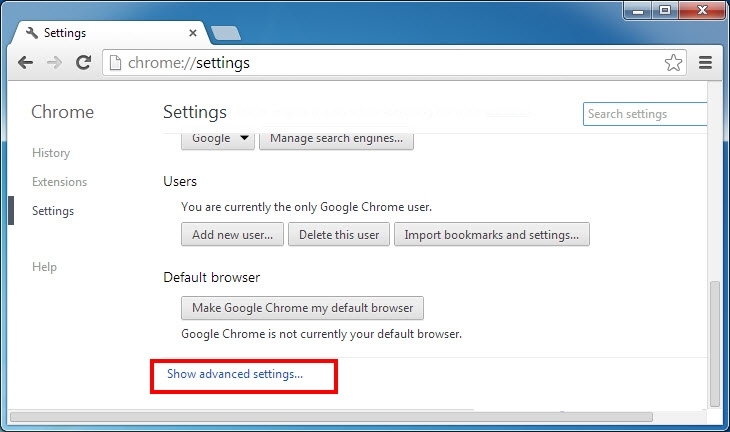
Paso 5. Dentro de la opción de privacidad, seleccione Configuración de contenido.
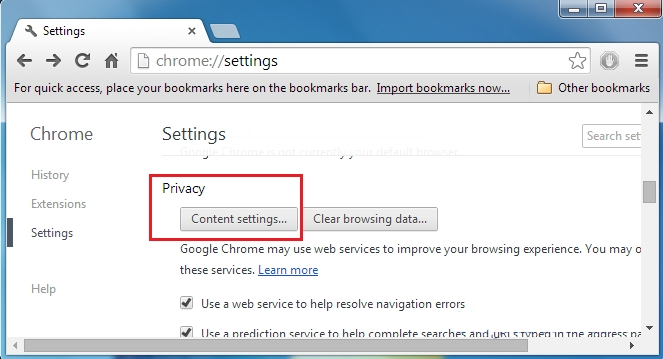
Paso 6. Ahora escoja la opción No permitir pop-ups (recomendado) que los sitios muestren en “pop-ups”.
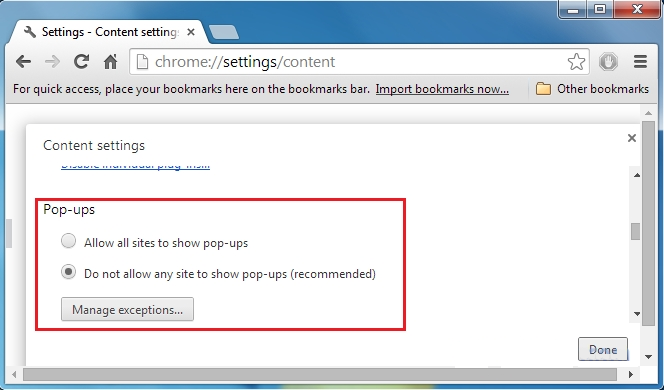
Limpie hacia fuera HidenGate Program Desde Internet Explorer
Paso 1 . Iniciar Internet Explorer en su sistema.
Paso 2. Ir a la opción Herramientas en la esquina superior derecha de la pantalla.
Paso 3. Ahora seleccione Administrar complementos y haga clic en Añadir complementos: active o desactive que sería quinta opción en la lista desplegable.
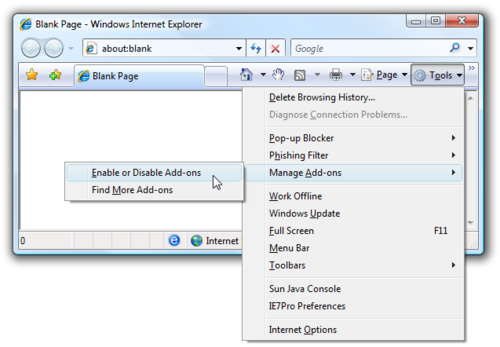
Paso 4. A continuación, sólo tiene que elegir aquellos extensión que desea eliminar y, a continuación, pulse sobre la opción Desactivar.
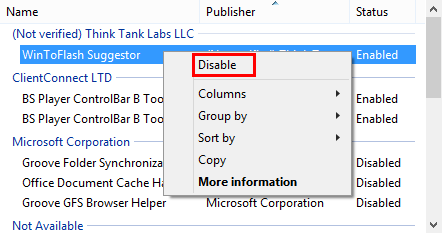
Paso 5. Por último pulse el botón OK para completar el proceso.
Limpia HidenGate Program en el navegador Mozilla Firefox
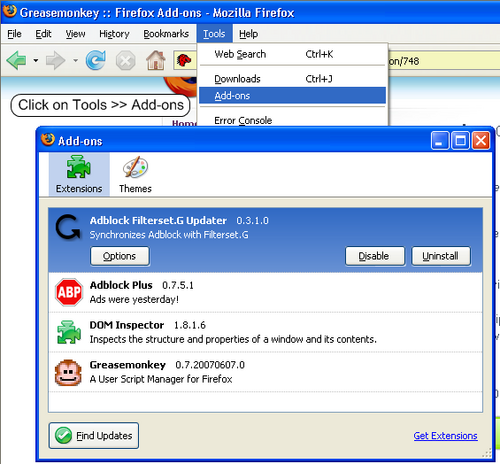
Paso 1. Abrir el navegador Mozilla y seleccione la opción Herramientas.
Paso 2. A continuación, seleccione la opción Add-ons.
Paso 3. Aquí se puede ver todos los complementos instalados en el navegador Mozilla y seleccionar uno deseado para desactivar o desinstalar por completo HidenGate Program.
Cómo restablecer los navegadores web desinstalar completamente HidenGate Program
HidenGate Program Remoción De Mozilla Firefox
Paso 1. Iniciar el proceso de restablecimiento con Firefox a su configuración predeterminada y para eso se necesita para puntear en la opción de menú y haga clic en el icono Ayuda en la parte final de la lista desplegable.
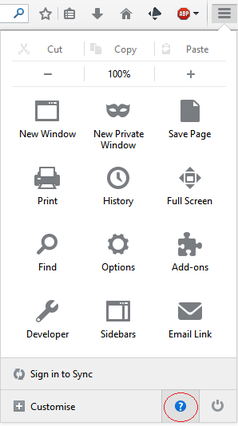
Paso 2. A continuación, debe seleccionar Reiniciar con los complementos deshabilitados.
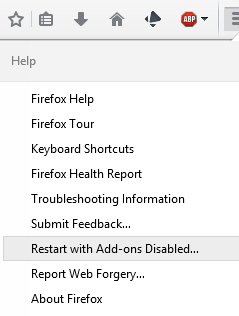
Paso 3. Ahora aparecerá una pequeña ventana en la que tiene que escoger Reiniciar Firefox y no hacer clic en Inicio en modo seguro.
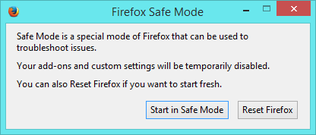
Paso 4. Por último haga clic en Restablecer Firefox de nuevo para completar el procedimiento.
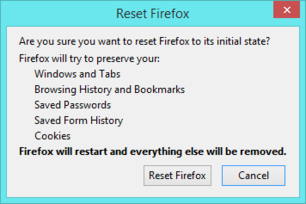
Paso restablecer Internet Explorer desinstalar HidenGate Program con eficacia
Paso 1. En primer lugar usted necesita para iniciar el navegador IE y seleccione “Opciones de Internet” El segundo punto último de la lista desplegable.
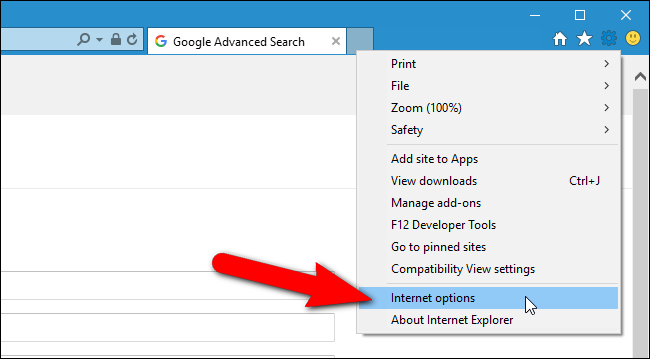
Paso 2. A continuación, tiene que elegir la pestaña Advance y luego pinche en la opción de reinicio en la parte inferior de la ventana actual.
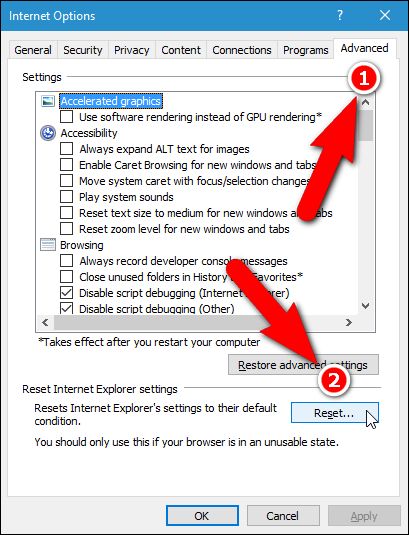
Paso 3. Una vez más se debe hacer clic en el botón de reinicio.
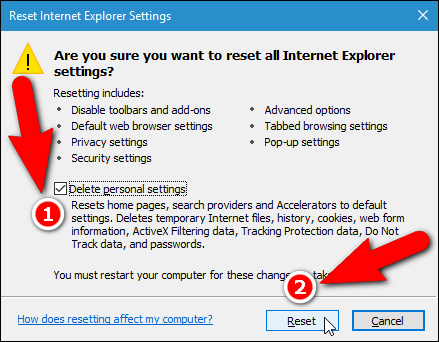
Paso 4. Aquí se puede ver el progreso en el proceso y cuándo se hace, a continuación, haga clic en el botón Cerrar.
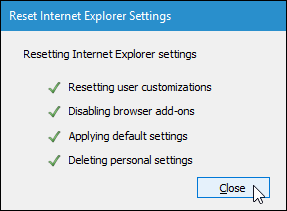
Paso 5. Haga clic en el botón Aceptar Finalmente reiniciar el Internet Explorer para hacer todos los cambios en efecto.
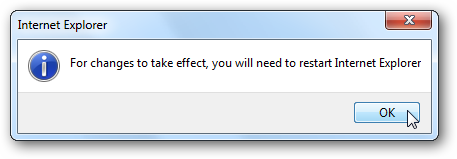
Borrar el historial de exploración de diferentes navegadores web
Eliminación del historial de Microsoft Edge
- En primer lugar navegador borde abierto.
- Ahora Presione CTRL + H para abrir la historia
- Aquí tiene que elegir casillas requeridas cual los datos que desea eliminar.
- En último clic en la opción Borrar.
Eliminar el historial de Internet Explorer
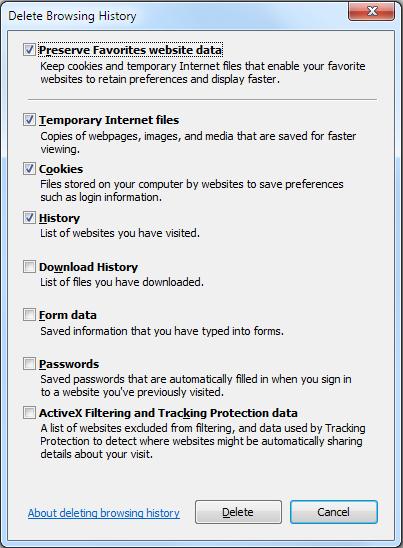
- Inicie el navegador Internet Explorer
- Ahora Botón DEL + SHIFT Pulse CTRL + al mismo tiempo para obtener las opciones relacionadas con la historia
- Ahora seleccionar aquellas cajas que hay datos que desea borrar.
- Por último, pulse el botón Eliminar.
Ahora Limpiar historial de Mozilla Firefox
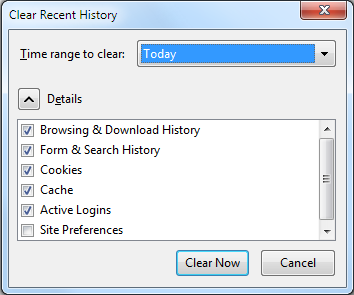
- Para iniciar el proceso que tiene que poner en marcha el Mozilla Firefox primero.
- A continuación, pulse el botón DEL CTRL + SHIFT + a la vez.
- Después de eso Seleccione sus opciones deseadas y pulse el botón Borrar ahora.
Eliminación del historial de Google Chrome
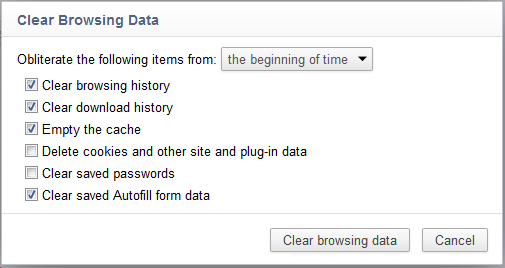
- Iniciar el navegador Google Chrome
- Presione CTRL + SHIFT + DEL para obtener opciones para borrar los datos de navegación.
- Después de que seleccione la opción Borrar datos de navegación.
Si usted todavía está teniendo problemas en la eliminación de HidenGate Program de su sistema comprometido entonces usted puede sentirse libre dehablar con nuestros expertos.




