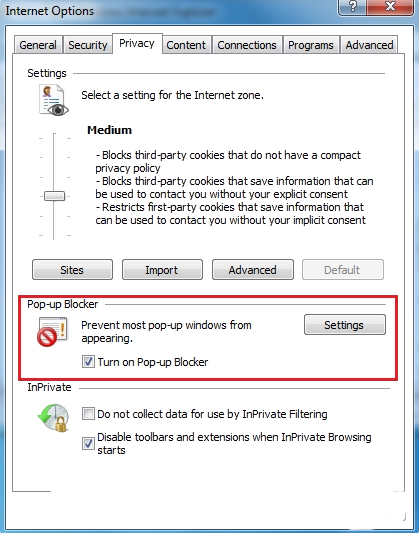¿Está buscando herramienta de eliminación de Compras Optimizer ??? ¿No puede acceder a los datos del PC ??? ¿Hay cambios graduales en la configuración de la totalidad del sistema ?? ¿Eres irritada con un sinnúmero de enlace y de descuento patrocinados cupones ??? En caso afirmativo, no entre en pánico, como si aquí obtendrá información detallada sobre cómo quitar Compras Optimizer y resolver todos los problemas del otro PC.
Compras Optimizer es un programa potencialmente no deseado que últimamente reconocido como un programa de adware molesto. Ha sido diseñado por los ciberdelincuentes y hackers con el objetivo de reunir a robar todos sus datos confidenciales con detalles bancarios y otros datos no compartibles. Compras Optimizer molestará usuario mostrando alertas falsas, anuncios pop-up, mensajes de error, junto con alertas de advertencia del sistema indicando está en riesgo y posteriormente piden para comprar productos inseguros. Además, bloqueará todas las aplicaciones en ejecución y mezclar su código en la sección de puesta en marcha con el objetivo de conseguir volver a cargar cada vez que el sistema nunca conseguir reinicia. Esta amenaza solapada supervisará todas sus actividades en línea y más tarde utilizará en esos valiosos datos en la ejecución de las actividades ilegales. Se recomienda eliminar Compras Optimizer tan pronto como sea posible y por lo tanto hacer que la PC de nuevo accesible.
Compras Optimizer generalmente llegar junto con los programas gratuitos que normalmente se descargan de sitios Web peligrosos. Hay muchas otras maneras a través del cual este malware se añaden como correo basura, de igual a igual el intercambio de datos, sitios sociales, después de usar los medios de comunicación la eliminación infecciosa. Usted será bloqueado acceder a valiosos datos del sistema que conducen a la pérdida de datos grave. Lo que es más grave, esta amenaza espeluznante se apagará los servidores de seguridad del sistema, e incluso modificar todos los parámetros de seguridad con el objetivo de abrir una puerta lateral de vuelta para otra amenaza PC severa. Está diseñado junto con el único motivo de hacer susto de usuario y así obligar a los usuarios a hacer clic inocentes sus enlaces dados que son altamente infecciosa. Por lo tanto se aconseja elegir la herramienta de eliminación automática y así eliminar Compras Optimizer tan pronto como sea posible para resolver todos los problemas y para mejorar el rendimiento del sistema, así.
Haga clic para exploración libre de Shopping Optimizer sobre ordenador
Cómo desinstalar Shopping Optimizer A partir sistema comprometido
Paso: 1 Reinicie el PC en modo seguro
Paso: 2 Ver los archivos y carpetas ocultos
Paso: 3 Desinstalar Shopping Optimizer del panel de control
Paso: 4 Retire Shopping Optimizer a partir de elementos de inicio
Paso: 5 Quitar Shopping Optimizer Los archivos de localhost
Paso: 6 Quitar Shopping Optimizer y Block Pop-ups en los navegadores
Cómo desinstalar Shopping Optimizer a partir de sistema comprometido
Paso: 1 En primer lugar, reinicie su PC en modo seguro para que sea seguro de Shopping Optimizer
(Esta guía ilustra cómo reiniciar Windows en modo seguro en todas las versiones).
Paso: 2 Ahora tiene que ver todos los archivos y carpetas ocultos que existen en diferentes unidades
Paso: 3 Desinstalar Shopping Optimizer a partir de Panel de control
- Pulse tecla Inicio + R juntos y Escribe appwiz.cpl
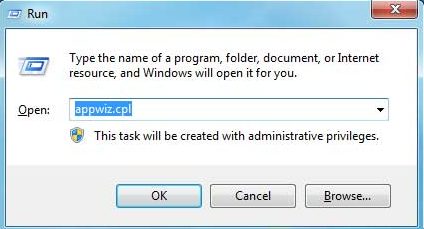
- Ahora Pulse en Aceptar
- Esto abrirá el Panel de control. Ahora busca Shopping Optimizer o cualquier otro programa sospechoso
- una vez encontrado, desinstalación Shopping Optimizer ASAP
Paso: 4 Cómo quitar Shopping Optimizer a partir de los elementos de inicio
- To Go y puesta en marcha de la zona, Haga clic en Inicio Key + R
- Escriba msconfig en el área de búsqueda y hacer clic en Entrar. Se abrirá una ventana de salida
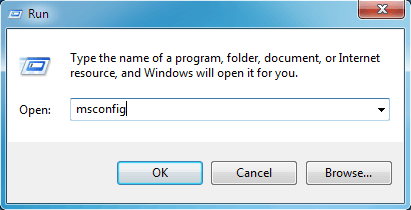
- En el área Inicio, buscar cualquier Shopping Optimizer entradas sospechosas o que son de fabricantes Desconocido
- (Este es un paso importante y se aconseja a los usuarios controlar todos los artículos cuidadosamente por aquí antes de seguir adelante.)
Paso: 5 Cómo quitar Shopping Optimizer de localhost Archivos
- Haga clic en la tecla Inicio + R en combinación. Copiar y pegar para abrir archivo de hosts
- libreta% windir% / system32 / drivers / etc / hosts
- Pronto, obtendrá una lista de IP sospechosas de la parte inferior de la pantalla
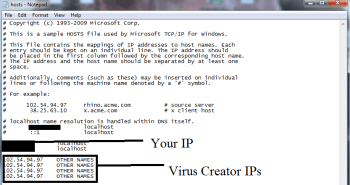
- esto es muy útil para conocer si su navegador ha sido hackeado
Pasos 6: Cómo quitar Shopping Optimizer y Block Pop-ups en los navegadores
Cómo quitar Shopping Optimizer por el IE
- Abre Internet Explorer y haga clic en Herramientas. Ahora seleccione Administrar complementos
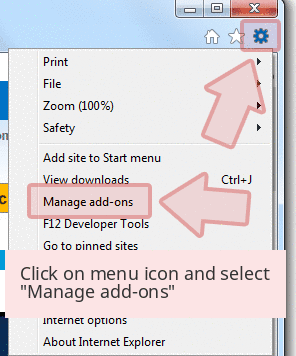
- En el panel, en barras de herramientas y extensiones, elegir las extensiones de Shopping Optimizer, que se va a eliminar
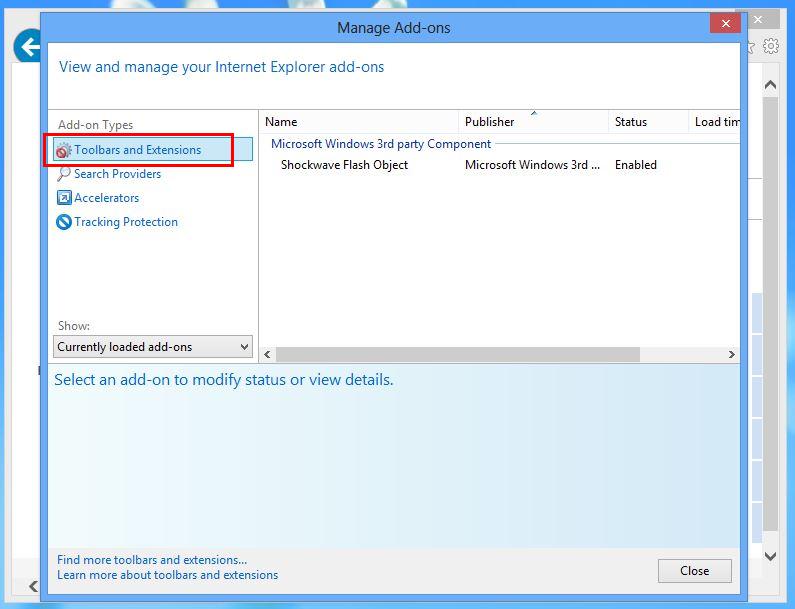
- Ahora haga clic en Quitar o Desactivar la opción.
- Pulse el botón de herramientas y seleccione Opciones de Internet
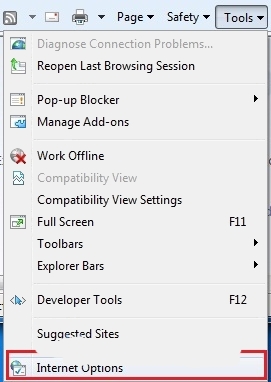
- Esto le llevará a la pestaña, ahora Seleccionar ficha Privacidad, Encienda Bloqueador de elementos emergentes haciendo clic en él.
Cómo desinstalar Shopping Optimizer desde Google Chrome
- Google Chrome se ha de abrir
- Ahora haga clic en el menú actual en la esquina superior derecha
- Elija Herramientas >> Extensiones
- Seleccione Extensiones relacionadas Shopping Optimizer y ahora Haga clic en icono de la papelera para eliminar Shopping Optimizer
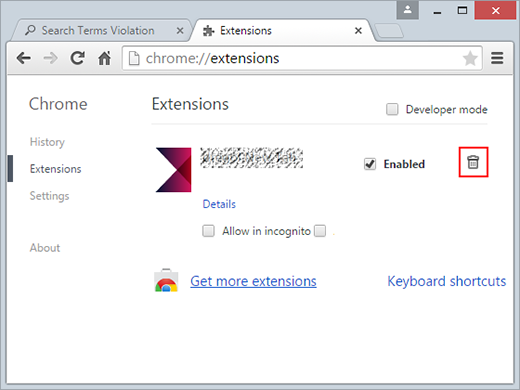
- En la Opción Configuración avanzada, active la opción No permitir que los sitios muestren ventanas emergentes. Haga clic en Aceptar para aplicarlo.
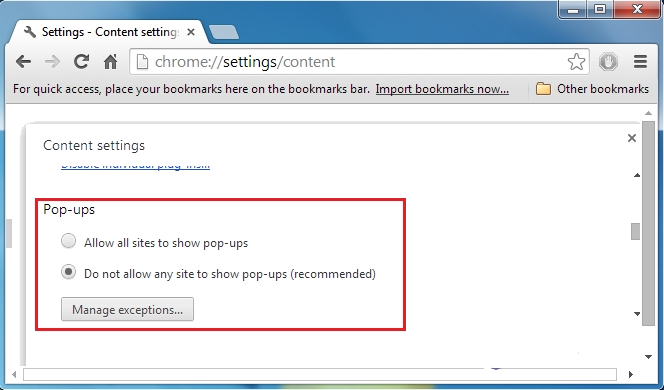
Cómo bloquear Shopping Optimizer en Mozilla FF
- Seleccionar y abrir Mozilla FF, seleccione Shopping Optimizer u otros complementos haciendo clic en el botón Menú
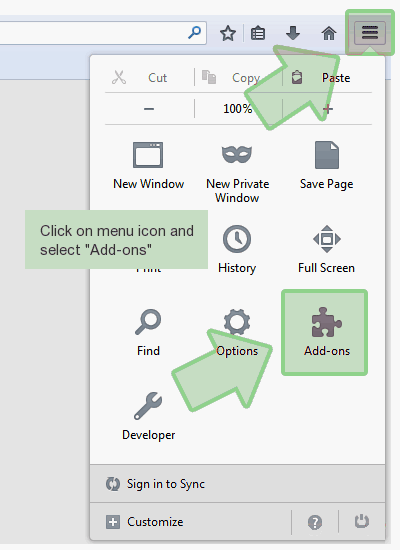
- En el administrador de complementos, seleccione la extensión relacionada con Shopping Optimizer.
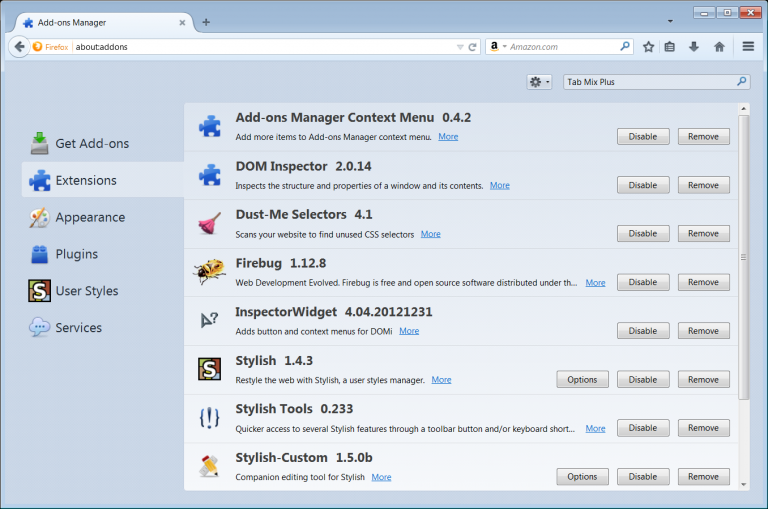
- Ahora haga clic en Eliminar para eliminar de forma permanente Shopping Optimizer
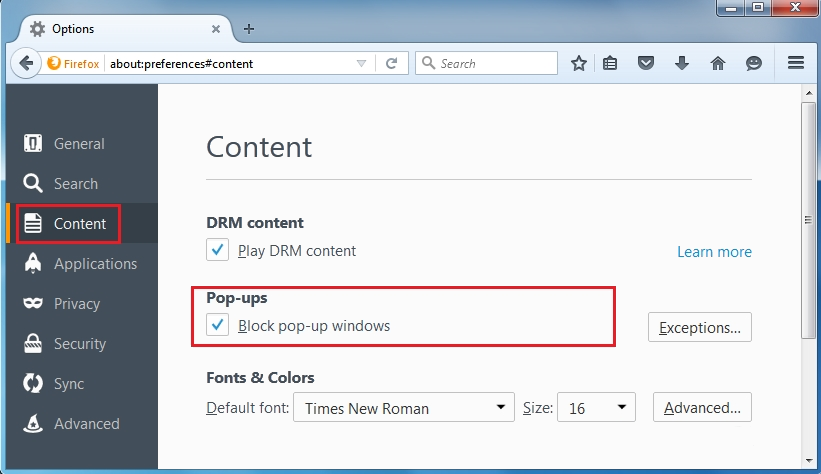
- También Seleccionar y marca de verificación “Bloquear elementos emergentes” bajo po-ups en la pestaña de contenido
¿Cómo deshacerse de Shopping Optimizer en el borde en Win 10
- En primer lugar abierto MS Edge y haga clic en “Más acciones (…)” enlace
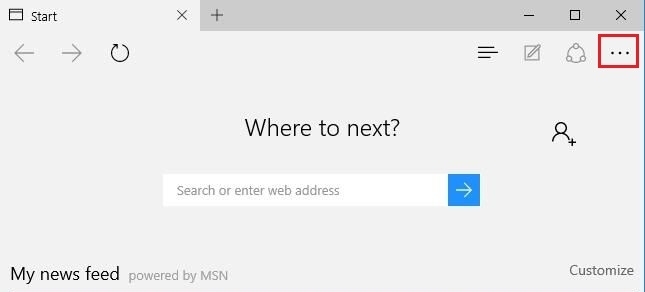
- Ahora seleccione y pulse sobre ajustes en el menú en “Más acciones”
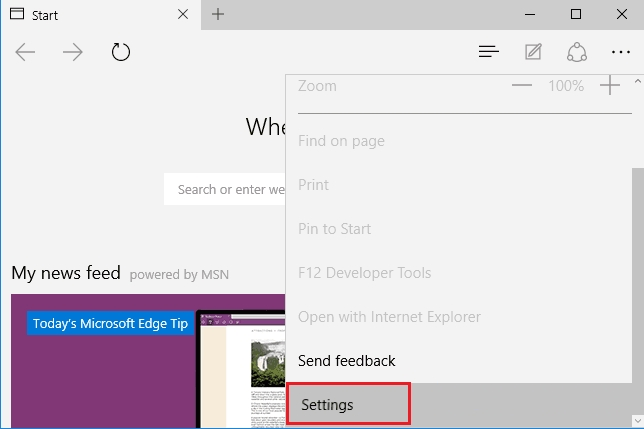
- En Configuración, pantalla, haga clic en el botón Ver configuración avanzada
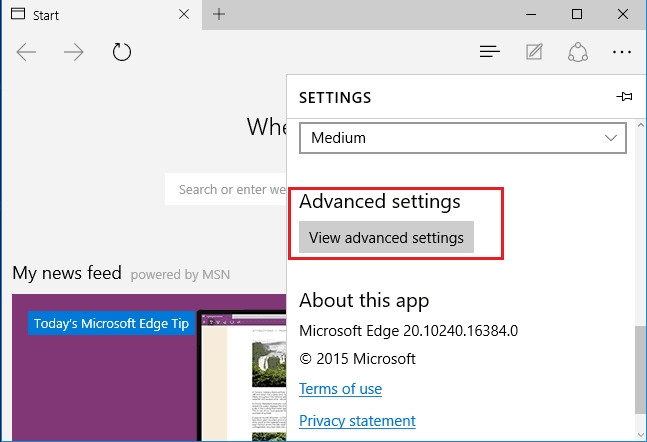
- En Configuración avanzada, active Bloquear ventanas emergentes por el botón de alternar en ON
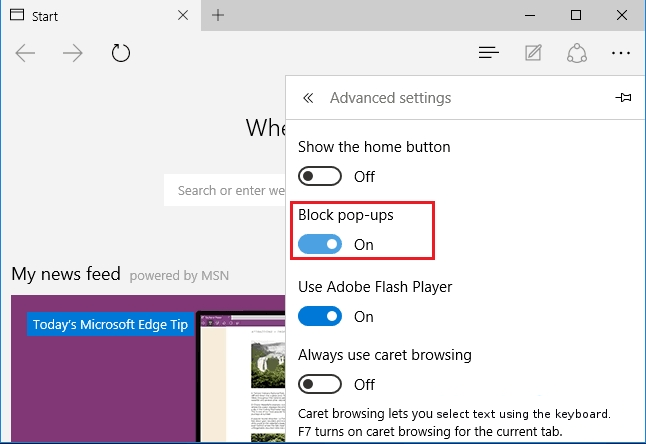
Siguiendo los pasos manuales anteriores será eficaz en el bloqueo de Shopping Optimizer. Sin embargo, si no puede llevar a cabo estos pasos, haga clic en el botón a continuación para escanear su PC
No olvide dada su regeneración o presentar cualquier pregunta si tiene alguna duda respecto a Shopping Optimizer o su proceso de eliminación