¡¡Ayudame por favor!! ¿La página de inicio de su navegador y la página de la nueva pestaña se redirigen a Easy Email Plus, y luego su navegador se infecta con el secuestrador del navegador debido a que se está llevando a cabo dicha redirección? Realmente en un gran problema ya que no puede realizar ninguna tarea en línea dentro de los navegadores web instalados. Ayúdenme a resolver este problema del navegador para que pueda navegar en el navegador sin problemas. ¡¡Gracias por adelantado!!
Easy Email Plus es reconocido como otro virus secuestrador de navegador desagradable que está diseñado especialmente para cambiar y secuestrar la configuración de ciertos navegadores web instalados en easyemailplus.com. Básicamente es una dirección de un motor de búsqueda falso cuyo objetivo clave es obtener el control total sobre los navegadores instalados. Al ser una infección del programa, Easy Email Plus también representa la utilidad del programa de adware y, además, se alude como una aplicación posiblemente indeseable (PUA). Además, después de tomar el control completo sobre el navegador, deshabilite también su programa de seguridad de firewall. A menudo, este tipo de programa de navegador es capaz de mostrar toneladas de anuncios dentro del navegador que interrumpen su navegación y no logran obtener la respuesta de búsqueda deseada. Easy Email Plus también se conoce con el nombre de Protect My Search App. Para navegar en la web sin interrupciones, debe eliminar Easy Email Plus de todos los navegadores web infectados.
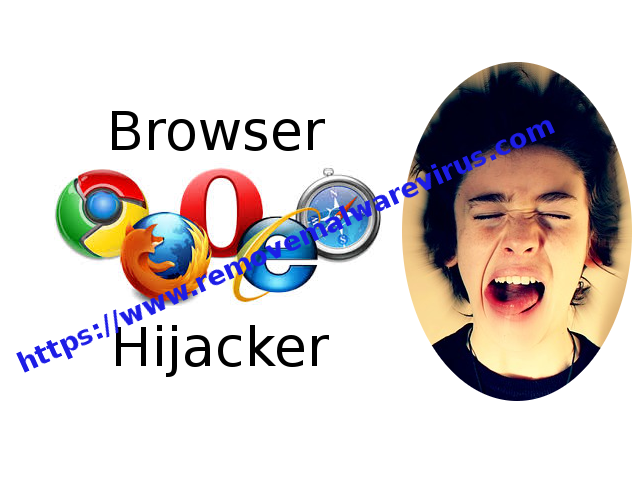
Sin embargo, Easy Email Plus es un programa que vale la pena y está diseñado especialmente por el delincuente cibernético para obtener y recopilar información diversa para los usuarios. Además, también está atento a rastrear todas sus actividades de navegación web en línea, como las consultas de búsqueda, el historial de descargas, la dirección IP, la ubicación geográfica, etc. Además, Easy Email Plus lo obliga a hacer clic en los anuncios patrocinados que resultan para agregar virus más dañinos dentro de la máquina infectada. No es una buena o una forma segura de tener una aplicación tan poco confiable en su máquina. También te engaña para mejorar la experiencia de los navegadores instalados. Easy Email Plus se cuela fácilmente en el sistema objetivo mediante la descarga de las aplicaciones gratuitas, a través de la visita de páginas web inseguras, la apertura de archivos de spam y similares. Además, también puede observar complementos inútiles, barras de herramientas, extensiones y complementos en sus navegadores web. Utilice la guía manual que se proporciona a continuación para eliminar Easy Email Plus de los navegadores afectados.
Haga clic aquí a Gratis De descarga Easy Email Plus Escáner
Saber Cómo desinstalar manualmente Easy Email Plus De PC con Windows
Con el fin de hacerlo, se aconseja que, encienda el PC en modo seguro con sólo seguir los pasos:
Paso 1. Reinicie el equipo y presione el botón F8 hasta que llegue la siguiente ventana.
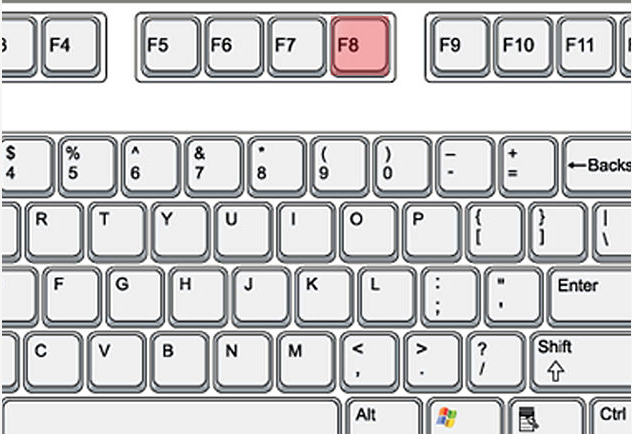
Paso 2. Después de que en la nueva pantalla en la que debe seleccionar la opción Modo seguro para continuar este proceso.
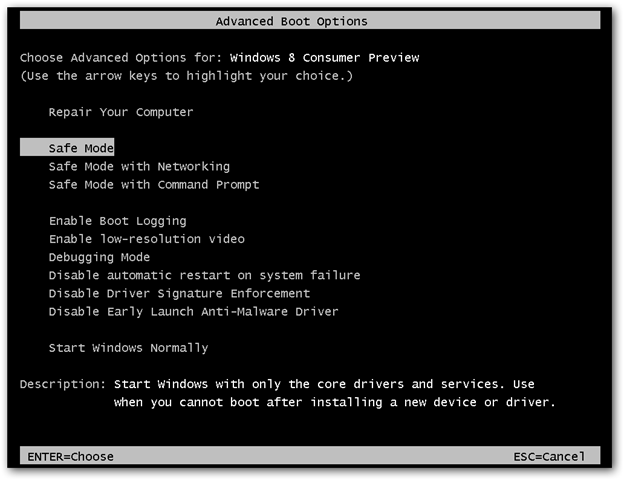
Ahora Mostrar archivos ocultos de la siguiente manera:
Paso 1. Ir a Inicio >> Panel de control >> Carpeta de opciones.
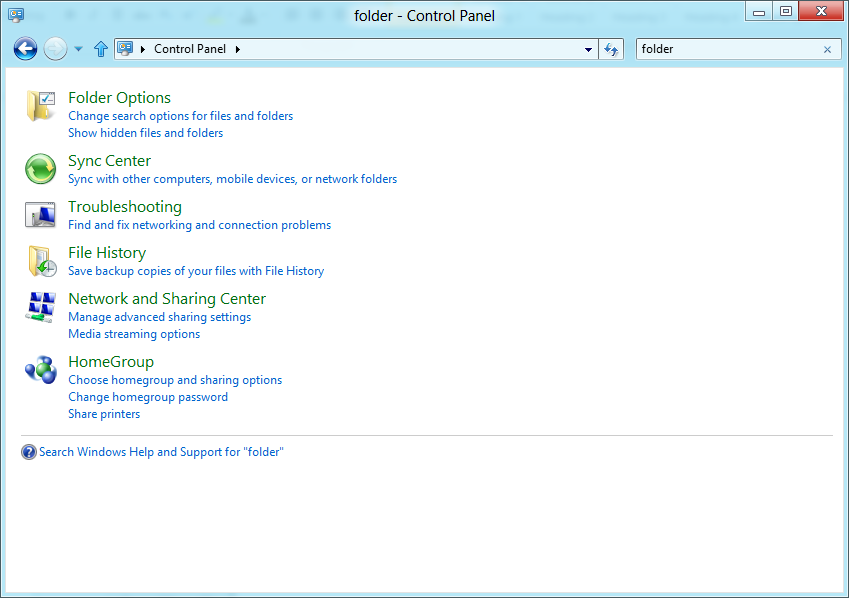
Paso 2.Ahora Press Ver ficha >> adelantar el ajuste categoría >> ocultos en archivos o carpetas.
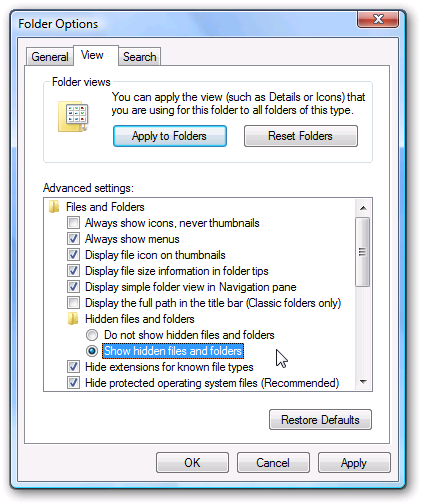
Paso 3.Aquí es necesario marcar en Mostrar archivos ocultos, carpetas o unidades.
Paso 4.Por último golpe se aplica y luego el botón OK y al final cerrar la ventana actual.
Tiempo eliminar Easy Email Plus de diferentes navegadores Web
Para Google Chrome
Pasos 1. Iniciar Google Chrome y el icono de menú caliente en la esquina superior derecha de la pantalla y luego seleccione la opción Configuración.
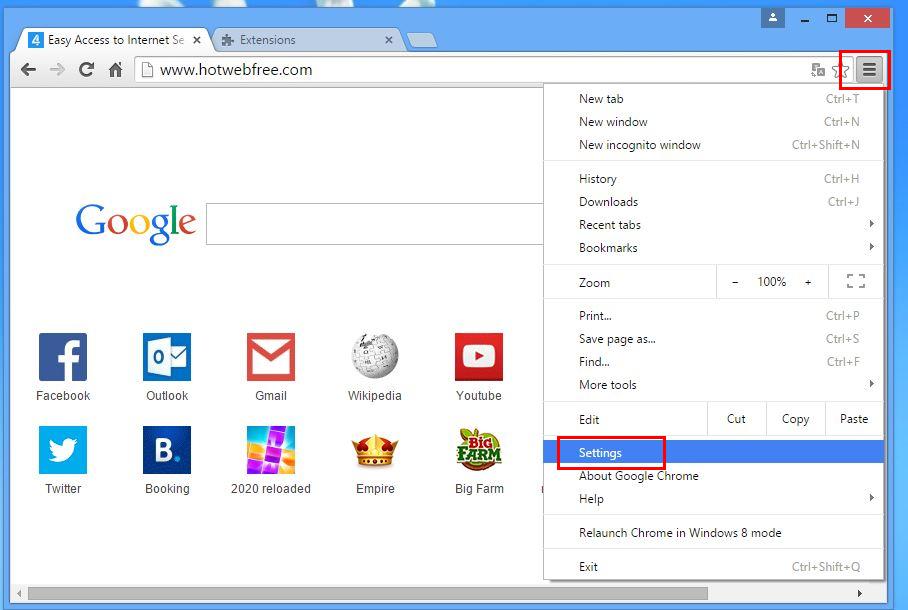
Paso 2. A continuación, tendrá que seleccionar el proveedor de búsqueda requerida en la opción de búsqueda.
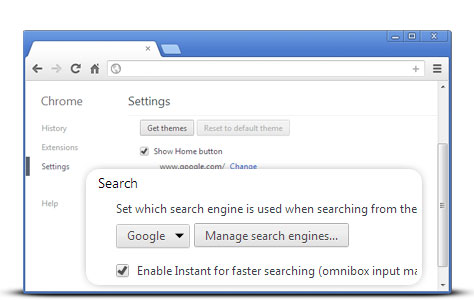
Paso 3. También puede administrar motores de búsqueda y hacer que la configuración de la personalización haciendo clic en el botón Que sea por defecto.
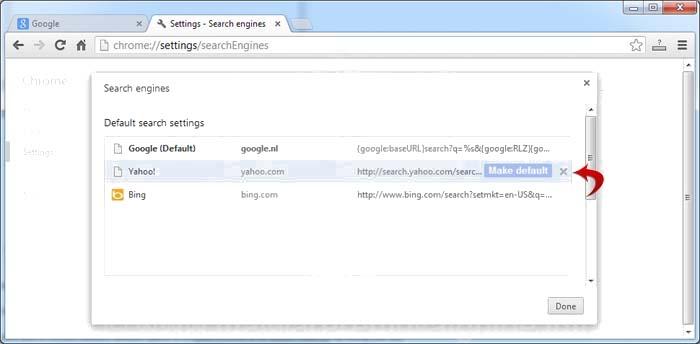
Restablecer Google Chrome Ahora en determinada manera:
Paso 1. Consigue el icono del menú Configuración >> Restablecer configuración Cambiar
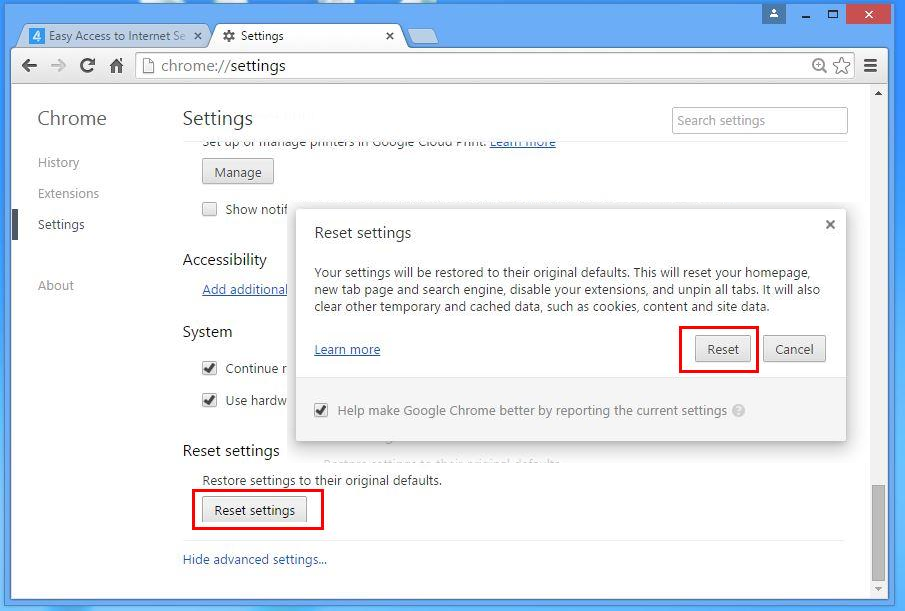
Para Mozilla Firefox:
Paso 1. Inicie Mozilla Firefox >> Marco icono Opciones >>.
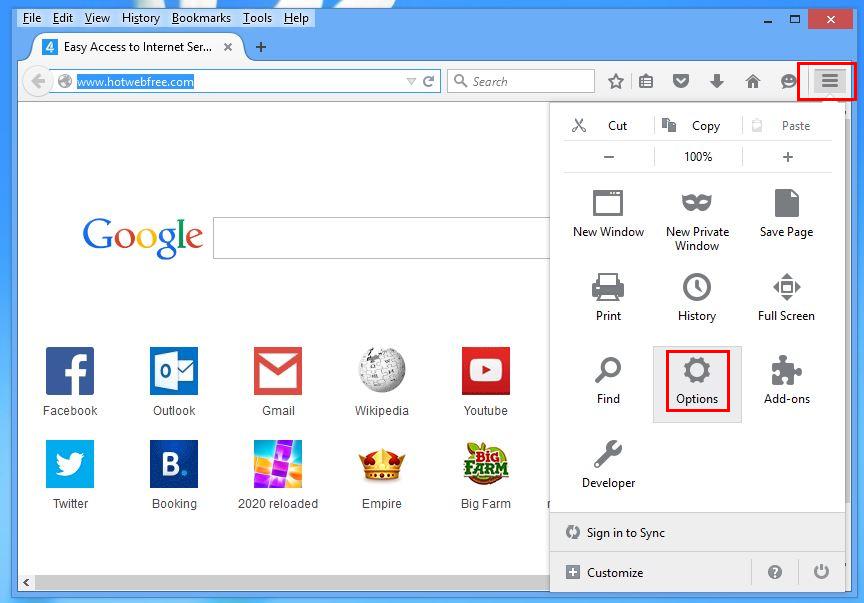
Paso 2. Pulse la opción de buscar y escoger requiere proveedor de búsqueda para que sea por defecto y también eliminar el Easy Email Plus de aquí.
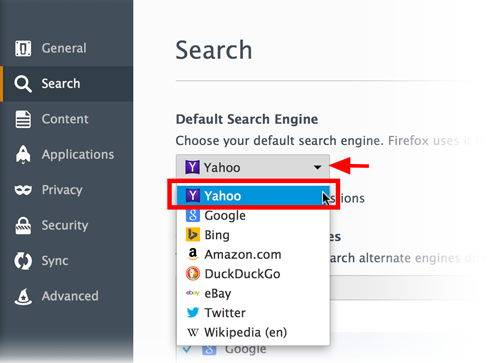
Paso 3. También puede agregar otra opción de búsqueda en el Mozilla Firefox.
Reiniciar Mozilla Firefox
Paso1. Elija Configuración >> Abrir la Ayuda del menú.
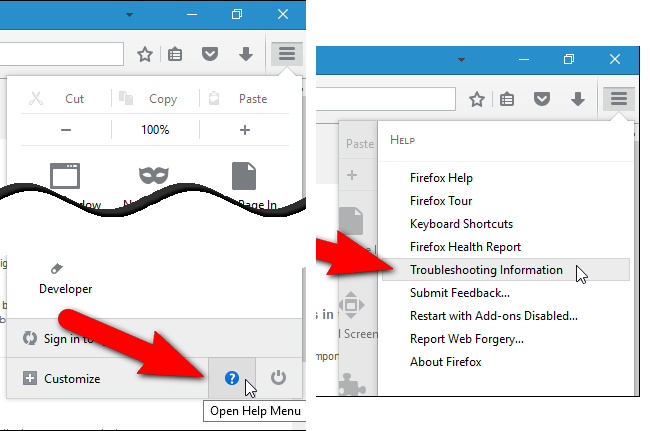
Paso2. Reiniciar Firefox Solución de problemas >> nuevamente haga clic en Restablecer Firefox para eliminar Easy Email Plus fáciles de clics.
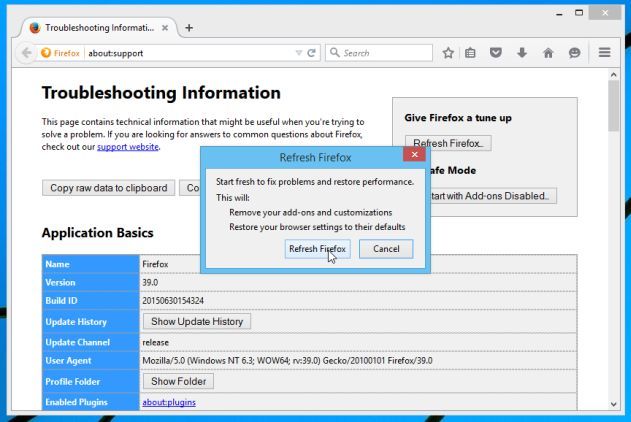
Para Internet Explorer
Si desea quitar Easy Email Plus desde Internet Explorer, por favor, siga estos pasos.
Paso 1. Abra el navegador de Internet Explorer y seleccionar el icono del engranaje >> Administrar complementos.
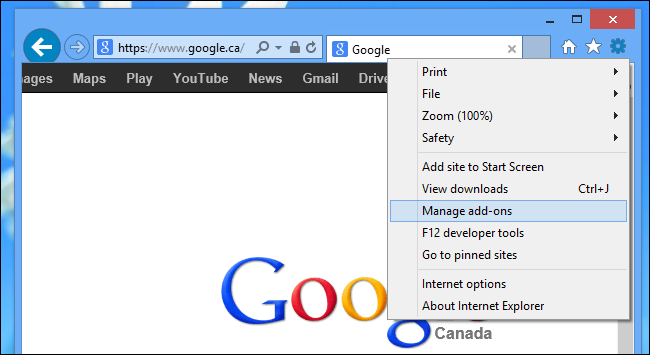
Paso 2. Elige proveedor de Búsqueda >> buscar más proveedores de búsqueda.
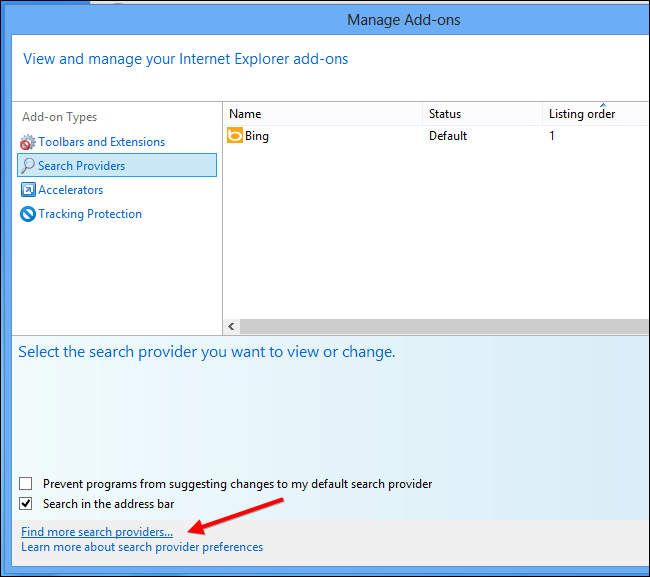
Paso 3. Aquí puede seleccionar su motor de búsqueda preferido.
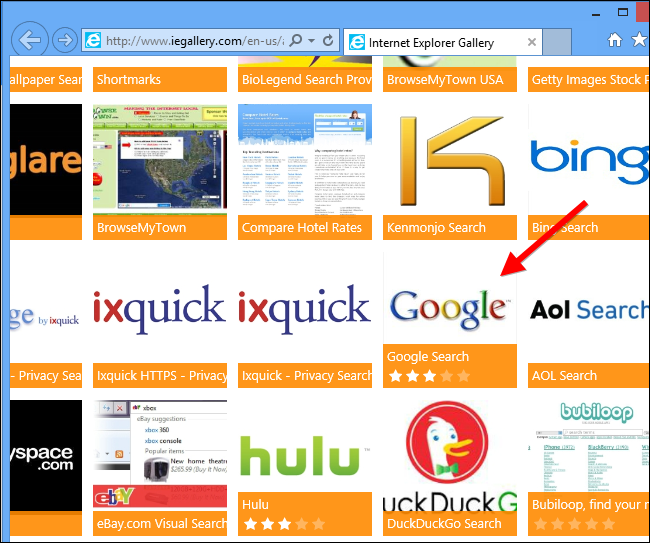
Paso 4. Ahora Pulse Añadir opción de Internet Explorer para >> Confirmar Convertir este proveedor de motor de búsqueda predeterminado En Agregar Ventana de búsqueda de proveedores y haga clic en Agregar opción.
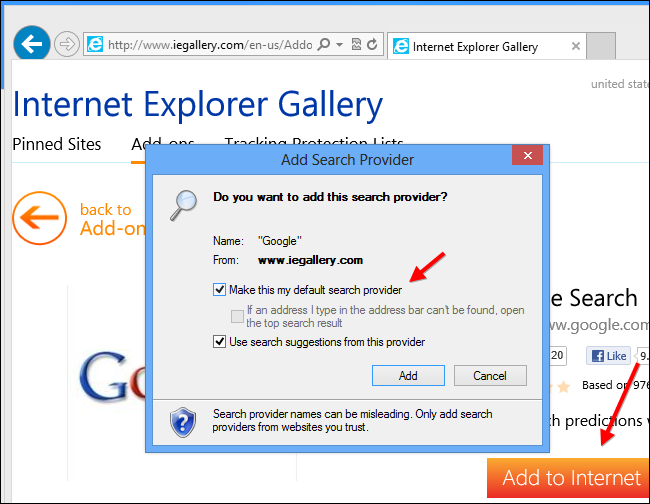
Paso 5. Por último relanzar el navegador para aplicar todas las modificaciones.
Restablecer Internet Explorer
Haga clic en Icono Gear >> Opciones de Internet >> Avance Tab >> Restablecer Tick Eliminar configuración personal >> continuación, pulse Restablecer para eliminar por completo Easy Email Plus.
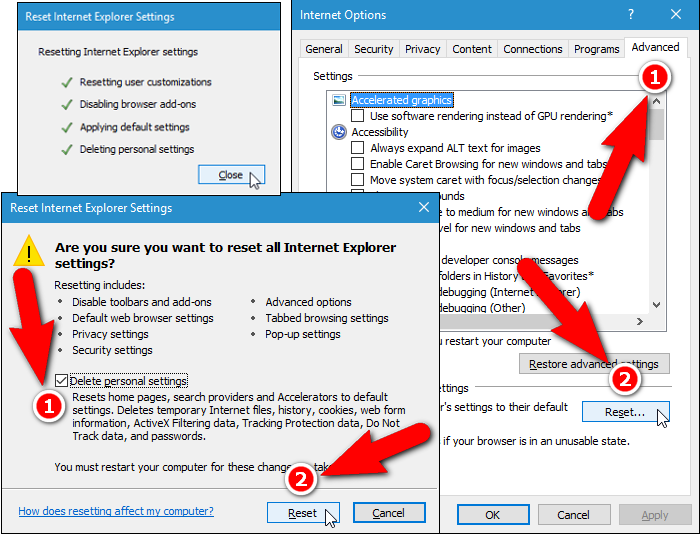
Eliminar historial de navegación y borrar todas las cookies
Comience con Internet Opciones >> Ficha General >> Historial de navegación seleccione Eliminar >> ver sitio web de datos y cookies y, finalmente, Haga clic en Eliminar.
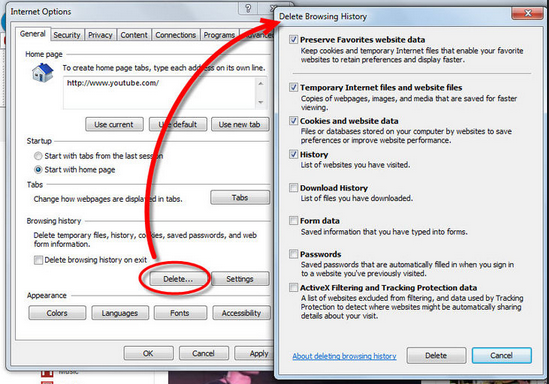
Sabe fijar los parámetros DNS
Paso 1. Vaya a la esquina inferior derecha del escritorio y haga clic derecho en el icono de red, toque aún más en Abrir Centro de redes y recursos compartidos.
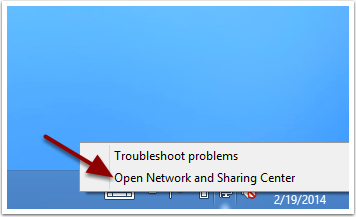
Paso 2. En la vista de su sección de redes activas, hay que elegir la conexión de área local.
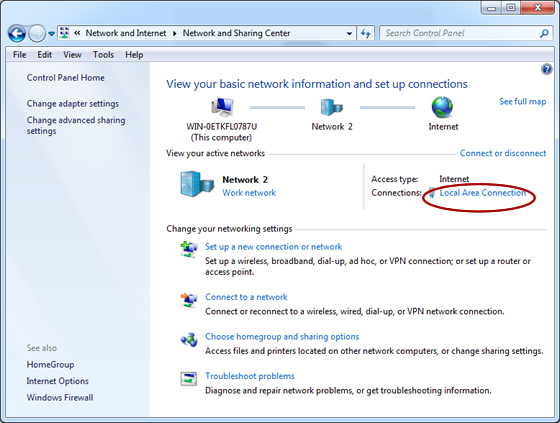
Paso 3. Haga clic en Propiedades en la parte inferior de área local ventana Estado de conexión.
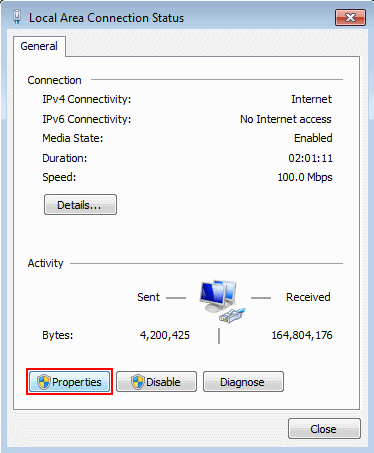
Paso 4. A continuación hay que elegir Protocolo de Internet versión 4 (TCP / IP V4) y después, pulse en Propiedades de abajo.
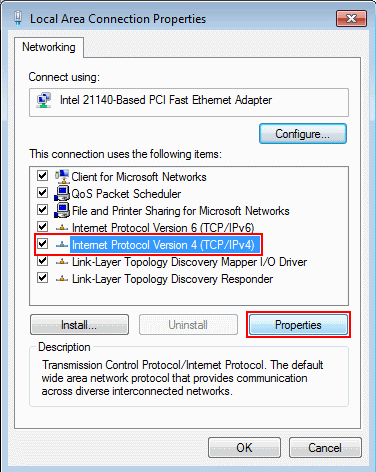
Paso 5. Finalmente habilitar la opción Obtener la dirección del servidor DNS automáticamente y pulse el botón OK aplicar los cambios.
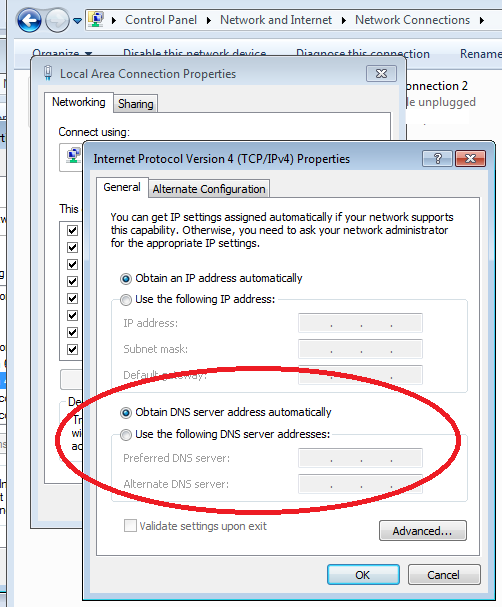
Bueno, si usted todavía se enfrentan a problemas en la eliminación de las amenazas de malware entonces usted puede sentirse libre de hacer preguntas. Vamos a sentirse obligado a ayudarle.




