¿Está teniendo dificultad para eliminar TreasureHunt por completo de la PC? Cómo se detecta más lento en la velocidad de funcionamiento del sistema? ¿Ha detectado modificaciones en el editor de registro y archivo MBR? ¿Tiene usted programa antivirus está mostrando mensajes de error al acceder a ellos? Si está detectando todas estas cuestiones en el sistema, entonces tiene que ser consciente de que su PC ha sido infectado con TreasureHunt. Con el fin de eliminar de forma permanente, es necesario seguir los pasos que se dan en el post de abajo.

TreasureHunt se considera como una infección de Troya que puede propagarse en el sistema sin ningún cambio de notificación y no deseados anteriores en la configuración predeterminada para obtener el control total. Una vez que se instala en el PC, TreasureHunt modificará el archivo MBR, así como entradas de registro con los códigos o las cargas falsas. Que tiene capacidad de grabar las configuraciones del sistema e instalar ganchos a la RAM. Esta amenaza tiene como objetivo recoger los datos de credenciales de los usuarios, tales como información de tarjetas de crédito, número de cuenta bancaria, contraseñas, nombres de usuario, etc. La peor parte es que es capaz de pasar por alto los datos recogidos a los servidores de localización a distancia y permite que los terceros para usar su nombre en las actividades de la delincuencia cibernética. Por lo tanto, no se debe permitir que TreasureHunt para pasar mucho tiempo en el PC.
TreasureHunt es muy notoria cuya presencia hace mucho tiempo puede lleva el sistema a situaciones críticas y perjudica a la identidad personal de los usuarios. Va a detectar extraño comportamiento del sistema y va a responder muy lento a sus instrucciones. De hecho, los impactos de gran alcance de la amenaza que pueden dañar los softwares instalados y los hace completamente inaccesible. También puede recibir mensajes de error en el momento de la instalación de nuevas aplicaciones en el PC. A veces, se puede desactivar el cortafuegos de Windows del PC con Windows para traer materias más peligrosas. Por lo tanto, si detecta cualquiera de los síntomas de la TreasureHunt luego lo elimina sin hacer ningún retraso.
Manual TreasureHunt Remoción Guía
Paso 1: Cómo iniciar su PC en modo seguro con funciones de red deshacerse de TreasureHunt
(Para Windows 7 | XP | Los usuarios de Vista)
- en primer lugar PC es ser reiniciado en modo seguro con funciones de red
- Seleccione el botón de inicio y haga clic en Apagar | Reinicie opción y seleccione Aceptar
- Cuando se reinicia el PC, seguir tocando en F8 hasta que usted no consigue Opciones avanzadas de inicio.
- Modo seguro con funciones de red debe ser seleccionado de la lista.
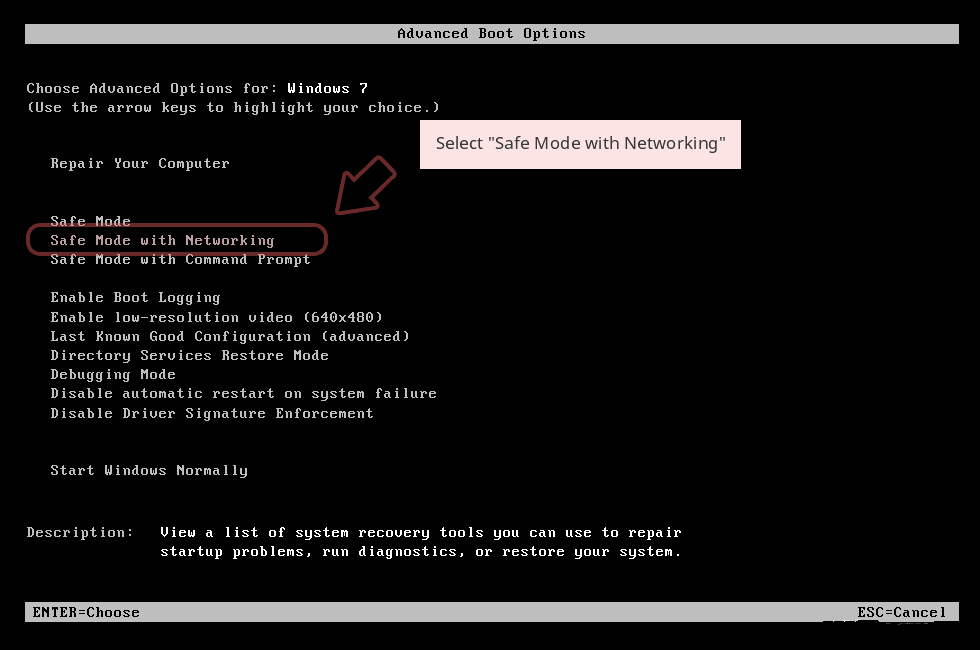
(Para Windows 8 | 8.1 | Win 10 usuarios)
- Haga clic en el botón de encendido cerca de la pantalla Inicio de sesión de Windows
- Mantenga botón Shift en el teclado presionado y seleccione la opción de reinicio
- Ahora Seleccione Habilitar el modo seguro con funciones de red
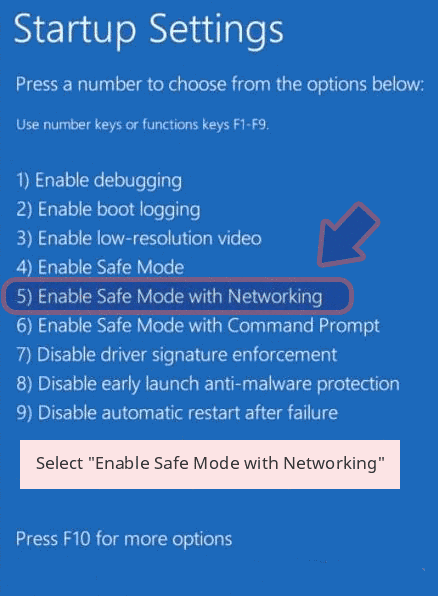
En caso TreasureHunt, no está dejando que su PC para iniciar en modo seguro, entonces el paso siguiente es seguido
Paso 2: Quitar TreasureHunt Usando el Sistema de proceso de restauración
- PC necesita ser reiniciado al modo seguro con símbolo del sistema
- Tan pronto como ventana de comandos aparecerá en la pantalla, seleccione el CD de restauración y pulse sobre la opción Enter
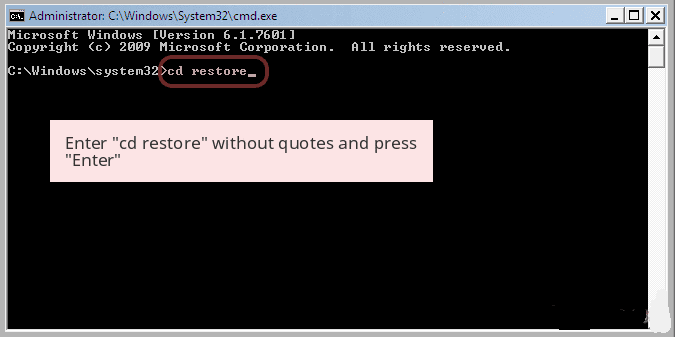
- Escriba rstrui.exe y haga clic en Intro de nuevo.
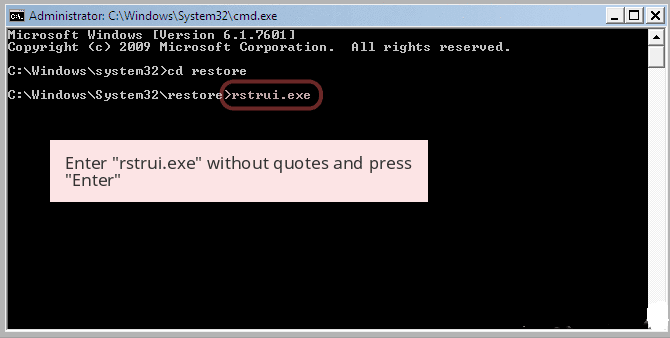
- Ahora los usuarios necesitan hacer clic en la opción Siguiente y elegir el punto de que era la última vez que se trabajaba bien antes de la infección TreasureHunt restauración. Una vez hecho esto, haga clic en el botón Siguiente.
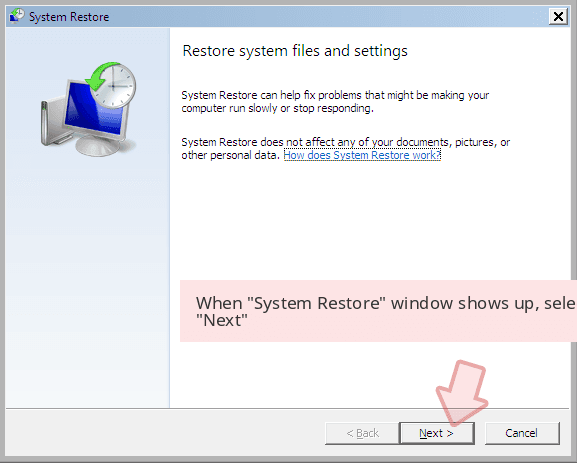
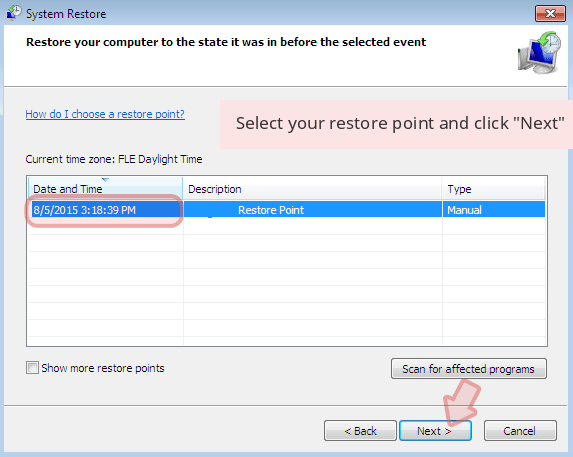
- Seleccione Sí para restaurar su sistema y deshacerse de la infección TreasureHunt.
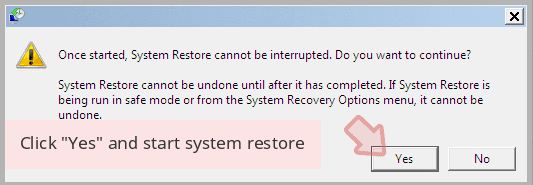
Sin embargo, si los pasos anteriores no funciona para eliminar TreasureHunt, siga los pasos mencionados a continuación
Pasos para mostrar todos los archivos y carpetas ocultos Para eliminar TreasureHunt
Cómo ver TreasureHunt carpetas ocultos en Windows XP
- Con el fin de mostrar los archivos y carpetas ocultos, es necesario seguir las instrucciones dadas: –
- Cierre todas las ventanas o minimizar la aplicación abierta para ir al escritorio.
- Abra “Mi PC” haciendo doble clic sobre su icono.
- Haga clic en el menú Herramientas y seleccione Opciones de carpeta.
- Haga clic en la ficha Vista desde la nueva ventana.
- Compruebe la pantalla del contenido de las opciones de las carpetas del sistema.
- En la sección Archivos y carpetas ocultos, que necesita para poner una marca de verificación en la opción Mostrar archivos y carpetas ocultos.
- Haga clic en Aplicar y entonces el botón OK. Ahora, cierre la ventana.
- Ahora, se puede ver todo el TreasureHunt relacionados con archivos y carpetas ocultos en el sistema.
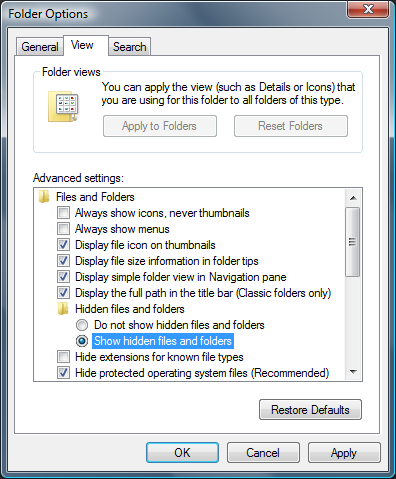
Cómo tener acceso a TreasureHunt Ocultos carpetas en Windows Vista
- Minimizar o cerrar todas las pestañas abiertas y vaya al escritorio.
- Ir a la parte inferior izquierda de la pantalla, verá el logotipo de Windows allí, haga clic en el botón Inicio.
- Ir a Panel de control del menú y haga clic en él.
- Después de Panel de control quedó abierta, habrá dos opciones, o “Vista clásica” o “Panel de control Inicio Ver”.
- Haga lo siguiente cuando se está en “Vista clásica”.
- Haga doble clic en el icono Opciones de carpeta y abiertas.
- Elija la ficha Vista.
- Una vez más vaya al paso 5.
- Haga lo siguiente si usted es “Panel de control Inicio Ver”.
- Botón golpeado en Apariencia y Personalización enlace.
- Eligió Mostrar archivos ocultos o carpetas.
- En la sección de archivos o carpetas ocultos, haga clic en el botón que se encuentra justo al lado de la Mostrar archivos y carpetas ocultos.
- Haga clic en el botón Aplicar y después haga clic en OK. Ahora, cierra la ventana.
- Ahora, para mostrar todos los archivos ocultos o carpetas creadas por TreasureHunt, que ha dado un resultado positivo de Windows Vista.
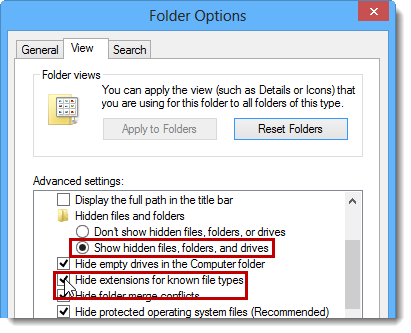
Cómo Hacer visible TreasureHunt creado carpetas en Windows 7
- Vaya al escritorio y pulse sobre el pequeño rectángulo que se encuentra en la parte inferior derecha de la pantalla del sistema.
- Ahora, basta con abrir el menú Inicio “, haga clic en el botón de inicio de Windows que se encuentra en el lado inferior izquierdo de la pantalla del PC que lleva el logotipo de Windows.
- Luego, después, buscar la opción de menú “Panel de control” en la fila más a la derecha y abrirlo.
- Cuando el menú Panel de control se abre, a continuación, busque el enlace “Opciones de carpeta”.
- Toque en el “Ver ficha”.
- En la categoría “Configuración avanzada”, haga doble clic en “Archivos o carpetas ocultos” asociado con TreasureHunt.
- A continuación, sólo tiene que seleccionar la casilla de verificación con el fin de mostrar los archivos ocultos, carpetas o unidades.
- Después de esto, haga clic en “Aplicar” >> “OK” y cierre el menú.
- Ahora, el Windows 7 debe estar configurado para mostrar todos los archivos ocultos, carpetas o unidades.
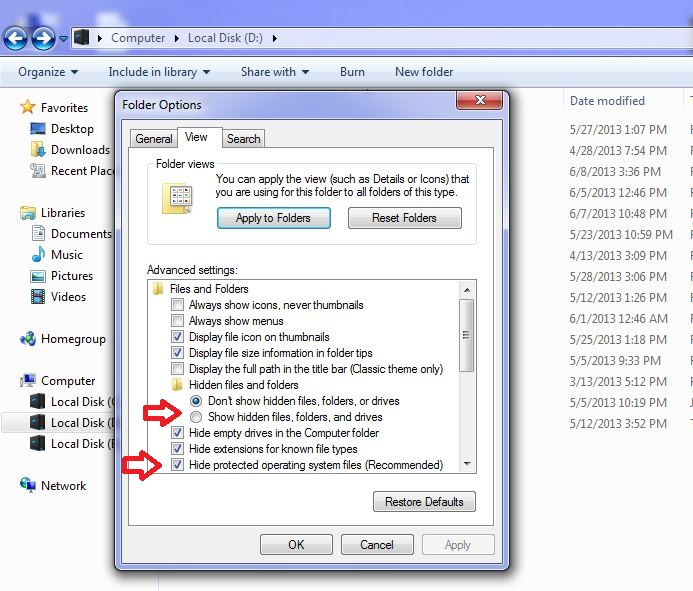
Pasos Para mostrar TreasureHunt relacionados con archivos y carpetas en Windows 8
- En primer lugar, el poder de su PC de Windows y haga clic en el botón del logotipo de inicio que se encuentra en el lado izquierdo de la pantalla del sistema.
- Ahora, vaya a las listas de programa y seleccione la aplicación del panel de control.
- Cuando el panel de control está abierta por completo, haga clic en la opción más ajustes.
- Después, verá una ventana Panel de control y luego elegir la opción “Apariencia y personalización” ficha.
- En Avance cuadro de diálogo configuración, es necesario marcar marca en Mostrar todos los archivos y carpetas ocultos y desactive la casilla de verificación Ocultar archivos protegidos del sistema.
- Haga clic en Aplicar y el botón OK. Esta opción le ayuda a aplicar para detectar y eliminar todo tipo de archivos sospechosos relacionados TreasureHunt.
- Por último, navegar el cursor del ratón sobre la opción cerca de la salida de este panel.
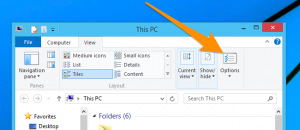
Cómo ver las carpetas TreasureHunt asociados en Windows 10
- Abra la carpeta si desea mostrar los archivos.
- Buscar y haga clic en Ver en la barra de menú
- En Menú, haga clic en para ver las opciones de carpeta.
- Una vez más, haga clic en Ver y habilitar botón de radio asociada a Mostrar archivos ocultos creados por TreasureHunt, carpeta y unidad.
- Pulse Aplicar y Aceptar.
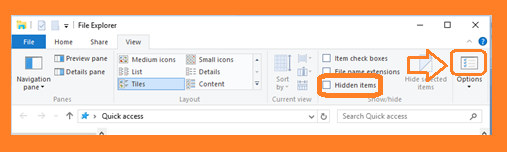
Siguiendo todos los pasos correctamente, ayudará a deshacerse de TreasureHunt manualmente desde su PC con Windows. Sin embargo, se aconseja ir a por ello sólo si usted es un dominio del usuario de Windows.
Si tiene alguna duda, pregunte a nuestros expertos y obtener una solución inmediata para el mismo




