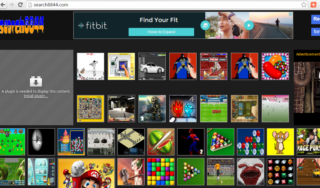
Usted está recibiendo los Anuncios AdBlockerr en el equipo, ya que han instalado de alguna manera el programa de adware en el sistema. El programa es a menudo lindaba con un poco de software libre que es avalable para la descarga y cuando el usuario instala el primero que el segundo también está instalado en el proceso. El adware generalmente se apegan a la aplicación del navegador y luego se comenzará a utilizar los recursos del sistema para funcionar siempre en el fondo y las descargas de los anuncios de la internet. Algunos de los anuncios se muestran en el tiempo real, donde como algunos se almacenan en la unidad que se mostrará más adelante. Los anuncios suelen contener imágenes, animaciones y vídeos que no sólo consumen gran cantidad de datos, sino también demasiado de espacio de memoria que puede ser perjudicial para el rendimiento del equipo. Sin embargo la propia anuncios responsables de la lenta naturaleza de su equipo y la situación sólo empeorará cuando varios anuncios aparecen anuncio al mismo tiempo. El usuario a menudo descargar las AdBlockerr para bloquear los anuncios que ya está recibiendo, pero los anuncios AdBlockerr aumentar la pena a pesar de la restricción de los otros
Los anuncios tendrán el enlace si el sitio que promueve y al hacer clic en él que será redirigido a ese sitio. Se le informará de comprar algún producto a un precio reducido o de lo contrario la oferta terminará. Muchos usuarios pueden comprar la cosa de AdBlockerr Anuncios y más tarde se arrepentirá porque van a conseguir engañado. Si no quieres estar en esa situación, entonces usted debe tener en cuenta durante la instalación de cualquier software desconocido y si quedó instalado entonces usted debe quitar los anuncios AdBlockerr inmediatamente del ordenador.
Saber cómo eliminar AdBlockerr Ads – Adware manualmente de Navegadores
Retire la extensión maliciosa desde su navegador
La eliminación AdBlockerr Ads De Microsoft Edge
Paso 1. Abra el navegador de Microsoft Edge e ir a Más acciones (tres puntos “…”) opción
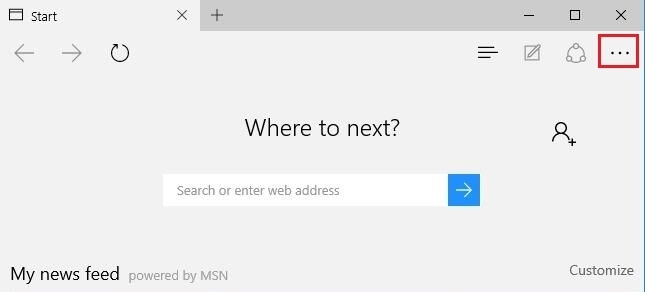
Paso 2. A continuación, tendrá que seleccionar la opción de último ajuste.
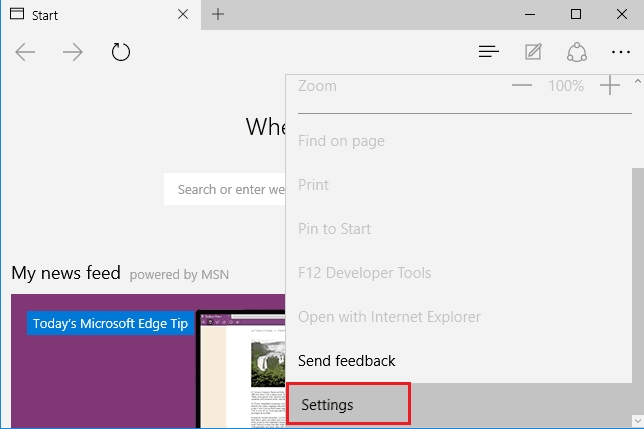
Paso 3. Ahora se le aconseja Ver opción Configuración avanzada que elegir sólo abajo para avanzar en Configuración.
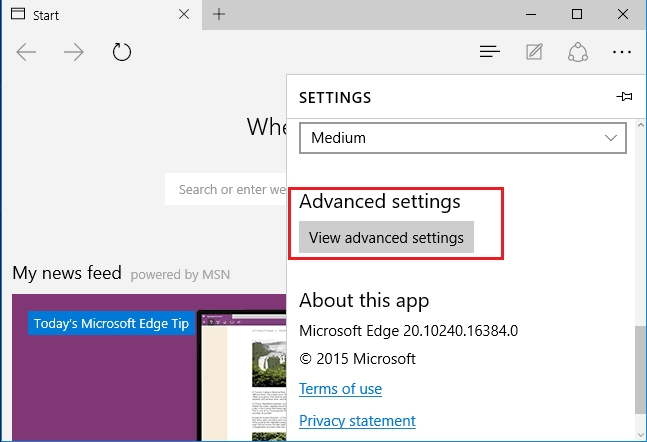
Paso 4. En este paso se tiene que encender Bloquear ventanas emergentes con el fin de bloquear las ventanas emergentes próximas.
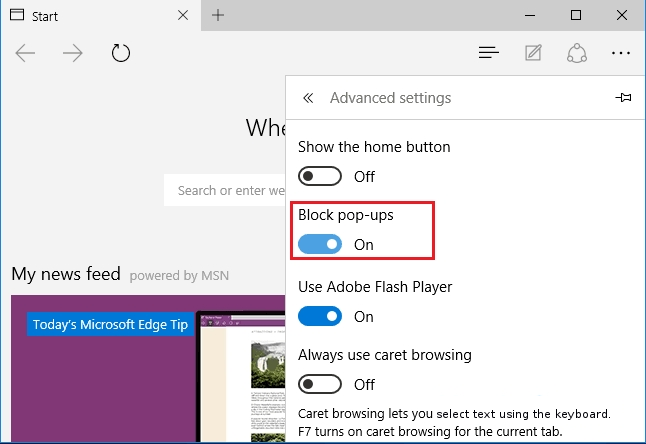
De desinstalar AdBlockerr Ads Google Chrome
Paso 1. Lanzamiento de Google Chrome y la opción de menú de selección en la parte superior derecha de la ventana.
Paso 2. Ahora elija Herramientas >> Extensiones.
Paso 3. Aquí es suficiente con recoger las extensiones deseadas y haga clic en el botón Quitar para eliminar por completo AdBlockerr Ads.
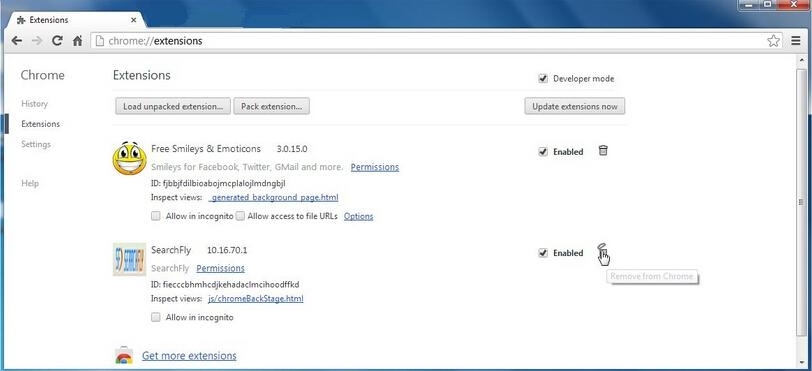
Paso 4. Ahora ir a la opción Configuración y seleccione Mostrar opciones avanzadas.
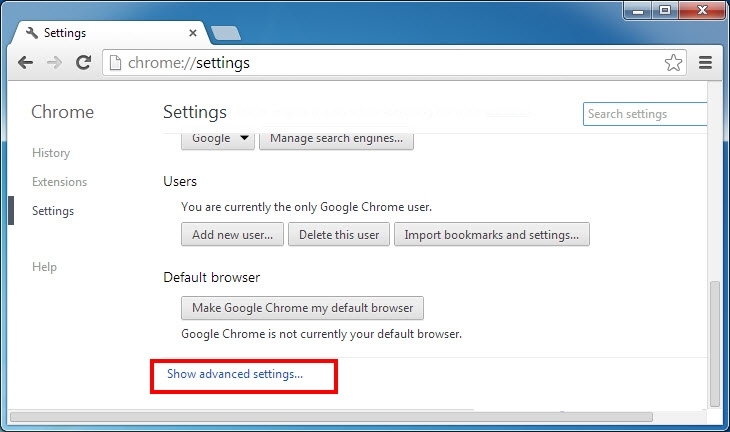
Paso 5. Dentro de la opción de privacidad, seleccione Configuración de contenido.
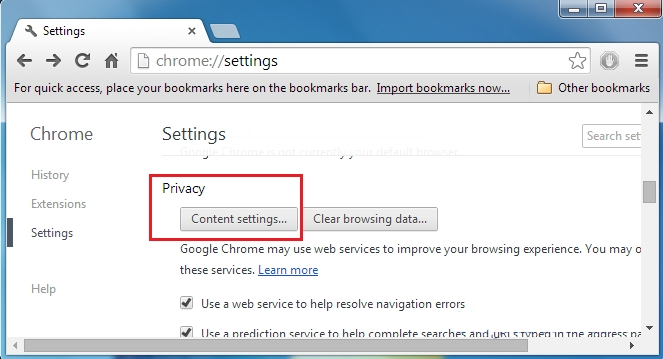
Paso 6. Ahora escoja la opción No permitir pop-ups (recomendado) que los sitios muestren en “pop-ups”.
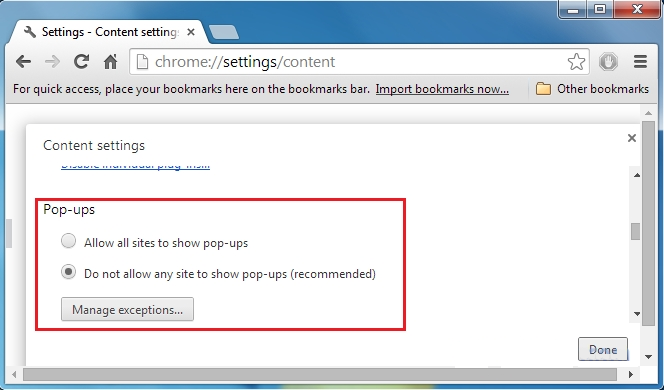
Limpie hacia fuera AdBlockerr Ads Desde Internet Explorer
Paso 1 . Iniciar Internet Explorer en su sistema.
Paso 2. Ir a la opción Herramientas en la esquina superior derecha de la pantalla.
Paso 3. Ahora seleccione Administrar complementos y haga clic en Añadir complementos: active o desactive que sería quinta opción en la lista desplegable.
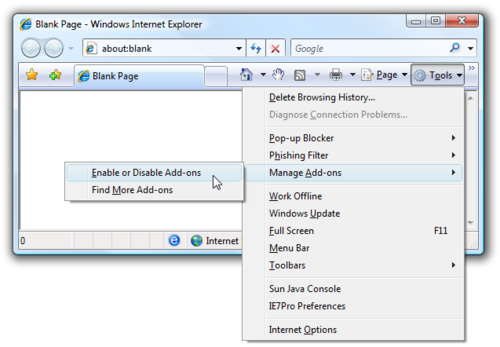
Paso 4. A continuación, sólo tiene que elegir aquellos extensión que desea eliminar y, a continuación, pulse sobre la opción Desactivar.
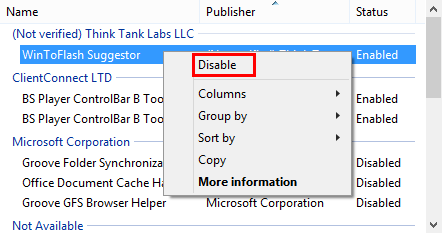
Paso 5. Por último pulse el botón OK para completar el proceso.
Limpia AdBlockerr Ads en el navegador Mozilla Firefox
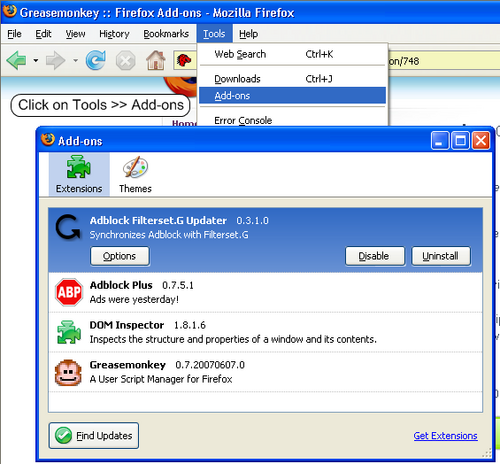
Paso 1. Abrir el navegador Mozilla y seleccione la opción Herramientas.
Paso 2. A continuación, seleccione la opción Add-ons.
Paso 3. Aquí se puede ver todos los complementos instalados en el navegador Mozilla y seleccionar uno deseado para desactivar o desinstalar por completo AdBlockerr Ads.
Cómo restablecer los navegadores web desinstalar completamente AdBlockerr Ads
AdBlockerr Ads Remoción De Mozilla Firefox
Paso 1. Iniciar el proceso de restablecimiento con Firefox a su configuración predeterminada y para eso se necesita para puntear en la opción de menú y haga clic en el icono Ayuda en la parte final de la lista desplegable.
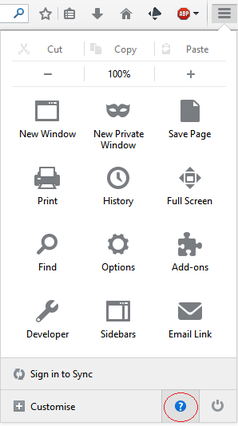
Paso 2. A continuación, debe seleccionar Reiniciar con los complementos deshabilitados.
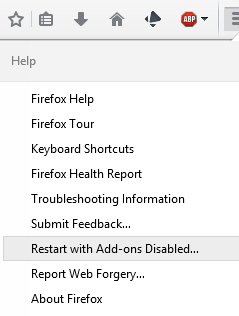
Paso 3. Ahora aparecerá una pequeña ventana en la que tiene que escoger Reiniciar Firefox y no hacer clic en Inicio en modo seguro.
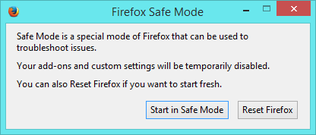
Paso 4. Por último haga clic en Restablecer Firefox de nuevo para completar el procedimiento.
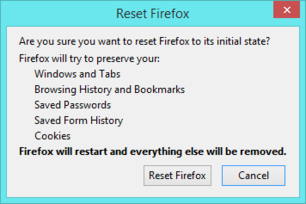
Paso restablecer Internet Explorer desinstalar AdBlockerr Ads con eficacia
Paso 1. En primer lugar usted necesita para iniciar el navegador IE y seleccione “Opciones de Internet” El segundo punto último de la lista desplegable.
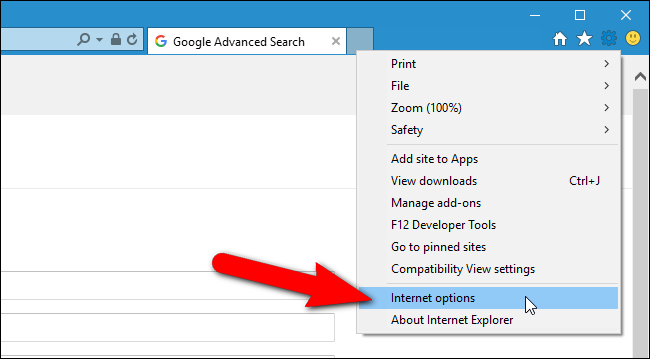
Paso 2. A continuación, tiene que elegir la pestaña Advance y luego pinche en la opción de reinicio en la parte inferior de la ventana actual.
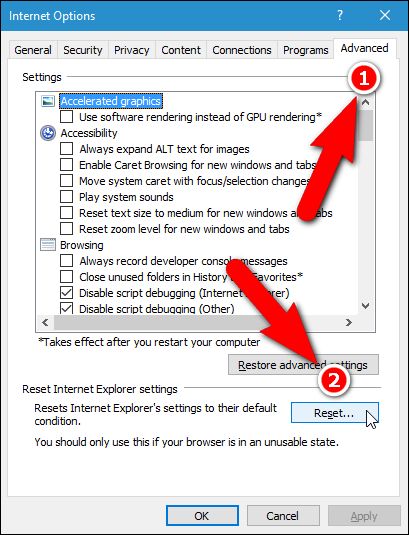
Paso 3. Una vez más se debe hacer clic en el botón de reinicio.
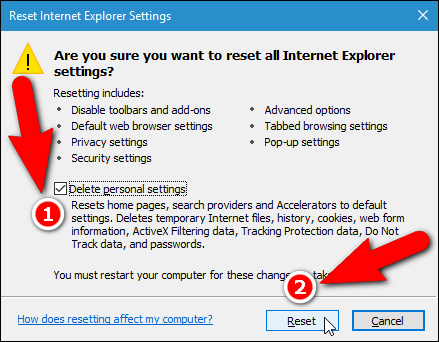
Paso 4. Aquí se puede ver el progreso en el proceso y cuándo se hace, a continuación, haga clic en el botón Cerrar.
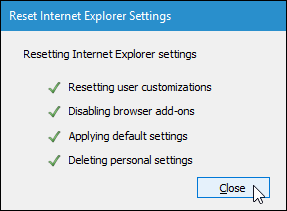
Paso 5. Haga clic en el botón Aceptar Finalmente reiniciar el Internet Explorer para hacer todos los cambios en efecto.
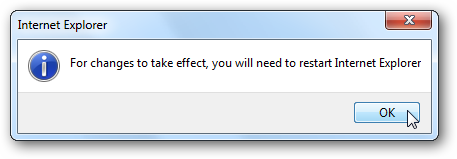
Borrar el historial de exploración de diferentes navegadores web
Eliminación del historial de Microsoft Edge
- En primer lugar navegador borde abierto.
- Ahora Presione CTRL + H para abrir la historia
- Aquí tiene que elegir casillas requeridas cual los datos que desea eliminar.
- En último clic en la opción Borrar.
Eliminar el historial de Internet Explorer
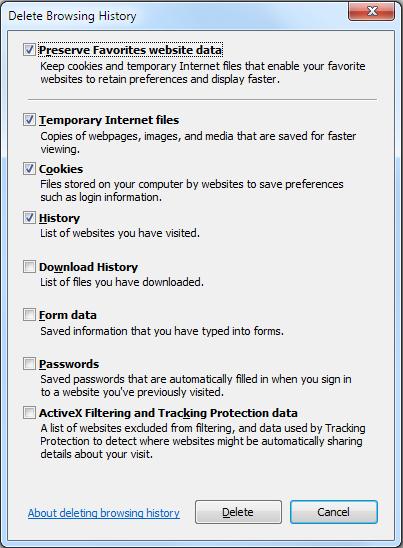
- Inicie el navegador Internet Explorer
- Ahora Botón DEL + SHIFT Pulse CTRL + al mismo tiempo para obtener las opciones relacionadas con la historia
- Ahora seleccionar aquellas cajas que hay datos que desea borrar.
- Por último, pulse el botón Eliminar.
Ahora Limpiar historial de Mozilla Firefox
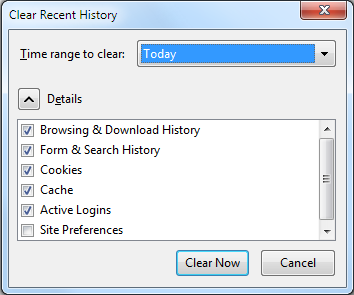
- Para iniciar el proceso que tiene que poner en marcha el Mozilla Firefox primero.
- A continuación, pulse el botón DEL CTRL + SHIFT + a la vez.
- Después de eso Seleccione sus opciones deseadas y pulse el botón Borrar ahora.
Eliminación del historial de Google Chrome
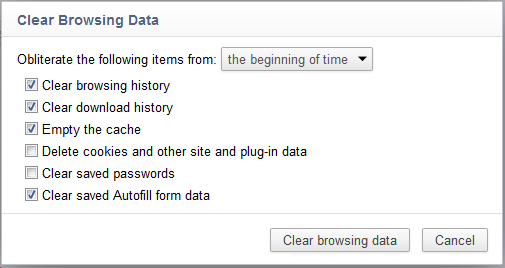
- Iniciar el navegador Google Chrome
- Presione CTRL + SHIFT + DEL para obtener opciones para borrar los datos de navegación.
- Después de que seleccione la opción Borrar datos de navegación.
Si usted todavía está teniendo problemas en la eliminación de AdBlockerr Ads de su sistema comprometido entonces usted puede sentirse libre dehablar con nuestros expertos.




