El recurso solicitado está en uso Error – Información útil
Un caballo de Troya muy intrusivo – SmartService, muestra el recurso solicitado está en uso Error al intentar ejecutar un programa, especialmente Antimalware u otras aplicaciones de seguridad. Por desgracia, el troyano se codifica bloquear el acceso a bloquear el proceso en ejecución de aplicaciones de seguridad y también evitar los procesos de ciertos programas inútiles de ser eliminado. Al parecer, se desactiva cortafuegos y de seguridad escudos e invita a decenas de malware / virus en su Windows-máquina. 'El recurso solicitado está en uso' Error troyano inyecta ciertas cadenas y firmas digitales sin permiso. Por lo tanto, al ejecutar los programas de seguridad, que se ve mensaje de error. Junto con el mensaje de error, verá la ruta completa del ejecutable siendo bloqueada y el nombre del archivo en sí, como avast.exe, mbam.exe, Mcshield.exe o egui.exe etc. Sin embargo, SmartService troyano también está programado para proteger varios programas publicitarios y no deseados procesos de aplicación de ser terminados. Por lo tanto, cuando intenta cerrar un proceso que está siendo protegido por este troyano, se ve siguiente mensaje en una ventana pop-up:
“No se puede Terminar Proceso La operacion no pudo ser completada. Acceso denegado."
Durante la inspección inicial, se encontró que el recurso solicitado está en uso troyano error es actualmente la protección de dataup.exe, cpx.exe, svcvmx.exe, szpsrv.exe, splsvr.exe, qdcomsvc.exe, vmxclient.exe y ct.exe. Por otra parte, aquí está la lista de las firmas digitales que hacen que un programa para ser bloqueado:
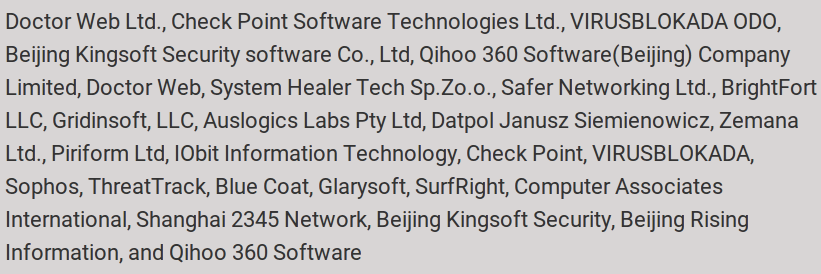
¿Cómo surgió el recurso solicitado está en uso Error terminar en su ordenador?
De hecho, usted debe saber que el recurso solicitado está en uso (SmartService) troyano se lía con instalado junto con otros programas potencialmente no deseados que son comúnmente como descargaron programa opcional mientras descargas de aplicaciones gratuitas fuera de Internet, sin prestar mucha atención. , Software de terceros no confiable lleve siempre los programas opcionales como el recurso solicitado está en uso troyano error y CouponHelper. Por lo tanto, se debe prestar mucha atención a los acuerdos de licencia y la ventana de configuración de instalación para seleccionar la opción de instalación avanzada, mientras que instalar ningún programa. Debe tener en cuenta que los estados de acuerdo de licencia o configuraciones de ventana que el tipo de software que está instalando. Si encuentra objetos sospechosos, debe terminar su proceso de instalación de forma inmediata. Se trata de cómo puede proteger su equipo de ser atacado por el recurso solicitado está en uso caballo de Troya.
Ahora, esta vez usted debe hacer uso de la siguiente instrucción para finalizar el recurso solicitado está en uso error y hacer que su equipo libre de virus. También para la protección en tiempo real, mantener las ventanas y Antimalware-actualizados siempre.
>>Descargar gratis The Requested Resource is in Use escáner<<
Manual The Requested Resource is in Use Remoción Guía
Paso 1: Cómo iniciar su PC en modo seguro con funciones de red deshacerse de The Requested Resource is in Use
(Para Windows 7 | XP | Los usuarios de Vista)
- en primer lugar PC es ser reiniciado en modo seguro con funciones de red
- Seleccione el botón de inicio y haga clic en Apagar | Reinicie opción y seleccione Aceptar
- Cuando se reinicia el PC, seguir tocando en F8 hasta que usted no consigue Opciones avanzadas de inicio.
- Modo seguro con funciones de red debe ser seleccionado de la lista.
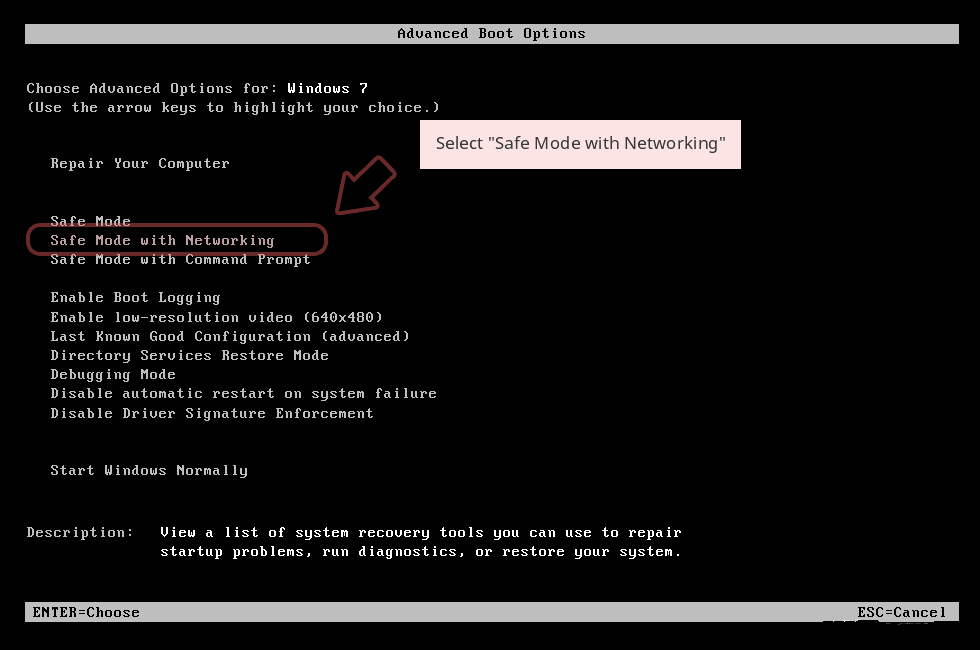
(Para Windows 8 | 8.1 | Win 10 usuarios)
- Haga clic en el botón de encendido cerca de la pantalla Inicio de sesión de Windows
- Mantenga botón Shift en el teclado presionado y seleccione la opción de reinicio
- Ahora Seleccione Habilitar el modo seguro con funciones de red
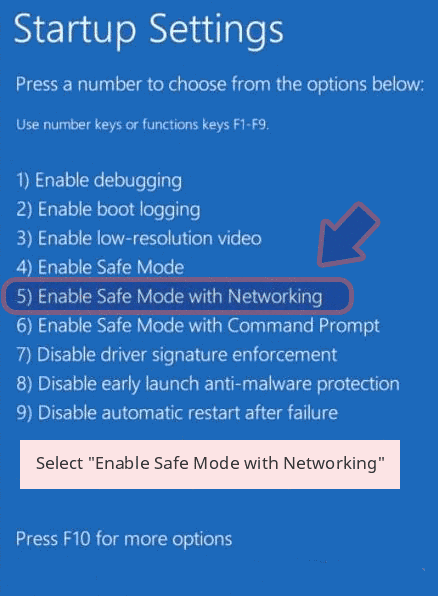
En caso The Requested Resource is in Use, no está dejando que su PC para iniciar en modo seguro, entonces el paso siguiente es seguido
Paso 2: Quitar The Requested Resource is in Use Usando el Sistema de proceso de restauración
- PC necesita ser reiniciado al modo seguro con símbolo del sistema
- Tan pronto como ventana de comandos aparecerá en la pantalla, seleccione el CD de restauración y pulse sobre la opción Enter
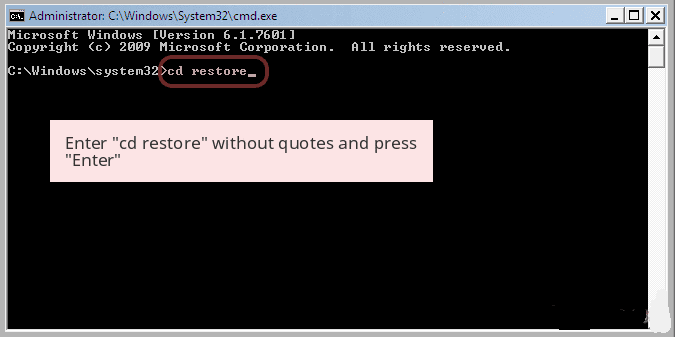
- Escriba rstrui.exe y haga clic en Intro de nuevo.
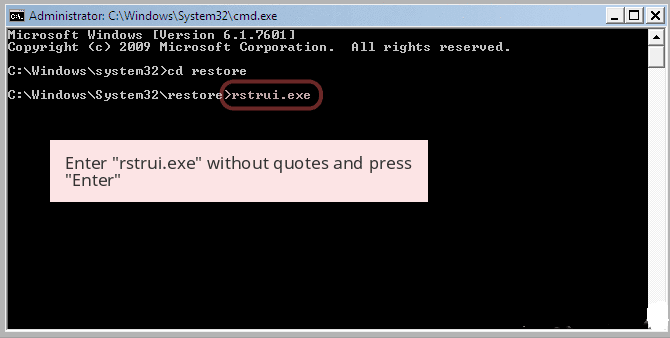
- Ahora los usuarios necesitan hacer clic en la opción Siguiente y elegir el punto de que era la última vez que se trabajaba bien antes de la infección The Requested Resource is in Use restauración. Una vez hecho esto, haga clic en el botón Siguiente.
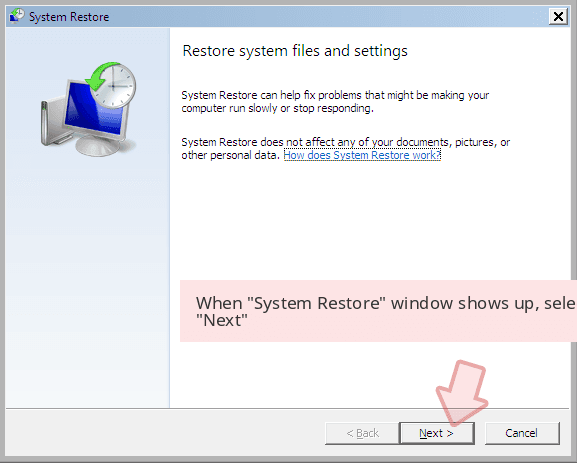
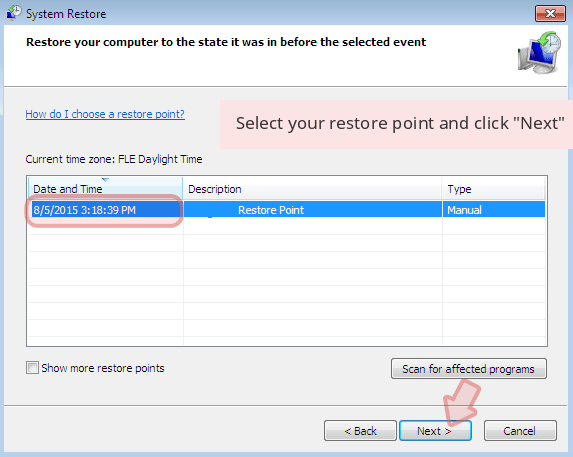
- Seleccione Sí para restaurar su sistema y deshacerse de la infección The Requested Resource is in Use.
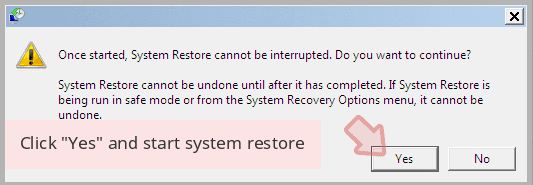
Sin embargo, si los pasos anteriores no funciona para eliminar The Requested Resource is in Use, siga los pasos mencionados a continuación
Pasos para mostrar todos los archivos y carpetas ocultos Para eliminar The Requested Resource is in Use
Cómo ver The Requested Resource is in Use carpetas ocultos en Windows XP
- Con el fin de mostrar los archivos y carpetas ocultos, es necesario seguir las instrucciones dadas: –
- Cierre todas las ventanas o minimizar la aplicación abierta para ir al escritorio.
- Abra “Mi PC” haciendo doble clic sobre su icono.
- Haga clic en el menú Herramientas y seleccione Opciones de carpeta.
- Haga clic en la ficha Vista desde la nueva ventana.
- Compruebe la pantalla del contenido de las opciones de las carpetas del sistema.
- En la sección Archivos y carpetas ocultos, que necesita para poner una marca de verificación en la opción Mostrar archivos y carpetas ocultos.
- Haga clic en Aplicar y entonces el botón OK. Ahora, cierre la ventana.
- Ahora, se puede ver todo el The Requested Resource is in Use relacionados con archivos y carpetas ocultos en el sistema.
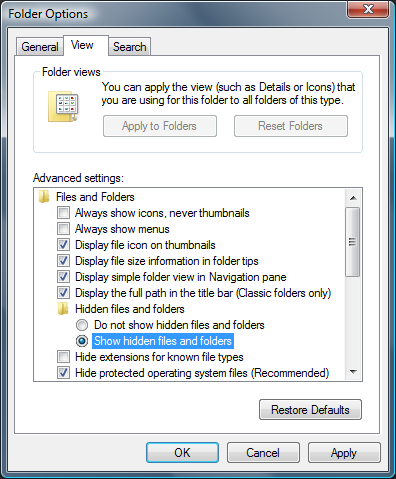
Cómo tener acceso a The Requested Resource is in Use Ocultos carpetas en Windows Vista
- Minimizar o cerrar todas las pestañas abiertas y vaya al escritorio.
- Ir a la parte inferior izquierda de la pantalla, verá el logotipo de Windows allí, haga clic en el botón Inicio.
- Ir a Panel de control del menú y haga clic en él.
- Después de Panel de control quedó abierta, habrá dos opciones, o “Vista clásica” o “Panel de control Inicio Ver”.
- Haga lo siguiente cuando se está en “Vista clásica”.
- Haga doble clic en el icono Opciones de carpeta y abiertas.
- Elija la ficha Vista.
- Una vez más vaya al paso 5.
- Haga lo siguiente si usted es “Panel de control Inicio Ver”.
- Botón golpeado en Apariencia y Personalización enlace.
- Eligió Mostrar archivos ocultos o carpetas.
- En la sección de archivos o carpetas ocultos, haga clic en el botón que se encuentra justo al lado de la Mostrar archivos y carpetas ocultos.
- Haga clic en el botón Aplicar y después haga clic en OK. Ahora, cierra la ventana.
- Ahora, para mostrar todos los archivos ocultos o carpetas creadas por The Requested Resource is in Use, que ha dado un resultado positivo de Windows Vista.
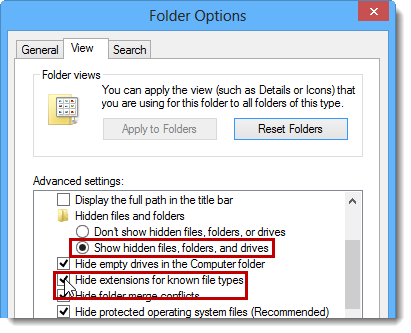
Cómo Hacer visible The Requested Resource is in Use creado carpetas en Windows 7
- Vaya al escritorio y pulse sobre el pequeño rectángulo que se encuentra en la parte inferior derecha de la pantalla del sistema.
- Ahora, basta con abrir el menú Inicio “, haga clic en el botón de inicio de Windows que se encuentra en el lado inferior izquierdo de la pantalla del PC que lleva el logotipo de Windows.
- Luego, después, buscar la opción de menú “Panel de control” en la fila más a la derecha y abrirlo.
- Cuando el menú Panel de control se abre, a continuación, busque el enlace “Opciones de carpeta”.
- Toque en el “Ver ficha”.
- En la categoría “Configuración avanzada”, haga doble clic en “Archivos o carpetas ocultos” asociado con The Requested Resource is in Use.
- A continuación, sólo tiene que seleccionar la casilla de verificación con el fin de mostrar los archivos ocultos, carpetas o unidades.
- Después de esto, haga clic en “Aplicar” >> “OK” y cierre el menú.
- Ahora, el Windows 7 debe estar configurado para mostrar todos los archivos ocultos, carpetas o unidades.
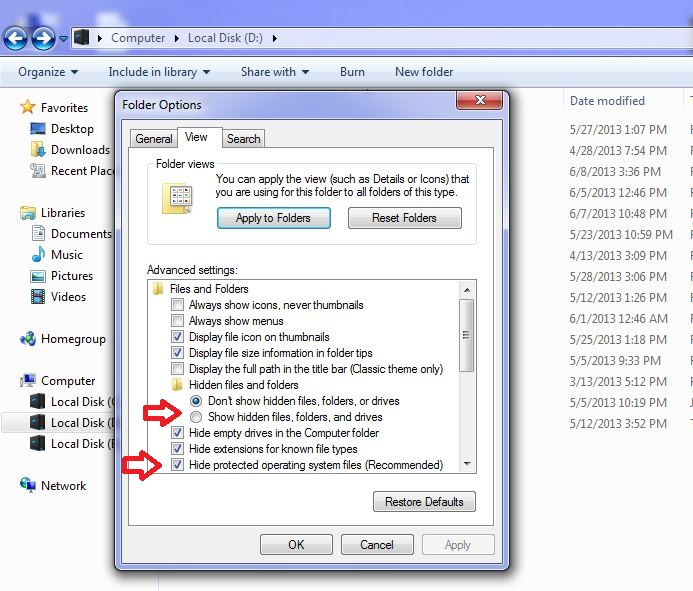
Pasos Para mostrar The Requested Resource is in Use relacionados con archivos y carpetas en Windows 8
- En primer lugar, el poder de su PC de Windows y haga clic en el botón del logotipo de inicio que se encuentra en el lado izquierdo de la pantalla del sistema.
- Ahora, vaya a las listas de programa y seleccione la aplicación del panel de control.
- Cuando el panel de control está abierta por completo, haga clic en la opción más ajustes.
- Después, verá una ventana Panel de control y luego elegir la opción “Apariencia y personalización” ficha.
- En Avance cuadro de diálogo configuración, es necesario marcar marca en Mostrar todos los archivos y carpetas ocultos y desactive la casilla de verificación Ocultar archivos protegidos del sistema.
- Haga clic en Aplicar y el botón OK. Esta opción le ayuda a aplicar para detectar y eliminar todo tipo de archivos sospechosos relacionados The Requested Resource is in Use.
- Por último, navegar el cursor del ratón sobre la opción cerca de la salida de este panel.
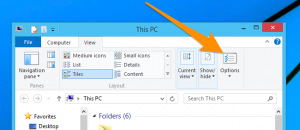
Cómo ver las carpetas The Requested Resource is in Use asociados en Windows 10
- Abra la carpeta si desea mostrar los archivos.
- Buscar y haga clic en Ver en la barra de menú
- En Menú, haga clic en para ver las opciones de carpeta.
- Una vez más, haga clic en Ver y habilitar botón de radio asociada a Mostrar archivos ocultos creados por The Requested Resource is in Use, carpeta y unidad.
- Pulse Aplicar y Aceptar.
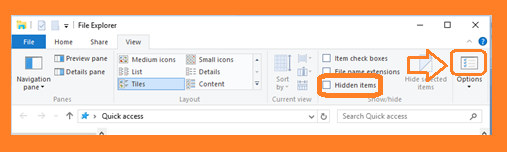
Siguiendo todos los pasos correctamente, ayudará a deshacerse de The Requested Resource is in Use manualmente desde su PC con Windows. Sin embargo, se aconseja ir a por ello sólo si usted es un dominio del usuario de Windows.
Si tiene alguna duda, pregunte a nuestros expertos y obtener una solución inmediata para el mismo




