[email protected] – Datos Revelados
Pocos días antes, la infección [email protected] fue reportado por Wasimgad de varios sitios como ID-ransomware y VirusTotal. Después de analizar el codificador de archivos, los expertos revelaron que utiliza DiskCryptor a codificada cientos de tipos de archivos en el ordenador afectado. A continuación, el archivo de las cerraduras del codificador pantalla del ordenador y bloquear usuarios accedan a ella. Al parecer, si el equipo se ve comprometida con él, debe estar viendo una ventana de bloqueo de pantalla pidiendo la contraseña para acceder a su escritorio. Además, la pantalla de bloqueo también muestra la comunicación de correo electrónico del atacante como [email protected]. Desde el ransomware es nueva, la investigación está todavía en proceso. Por lo tanto, la información más específica aún no ha salido. Por el momento, estamos presentando unos datos útiles que pueden ayudar a saber este ransomware y sacarlo de ordenador afectado, así como recuperar los archivos codificados.
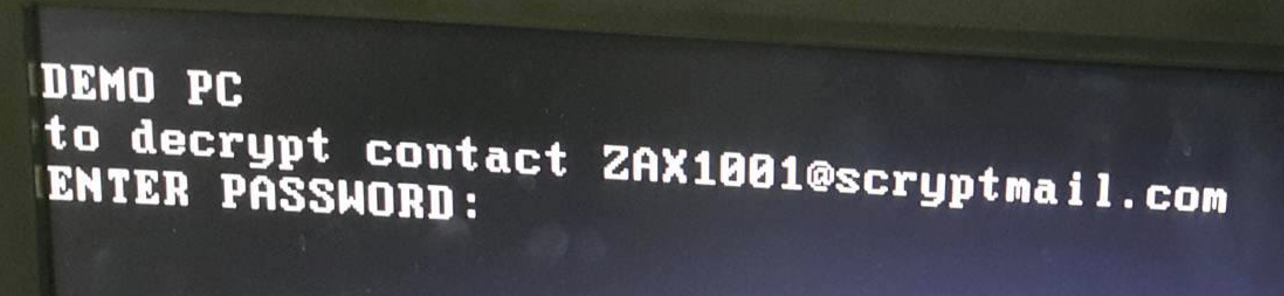
Lo primero es lo primero, el virus [email protected] llega a su Windows-máquina a través de correos electrónicos no deseados que las características del documento habilitado para macros como fijación a lo largo del texto de phishing y el asunto. Al principio, usted puede pensar que el correo electrónico es legítimo y enviada por persona importante o empresa de renombre. Pero al abrir dichos correos electrónicos y doble archivo adjunto, el ordenador se infecta con [email protected]. A continuación, la inspección inicial criar a algunos hechos interesantes que podría invadir los ordenadores al instalar actualizaciones de Windows falsos o actualizaciones de software de fuente sin duda redirigida. Incluso, el virus codificador archivo puede hacerse cargo en su ordenador a través de USB y redes peer to peer. Por lo tanto, durante el uso de la computadora, es necesario prestar mucha atención y hay que evitar participar en actividades maliciosas.
Posibles razones detrás de [email protected] infección
- Falta de software antimalware: si no se mantienen al antimalware instalado y hasta a la fecha en su cada equipo, entonces es posible que [email protected] u otra amenaza similar podría tomar el control de su ordenador. Por lo tanto, para obtener protección en tiempo real, utilizando en su lugar de prueba o versión de prueba Antimalware, se debe preferir usar PRO-Antimalware.
- Ventanas que han sido superados: [email protected] pueden caer en su sistema, si su sistema operativo Windows no está actualizado. Tal Windows permite codificador de archivos de sistema de invadir fácilmente. Por lo tanto, si su mantener su sistema operativo de Windows hasta al día, entonces usted no tendrá que preocuparse por los ataques ransomware.
A partir de ahora, es muy recomendable que utilice métodos alternativos para recuperar sus archivos en lugar de pagar los honorarios de rescate a hacker anónimo. Recuerde que ponerse en contacto con los desarrolladores de ransomware no es una buena idea en absoluto. Después de guía puede ayudarle a deshacerse de [email protected] y recuperar sus archivos fácilmente:
exploración gratis su Windows PC a detectar [email protected]
Libre de escanear su PC con Windows para detectar [email protected]
A: Cómo quitar [email protected] de tu PC
Paso: 1 Cómo reiniciar Windows en modo seguro con funciones de red.
- Haga clic en el botón Reiniciar para reiniciar el ordenador
- Presione y mantenga presionada la tecla F8 durante el proceso de reinicio.
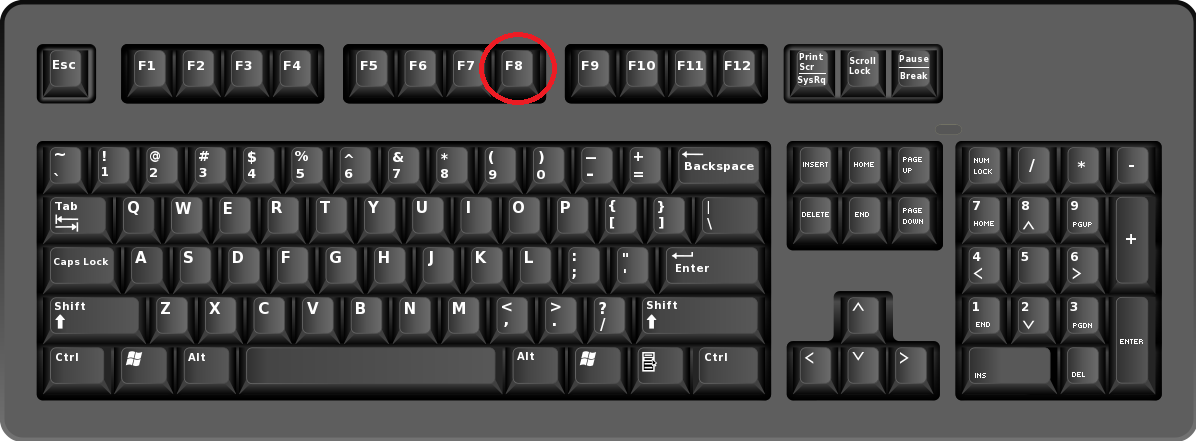
- Desde el menú de inicio, seleccione el modo seguro con funciones de red utilizando las teclas de flecha.
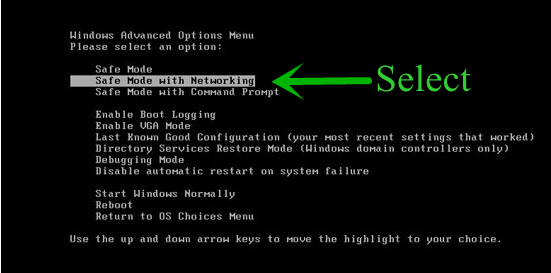
Paso: 2 Cómo matar a [email protected] proceso relacionado Desde el Administrador de tareas
- Presione Ctrl + Alt + Supr juntos en el teclado

- Se abrirá el Administrador de tareas en Windows
- Ir a la ficha Proceso, encontrar el proceso relacionado [email protected].
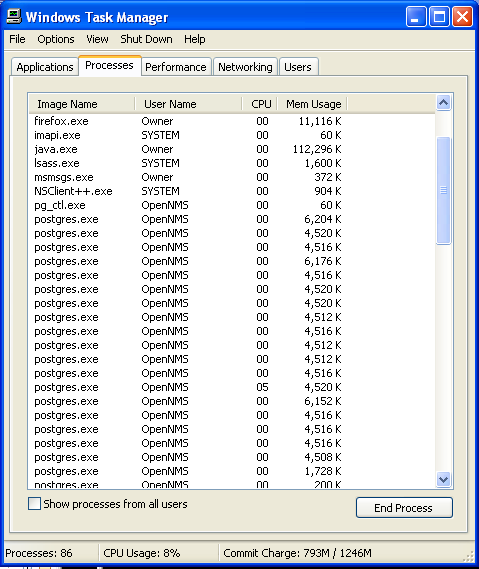
- Ahora haga clic en en el botón Finalizar proceso para cerrar esa tarea.
Paso: 3 Desinstalar [email protected] En el Panel de control de Windows
- Visita el menú Inicio para abrir el Panel de control.
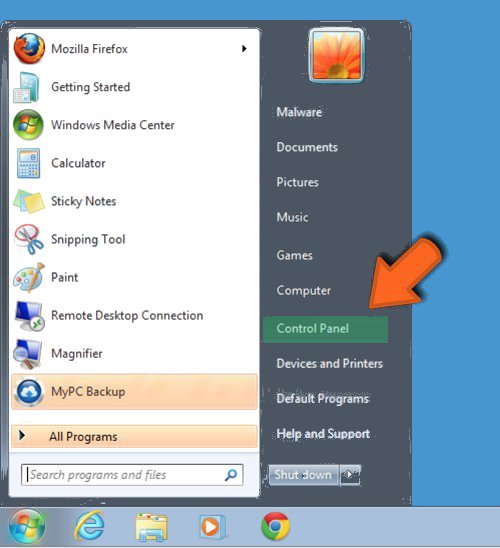
- Seleccionar opción Desinstalar un programa de la categoría de programa.
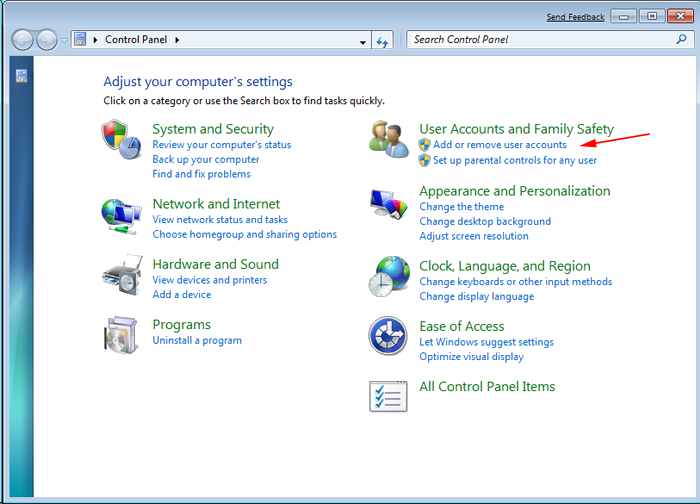
- Elegir y remover todos los artículos relacionados con [email protected] de la lista.
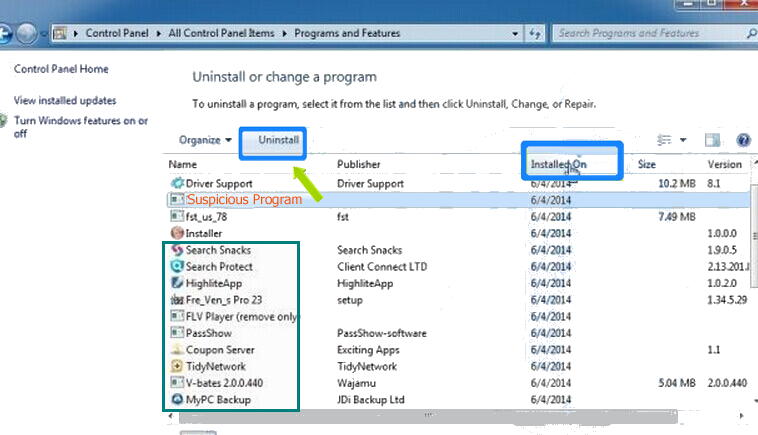
B: Cómo restaurar archivos cifrados [email protected]
Método: 1 con el Explorador de las Sombras
Después de retirar [email protected] de PC, es importante que los usuarios deben restaurar archivos cifrados. Dado que, ransomware cifra casi todos los archivos almacenados, excepto las instantáneas, se debe intentar restaurar archivos y carpetas originales utilizando las instantáneas. Aquí es donde ShadowExplorer puede llegar a ser muy útil.
Descargar ShadowExplorer Ahora
- Una vez descargado, instale el Explorador de Shadow en su PC
- Doble clic para abrirlo y ahora seleccionar la unidad C: del panel izquierdo
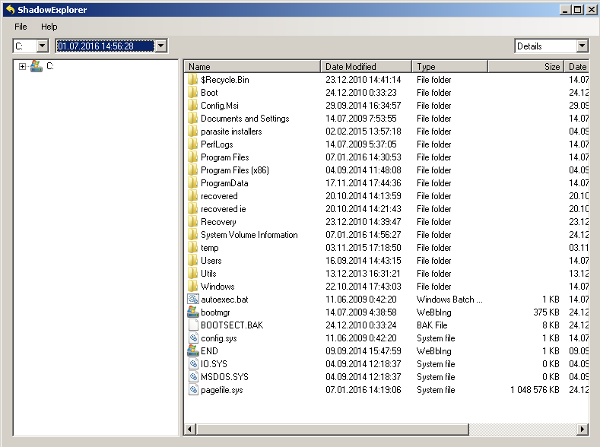
- En la fecha de presentación, se recomienda a los usuarios seleccionar marco de tiempo de al menos un mes
- Seleccionar y navegar a la carpeta que tiene los datos cifrados
- Haga clic derecho en los datos y los archivos cifrados
- Elija la opción Exportar y seleccione un destino específico para restaurar los archivos originales
Método: 2 Restaurar PC con Windows a los valores de fábrica
Siguiendo los pasos antes mencionados le ayudará en la eliminación de [email protected] desde el PC. Sin embargo, si la infección persiste, se aconseja a los usuarios para restaurar su PC con Windows a su configuración de fábrica por defecto.
Restaurar sistema en Windows XP
- Iniciar sesión en Windows como administrador.
- Haga clic en Inicio > Todos los programas > Accesorios.
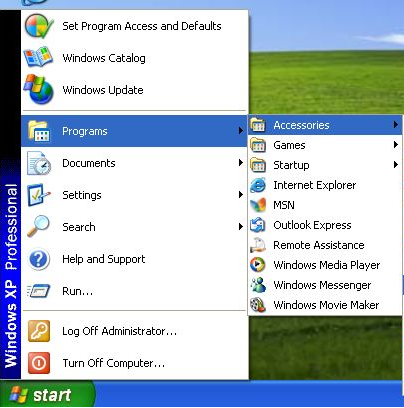
- Encuentra Herramientas del sistema y haga clic en Restaurar sistema
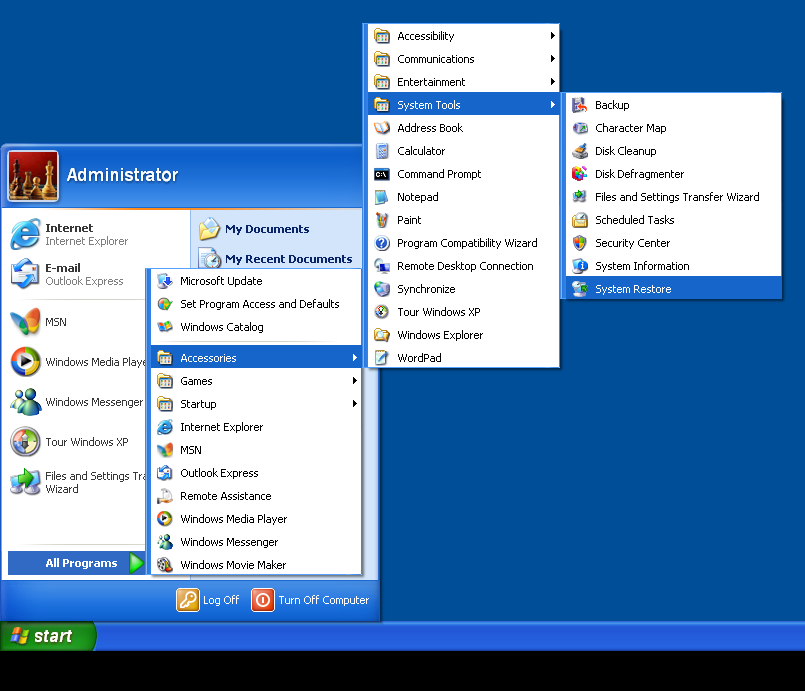
- Seleccione Restaurar mi equipo a un estado anterior y haga clic en Siguiente.
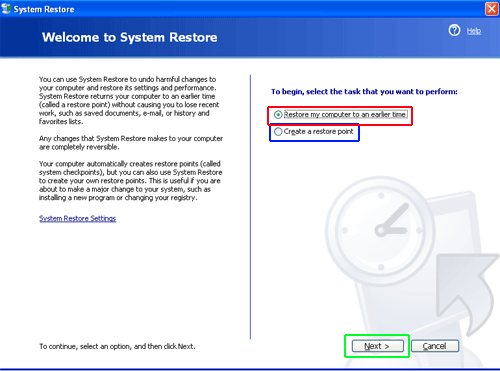
- Elegir un punto de restauración cuando el sistema no estaba infectado y haga clic en Siguiente.
Restaurar sistema de Windows 7 / Vista
- Vaya al menú Inicio y encontrar Restaurar en el cuadro Buscar.
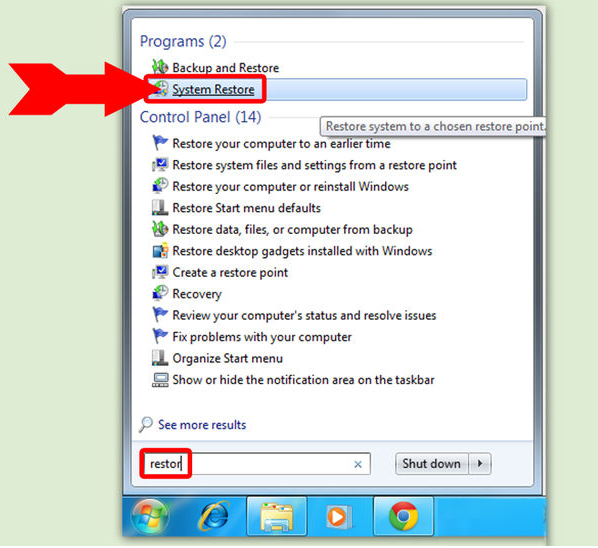
- Ahora seleccione la opción Sistema de resultados de la búsqueda en Restaurar
- Desde la ventana Restaurar sistema, haga clic en el botón Siguiente.
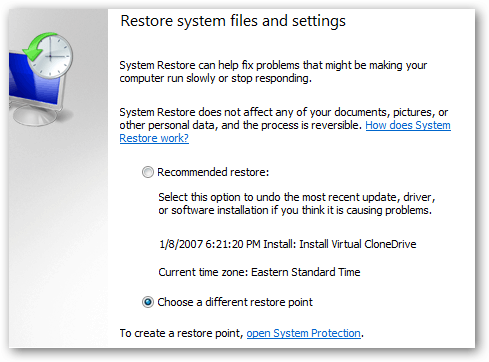
- A continuación, seleccione un puntos de restauración cuando el equipo no estaba infectado.
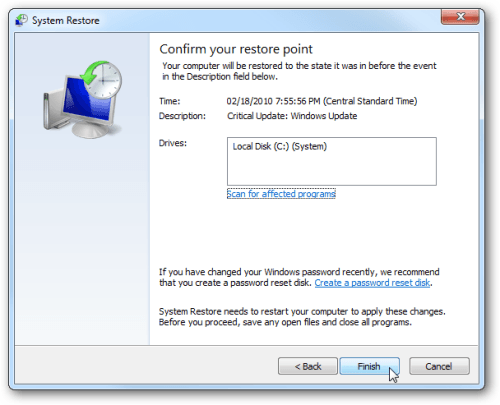
- Haga clic en Siguiente y siga las instrucciones.
Restaurar sistema de Windows 8
- Ir al cuadro de búsqueda y escriba Panel de control
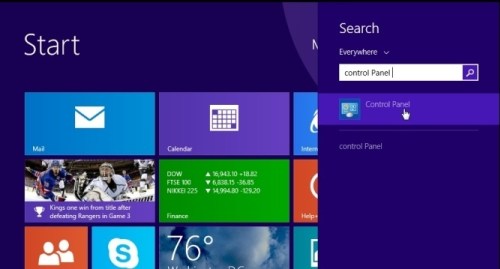
- Seleccione Panel de control y opción de recuperación abierto.
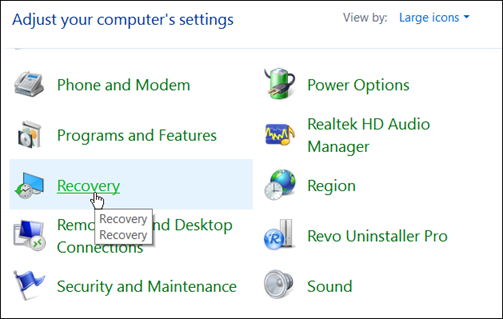
- Ahora Seleccione Open System opción Restaurar
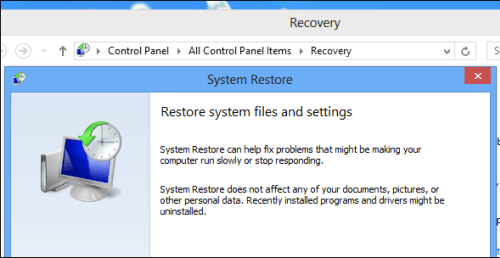
- Averiguar cualquier reciente punto de restauración cuando el equipo no estaba infectado.
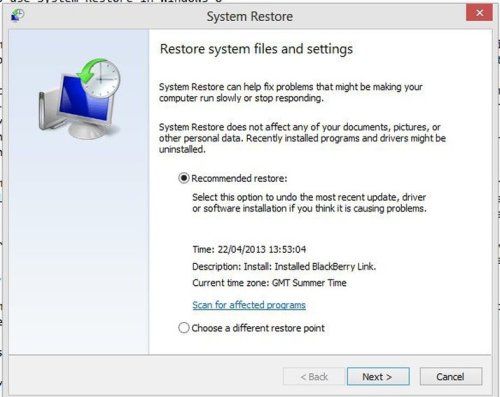
- Haga clic en Siguiente y siga las instrucciones.
Restaurar sistema de Windows 10
- Derecha haga clic en el menú Inicio y seleccione Panel de control.
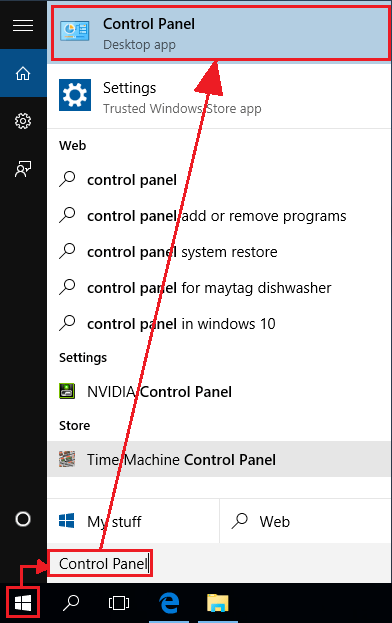
- Abra el Panel de control y encontrar la opción de recuperación.
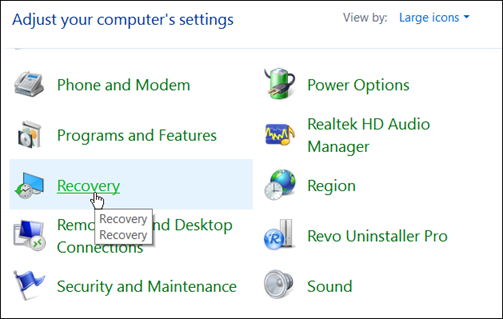
- Seleccione recuperación > Abrir recuperación del sistema > Siguiente.
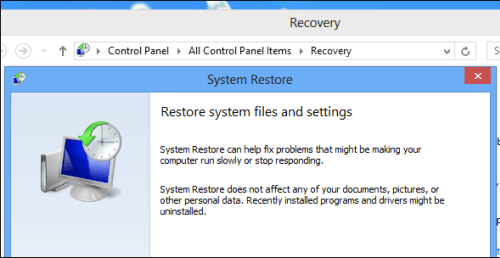
- Elegir un punto de restauración antes de la infección Siguiente > Terminar.
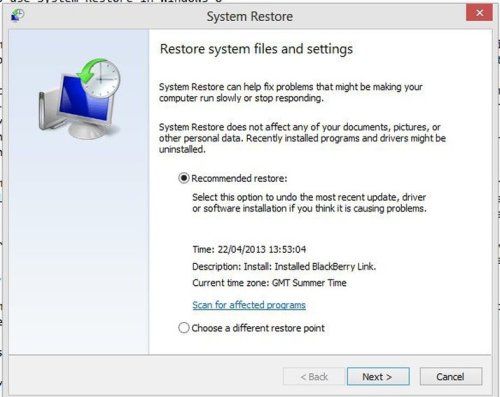
Método: 3 Uso de software de recuperación de datos
Restaurar los archivos cifrados por [email protected] con ayuda de software de recuperación de datos
Entendemos lo importante que es para usted los datos. En caso que los datos cifrados no se pueden restaurar utilizando los métodos anteriores, los usuarios se les recomienda para restaurar y recuperar los datos originales utilizando el software de recuperación de datos.



