PlayPopGames Anuncios está mostrando un montón de ventanas emergentes no deseadas en mi equipo desde los últimos días. He escaneado mi ordenador, pero no encontraron amenazas. He estado recibiendo los pop-ups no deseados en casi todos los sitios web que visito. Es muy irritante. PlayPopGames anuncios también redirigir el navegador a sitios web desconocidos. He reinstalado mi navegador, pero también no me ayudó. PlayPopGames Anuncios todavía están en mi equipo. Soy incapaz de eliminar esos anuncios no deseados de mi PC. Por favor ayúdame a quitar PlayPopGames Anuncios de mi ordenador.
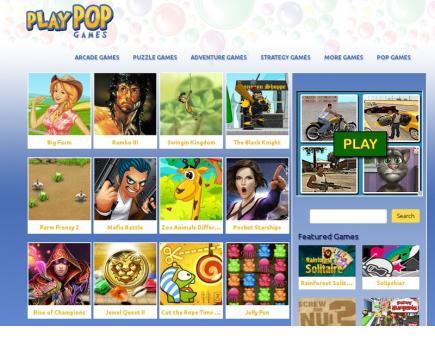
PlayPopGames Ads es un programa adware malicioso. Esta dudosa amenaza infecta silenciosamente la máquina específica y traer varios problemas. Esta dudosa amenaza se hace pasar por un verdadero programa que promete ofrecer mejores juegos para el usuario. En realidad el principal motivo de esta amenaza es mostrar anuncios patrocinados en el equipo infectado para promover los sitios web dudosos. Sólo quiere aumentar el tráfico de sus sitios socios para ganar comisiones. PlayPopGames anuncios bombardear su escritorio con un montón de molestos anuncios pop-up que redirigen el navegador en los sitios web desconocidos. Esta amenaza desagradable también se ralentizará la velocidad de su ordenador y degradar el rendimiento del sistema.
PlayPopGames Anuncios infectan principalmente el sistema informático objetivo a través de programas de paquetes de terceros, los correos electrónicos de spam, sitios web sospechosos, shareware y otras técnicas engañosas. Una vez que esta amenaza maligna llegar dentro de su PC, infectará su navegador y hacer cambios no deseados en la configuración del navegador. Es capaz de trabajar con todos los navegadores web famosos como Google Chrome, Mozilla Firefox, Microsoft Edge, Internet Explorer y otros. PlayPopGames anuncios también inyectan sus códigos malignos para el editor del registro de su ordenador para empezar de forma automática en su PC. También hará un seguimiento de sus hábitos de navegación web y la historia para recoger su información personal y enviar a los piratas informáticos para fines ilícitos. También puede crear lagunas en el ordenador para otras amenazas y malware. Se sugiere eliminar PlayPopGames anuncio de su PC tan pronto como sea posible.
Haga clic para exploración libre de PlayPopGames Ads sobre ordenador
Paso 1: Retire PlayPopGames Ads o cualquier programa sospechoso desde el panel de control que resulta en Pop-ups
- Haga clic en Inicio y en el menú, seleccione Panel de control.
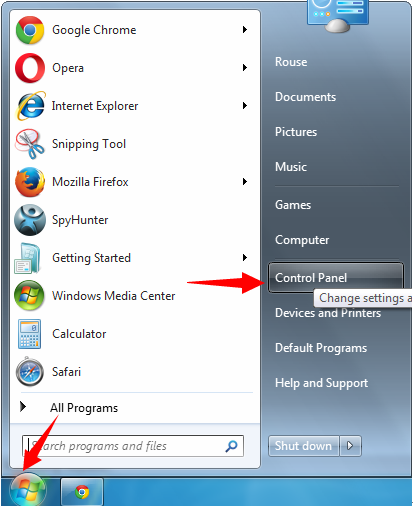
- En Panel de control, la búsqueda de palabras clave PlayPopGames Ads o cualquier programa sospechoso
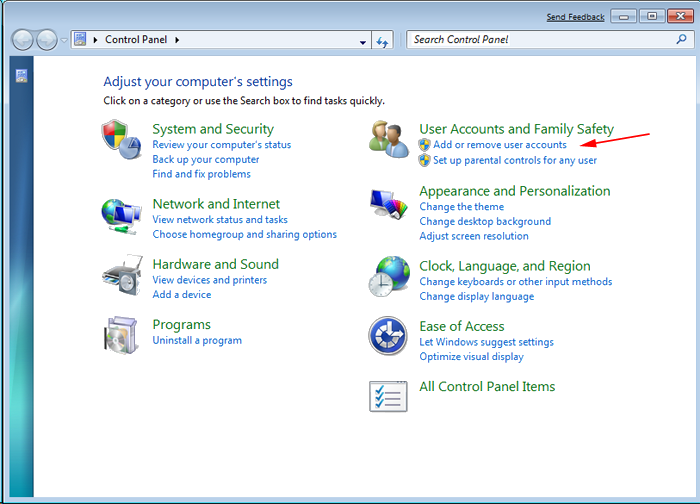
- Una vez encontrado, haga clic para desinstalar el programa PlayPopGames Ads o relacionados de la lista de programas
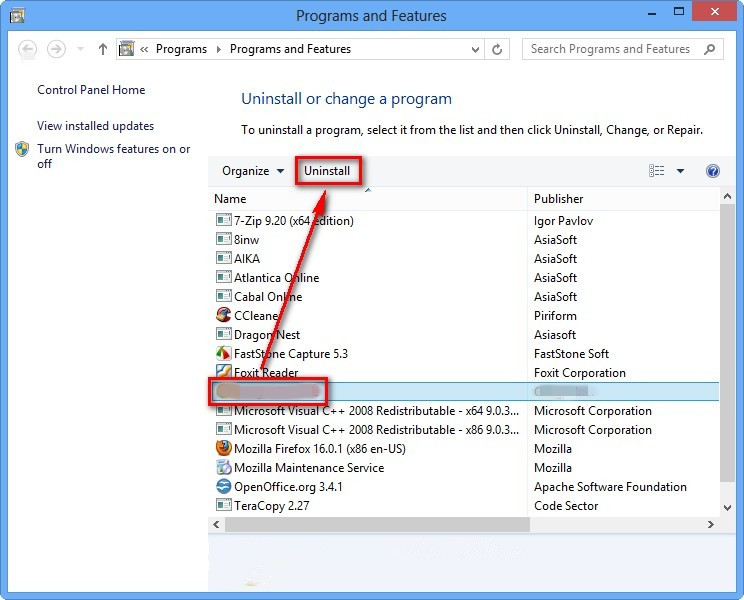
- Sin embargo, si usted no está seguro de no Desinstalarlo ya que esto se eliminará permanentemente del sistema.
Paso 2: Cómo reiniciar Google Chrome eliminar PlayPopGames Ads
- Abre el navegador Google Chrome en el PC
- En la esquina superior derecha del navegador verá la opción 3 rayas, haga clic en él.
- Después de eso, haga clic en Configuración de la lista de menús disponibles en el panel de cromo.
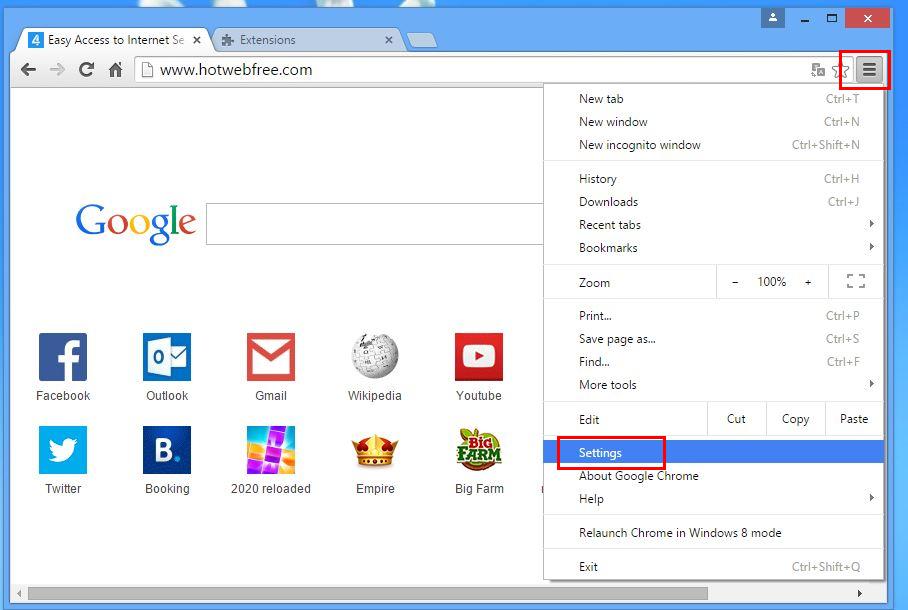
- Al final de la página, un botón se encuentra disponible con la opción de “Cambiar configuración”.
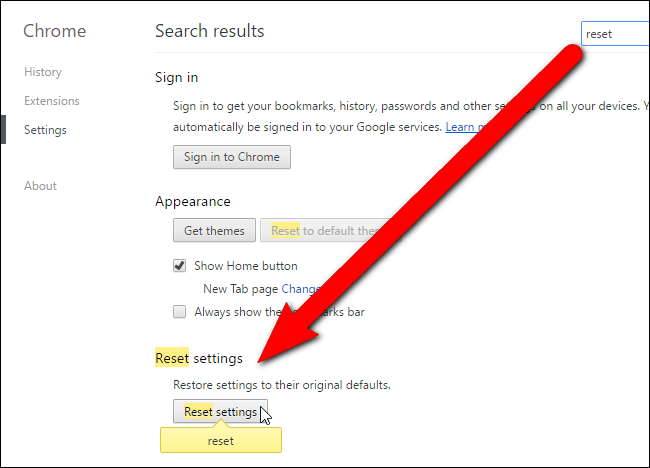
- Haga clic en el botón y deshacerse de PlayPopGames Ads de tu Google Chrome.
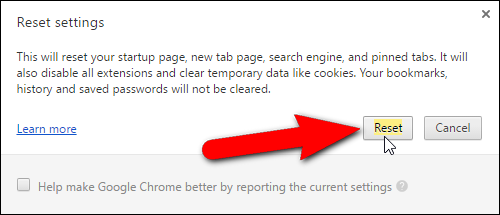
Cómo reiniciar Mozilla Firefox desinstalar PlayPopGames Ads
- Abre Mozilla Firefox navegador web y hacer clic en el icono de opciones con 3 rayas firmar y también hacer clic en la opción de ayuda con la marca (?).
- Ahora haga clic en “Solución de Problemas” de la lista dada.
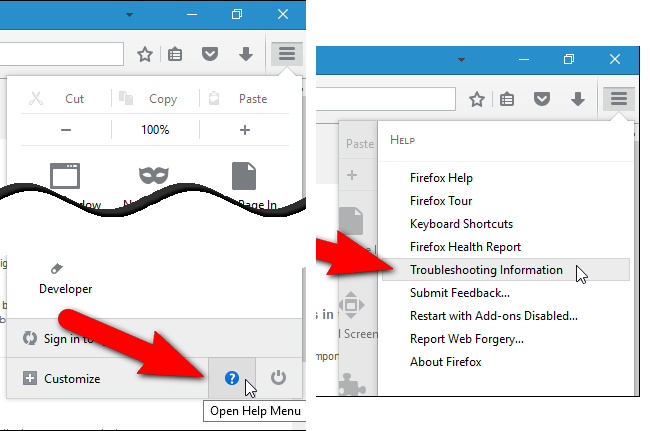
- En la esquina superior derecha de la ventana siguiente se puede encontrar el botón “Actualizar Firefox”, haga clic en él.
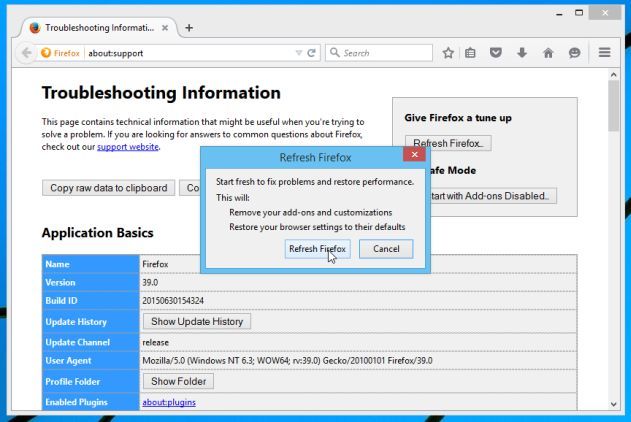
- Para restablecer el navegador Mozilla Firefox, simplemente haga clic en el botón “Actualizar Firefox” de nuevo, después de lo cual todos los cambios deseados realizados por PlayPopGames Ads serán eliminados automáticamente.
Pasos para restablecer Internet Explorer para deshacerse de PlayPopGames Ads
- Es necesario cerrar todas las ventanas de Internet Explorer que están trabajando actualmente o abiertas.
- Ahora abra Internet Explorer de nuevo y haga clic en el botón Herramientas, con el icono de llave inglesa.
- Ir al menú y haga clic en Opciones de Internet.
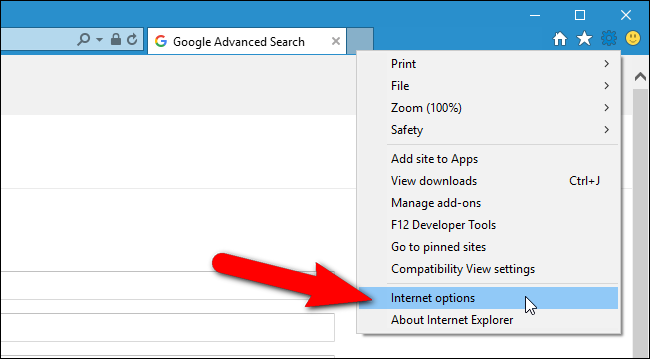
- Un cuadro de diálogo aparecerá, a continuación, haga clic en la ficha Opciones avanzadas en él.
- Diciendo Restablecer configuración de Internet Explorer, haga clic en Restablecer de nuevo.
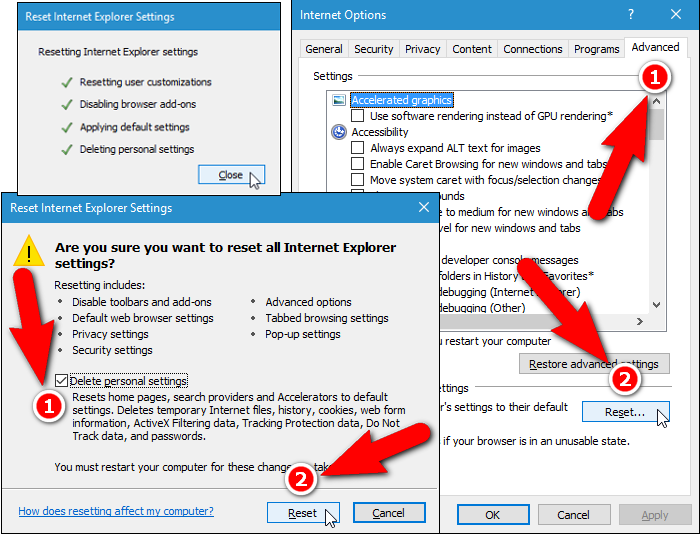
- Cuando IE aplica la configuración predeterminada a continuación, haga clic en Cerrar. Y a continuación, haga clic en Aceptar.
- Reinicie el PC es una necesidad para que entre en vigor en todos los cambios que ha realizado.
Paso 3: Cómo proteger su PC de PlayPopGames Ads en un futuro próximo
Pasos para activar la navegación segura Características
Internet Explorer: Activar filtro SmartScreen contra PlayPopGames Ads
- Esto se puede hacer en IE versiones 8 y 9. mailnly ayuda en la detección de la palabra clave PlayPopGames Ads durante la navegación
- lanzar IE
- Seleccione Herramientas en Internet Explorer 9. Si está utilizando Internet Explorer 8, Encuentra opción de seguridad en el menú
- Ahora seleccione Filtro SmartScreen y optar por Encienda el filtro SmartScreen
- Una vez hecho esto, Reiniciar IE
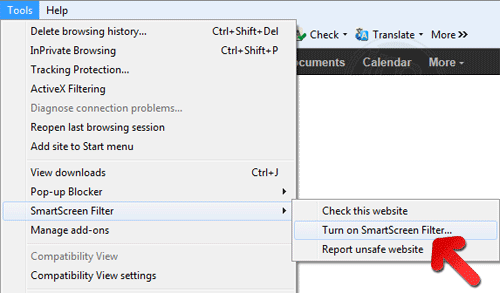
Cómo habilitar la suplantación de identidad y PlayPopGames Ads Protección en Google Chrome
- Haga clic en el navegador Google Chrome
- Seleccione Personalizar y control de Google Chrome (3-Icono de la barra)
- Ahora Elija Configuración de la opción
- En la Opción de Configuración, haga clic en Mostrar configuración avanzada que se pueden encontrar en la parte inferior de la Configuración
- Seleccione la sección de privacidad y haga clic en Activar phishing y protección contra malware
- Ahora reinicie Chrome, esto mantendrá su navegador a salvo de PlayPopGames Ads
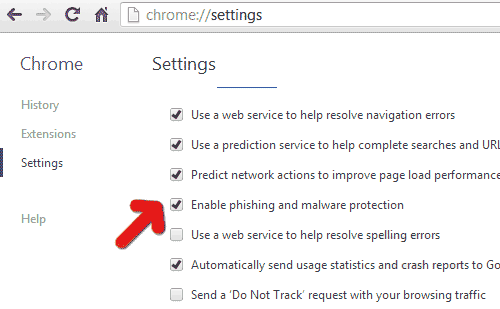
Cómo bloquear PlayPopGames Ads Ataque y Web falsificaciones
- Haga clic para cargar Mozilla Firefox
- Pulse en Herramientas en el menú superior y seleccionar las opciones
- Elige Seguridad y permitir marca de verificación en la siguiente
- avisarme cuando algún sitio instala complementos
- Bloquear informó falsificaciones Web
- Bloquear informó sitios de ataque
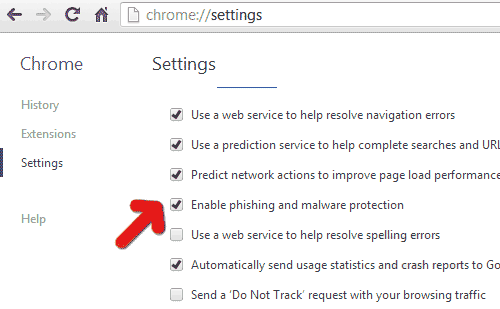
Si todavía PlayPopGames Ads existe en el sistema, Escanear su PC para detectar y deshacerse de él
La amabilidad de enviar su pregunta, en caso que si desea saber más acerca de la palabra clave PlayPopGames Ads La eliminación




