La amenaza de la búsqueda de Adamant a una velocidad alarmante
Si su navegador web continúa abriendo continuamente pestañas de Búsqueda de Adamant, entonces está claro que su PC ha sido infectada con una especie de amenaza de secuestrador del navegador. La amenaza secuestra todos y cada uno de los navegadores web instalados en su equipo infectado y modifica la configuración predeterminada sin pedir permiso al usuario. Puede identificar fácilmente que su computadora ha sido infectada con dicho tipo de virus secuestrador, si puede ver el nombre de la pestaña antes mencionado luego de iniciar su navegador. Normalmente, esta pestaña carga un sitio web específico que ofrece el uso de una nueva herramienta de búsqueda. Aunque no hay nada escrito en el sitio web recomendado por Búsqueda de Adamant, excepto un cuadro de búsqueda grande. En caso de que se cargue ese dominio desconocido en lugar de su página de inicio y motor de búsqueda predeterminados, entonces debe leer este artículo y aprender cómo eliminar una amenaza de secuestrador y proteger su PC de nuevos ataques.
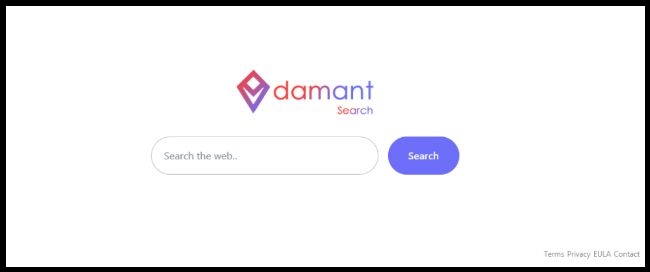
¿Cómo se infiltró Adamant en su sistema?
El principal problema relacionado con dicha amenaza es que se distribuyen principalmente con la ayuda de programas freeware como juegos gratuitos, reproductores multimedia, aplicaciones meteorológicas, gestores de descargas, etc. Este tipo de aplicaciones potencialmente no deseadas o sin costo llevan la infección de Búsqueda de Adamant juntas y sugieren a los usuarios del sistema que la instalen durante los pasos de instalación. Sin embargo, debido a la falta de atención y los métodos de instalación descuidados, el secuestrador se puede instalar fácilmente en la computadora. Por lo tanto, se recomienda encarecidamente optar por la configuración de instalación 'Avanzada' o 'Personalizada' para desmarcar componentes adicionales que generalmente se adjunta con freeware e invade la máquina del usuario con su permiso pero sin su consentimiento.
¿Qué sucede después de que Adamant Search invade la PC?
Una vez que ingresa a la máquina objetivo, modifica la configuración predeterminada del sistema afectado y el navegador web instalado para realizar sus tareas malvadas. Además, la búsqueda de Adamant principalmente altera el motor de búsqueda predeterminado y la página de inicio de un sistema infectado y coloca su propio sitio web como predeterminado. Como resultado, cada vez que intente buscar en la web con esta herramienta de búsqueda, se le redirigirá a un sitio web desconocido que podría estar lleno de diversos enlaces y anuncios patrocinados. Además, al hacer clic en los anuncios que se muestran puede llegar a algunos portales web inseguros o incluso inseguros desde donde su PC también podría infectarse con otros tipos de virus peligrosos. Por lo tanto, sería mejor para usted eliminar la búsqueda de Adamant de su sistema de inmediato.
Haga clic aquí a Gratis De descarga Adamant Search Escáner
Pasos manuales para eliminar Adamant Search desde su navegador secuestrado
Pasos sencillos para eliminar infecciones desde su navegador |
Configurar o cambios que su proveedor de motor de búsqueda predeterminado
Para Internet Explorer:
1. Inicie el Explorador de Internet y haga clic en el icono de engranaje y luego toManage complementos.
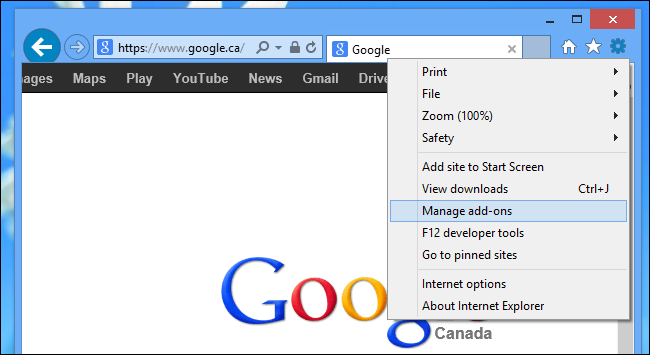
2. Ahora, haga clic en la ficha del proveedor de búsquedas, seguido de buscar más proveedores de búsqueda …
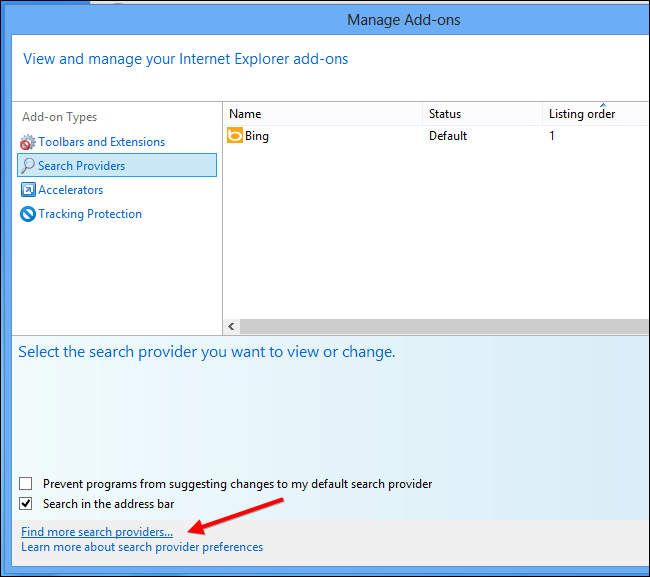
3. Ahora busca su proveedor de motor de búsqueda preferido, por ejemplo, Google Motor de búsqueda.
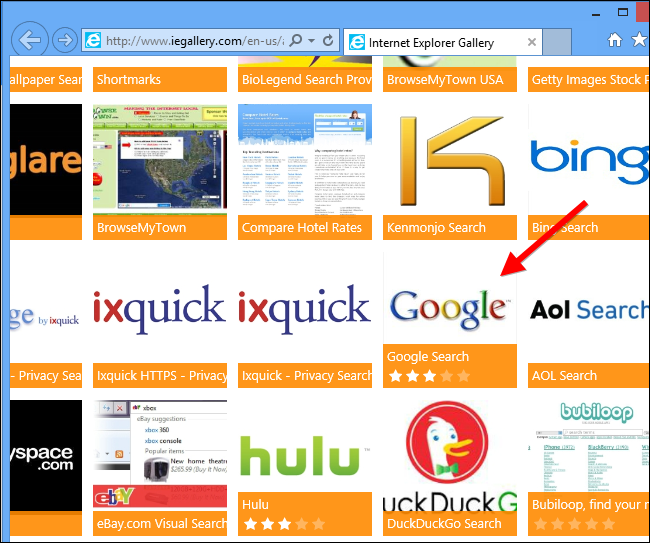
4. Además es necesario hacer clic en la opción Añadir a Internet Explorer aparecido en la página. Después de entonces marque el Convertir este proveedor de motor de búsqueda predeterminado apareció en la ventana Agregar proveedor de búsquedas y haga clic en el botón Añadir.
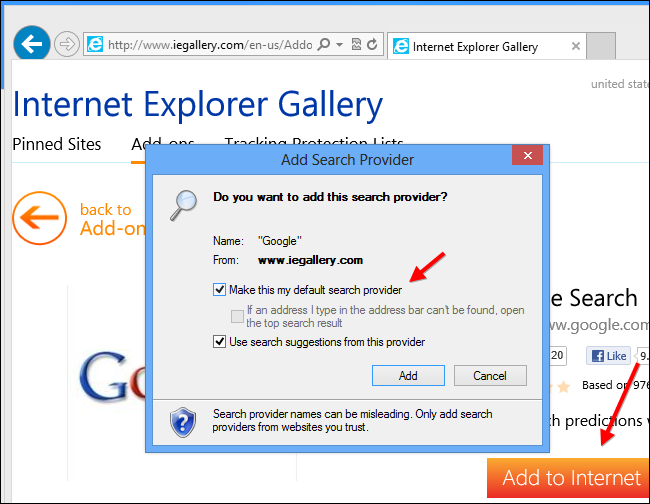
5. Internet Explorer Reiniciar para aplicar los nuevos cambios.
Para Mozilla:
1. Inicie Mozilla Firefox e ir a por el icono de Ajustes (☰) seguido de Opciones en el menú desplegable.
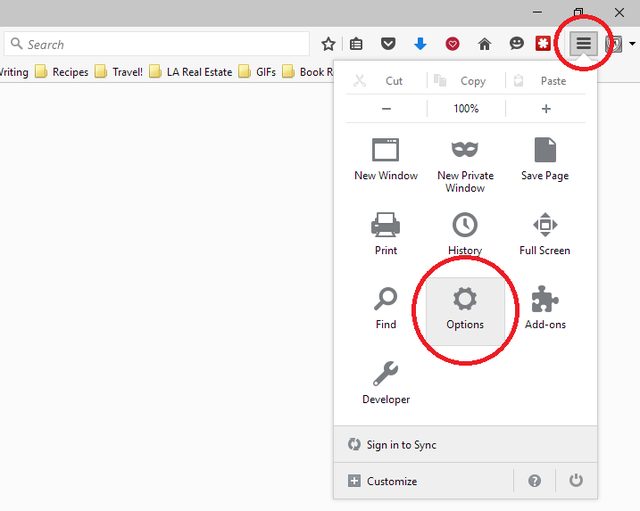
2. Ahora tiene que tocar en la pestaña de búsqueda allí. Y, en virtud de motor de búsqueda predeterminado puede elegir su proveedor de motor de búsqueda deseable desde el menú desplegable y eliminar relacionada Adamant Search proveedores de búsqueda.
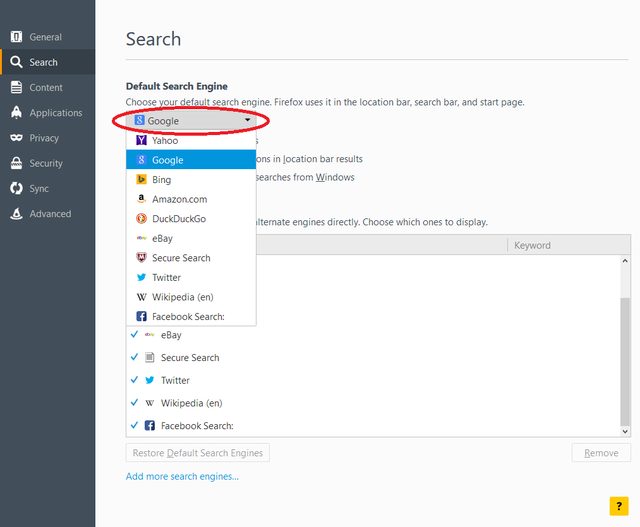
3. Si desea agregar otra opción de búsqueda en Mozilla Firefox, entonces puede hacerlo yendo a través de motores de búsqueda Añadir más … opción. Que le llevará a la página oficial de Firefox Add-ons desde donde se puede elegir e instalar motores de búsqueda complementos de su.
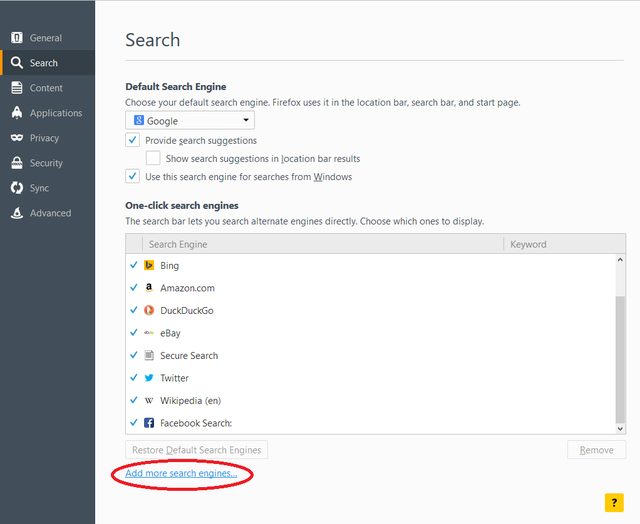
4. Una vez instalado se puede volver a Buscar pestaña y elegir su proveedor de búsqueda favorito como predeterminado.
Para Chrome:
1. Abrir Chrome y toque en el icono Menú (☰) seguido de Configuración.
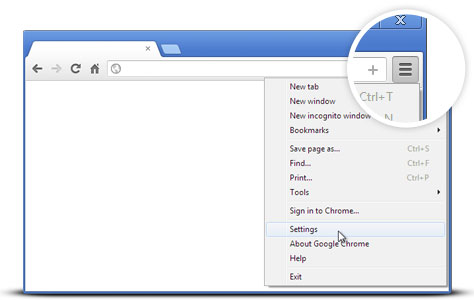
2. Ahora en la opción de búsqueda Puede elegir los proveedores de motores de búsqueda deseables desde el menú desplegable.
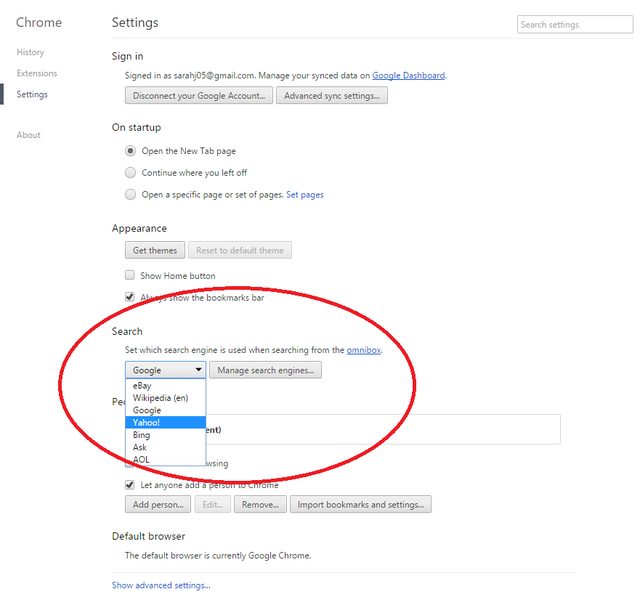
3. Si desea utilizar otra opción de motor de búsqueda a continuación, puede hacer clic en Administrar motores de búsqueda … que se abre la lista actualizada de los motores de búsqueda y otros también. Para elegir hay que tener el cursor en él y luego seleccione Crear botón predeterminado aparece allí seguido de Hecho para cerrar la ventana.
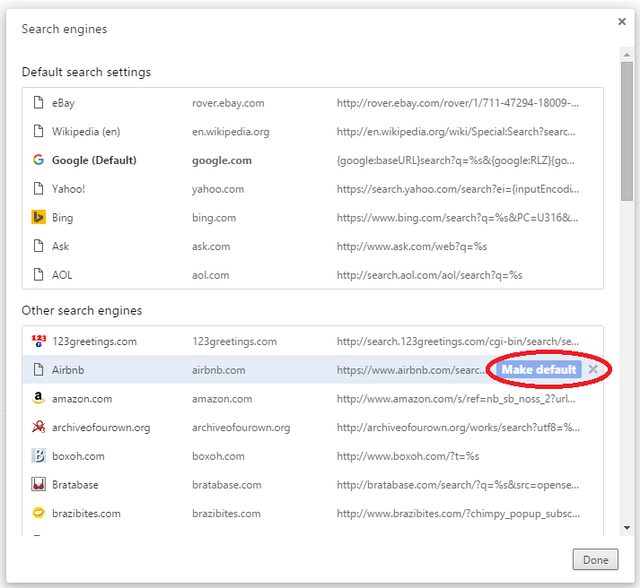
Restablecer configuración del explorador para eliminar completamente Adamant Search
Para Google Chrome:
1. Haga clic en el icono de menú (☰) seguido opción Configuración del menú desplegable por.
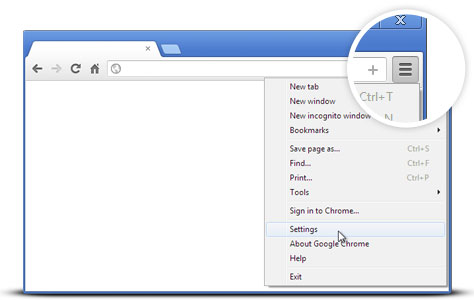
2. Ahora pulse el botón de ajustes predeterminados.
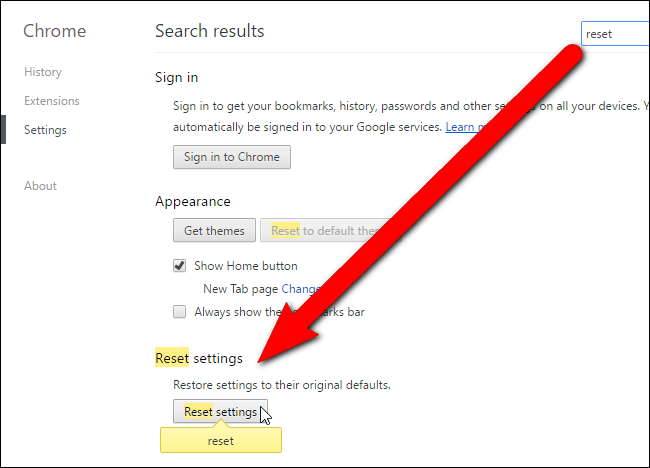
3. Por último seleccione botón de reinicio de nuevo en el cuadro de diálogo apareció para su confirmación
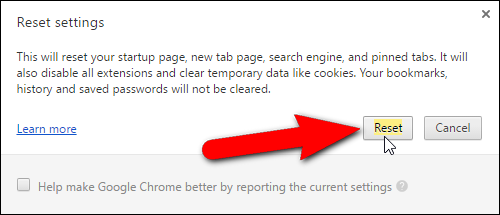
Para Mozilla Firefox:
1. Haga clic en el icono Configuración (☰) y luego la opción de menú Ayuda seguido de Información para solucionar problemas de menú desplegable para abrir.
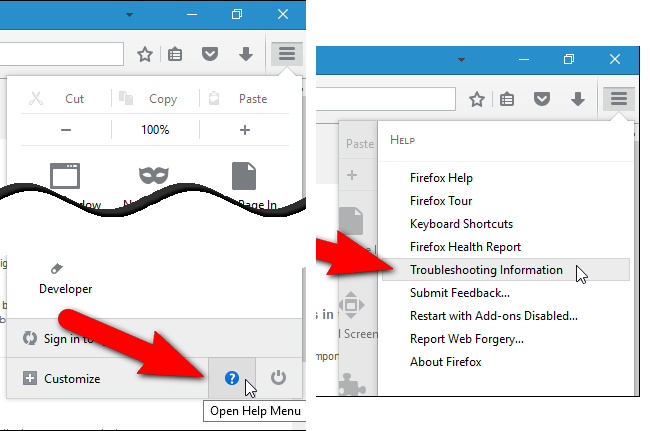
2. Ahora haga clic en Restablecer Firefox … en la esquina superior derecha de la página about: apoyo y otra vez para restablecer Firefox para confirmar la puesta a cero de Mozilla Firefox para eliminar por completo Adamant Search.
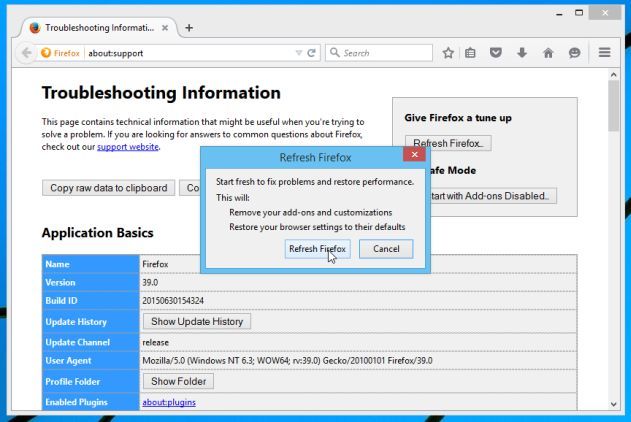
Restablecer Internet Explorer:
1. Haga clic en el icono Configuración de ajustes y luego a Opciones de Internet.
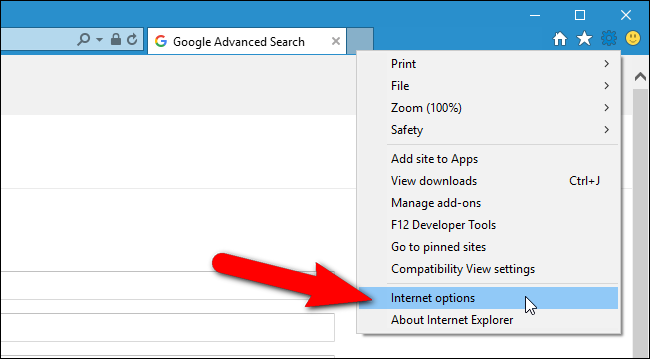
2. Ahora pulse en la pestaña Avanzado seguido por el botón de reinicio. A continuación, marque la opción Eliminar configuración personal en el cuadro de diálogo aparecido y aún más pulse el botón Reset para limpiar completamente los datos relacionados con Adamant Search.
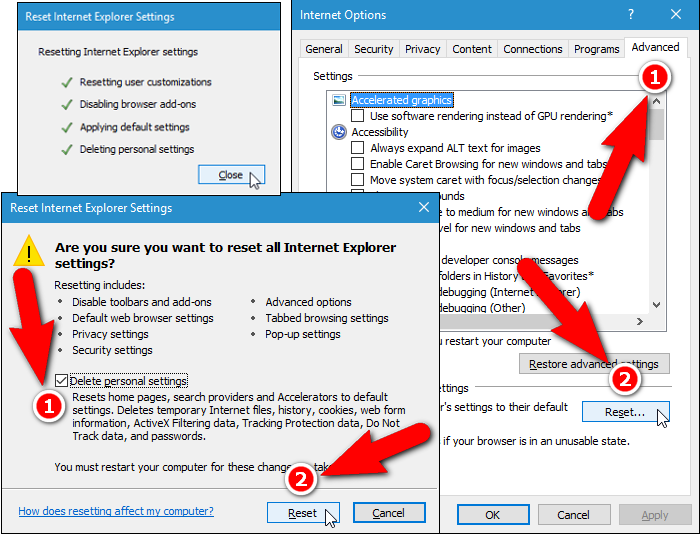
3. Una vez Restablecer finalizar, haga clic en el botón Cerrar y reiniciar Internet Explorer para aplicar los cambios.
Restaurar Safari:
1. Haga clic en Editar seguido de Restaurar Safari … en el menú desplegable en Safari.
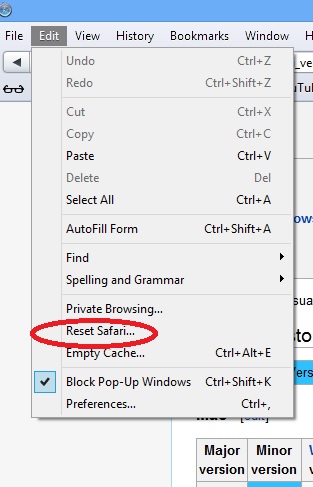
2. Ahora asegúrese de que todas las opciones están marcadas en el cuadro de diálogo aparecido y haga clic en el botón de reinicio.
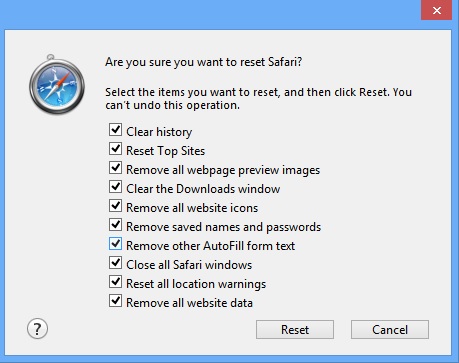
Desinstalación Adamant Search y otros programas sospechosos desde el Panel de Control
1. Haga clic en el menú Inicio seguido de Panel de control. A continuación, haga clic en onUninstall un programa de opciones Programas a continuación.
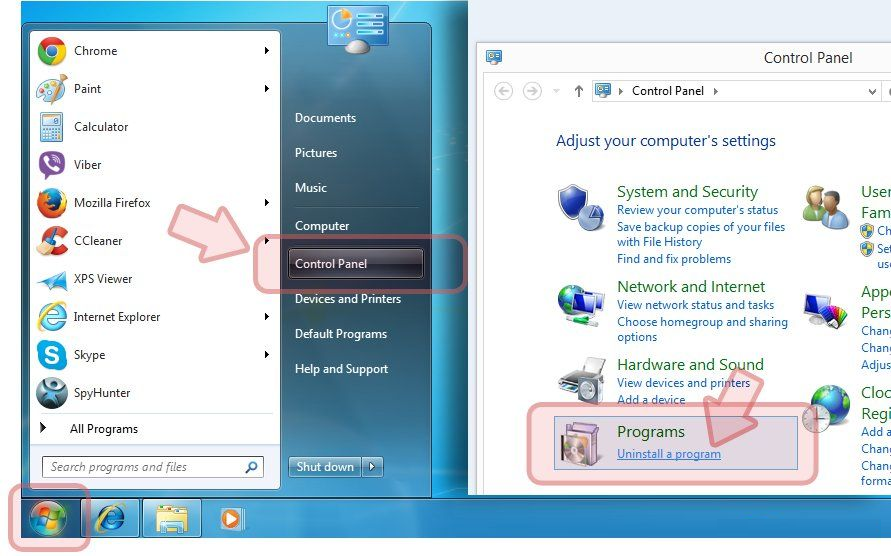
2. Además encontramos y cualesquiera otros programas no deseados desde el panel de control de desinstalación y Adamant Search.
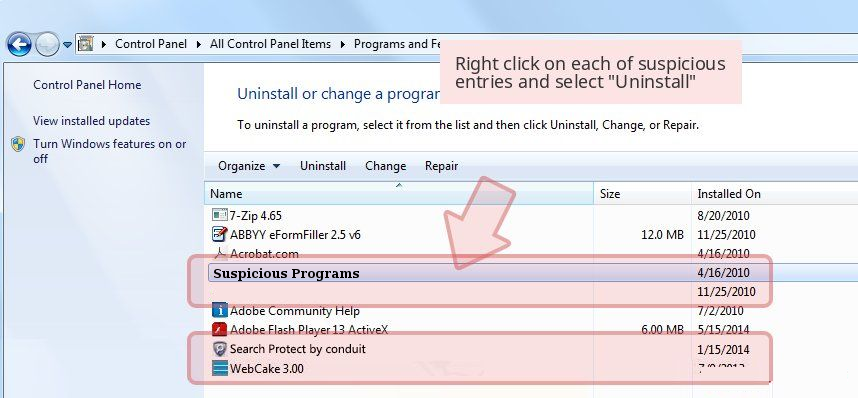
Retire las barras de herramientas no deseadas y extensiones relacionadas con Adamant Search
Para Chrome:
1. Pulse en el botón de menú (☰), se ciernen sobre las herramientas y después, pulse en la opción de extensión.
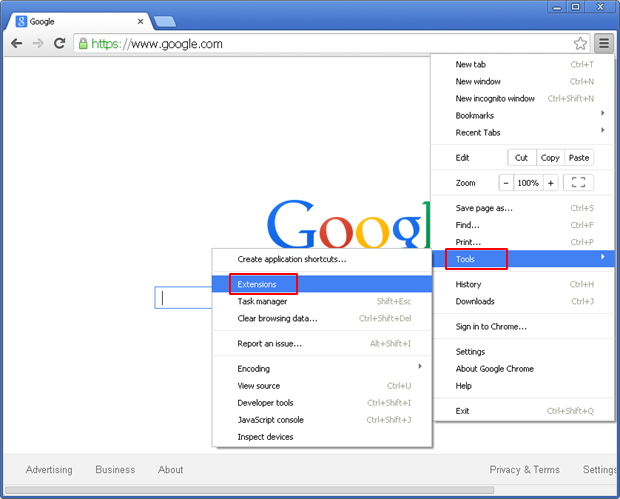
2. Ahora, haga clic en el icono de la papelera al lado de las extensiones sospechosas relacionadas Adamant Search para eliminarlo.
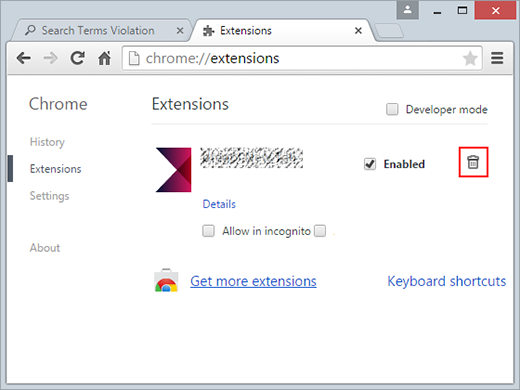
Para Mozilla Firefox:
1. Haga clic en el menú (☰) seguido por el botón Add-ons.
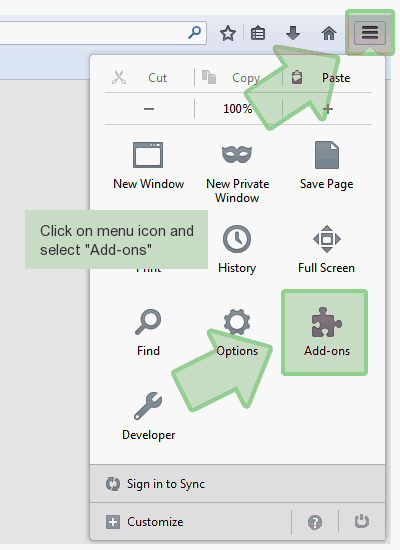
2. Ahora seleccione las extensiones o ficha Apariencia en la ventana Administrador de complementos. A continuación, haga clic en el botón Desactivar para eliminar extensiones relacionadas con Adamant Search.
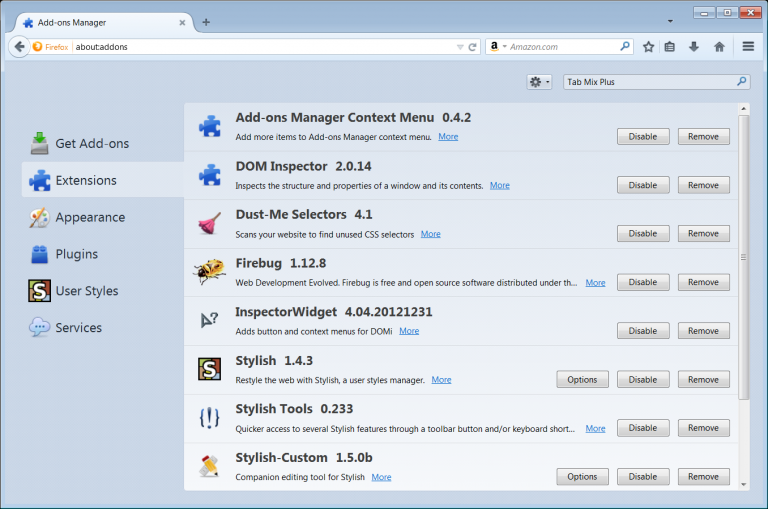
Para Internet Explorer:
1. Haga clic en el icono Configuración de ajustes y luego a Administrar complementos.
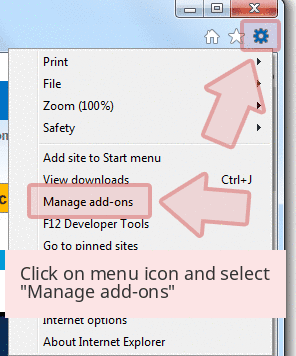
2. Además pulse sobre barras de herramientas y extensiones del panel y el botón Desactivar para quitar las extensiones relacionadas con Adamant Search.
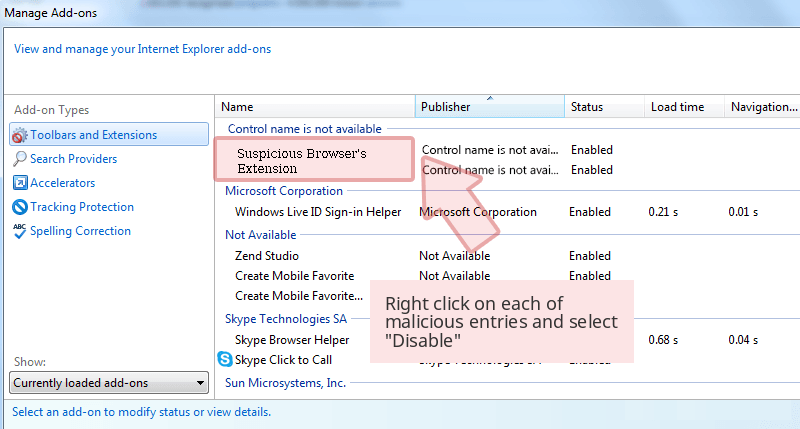
De Safari:
1. Haga clic en el icono Configuración de Gears seguido de Preferencias …
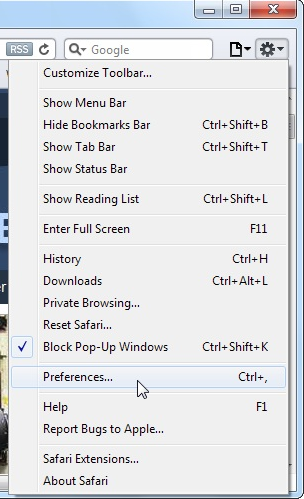
2. A continuación, puntee en el panel Extensiones y luego haga clic en el botón Desinstalar para quitar las extensiones relacionadas con Adamant Search.
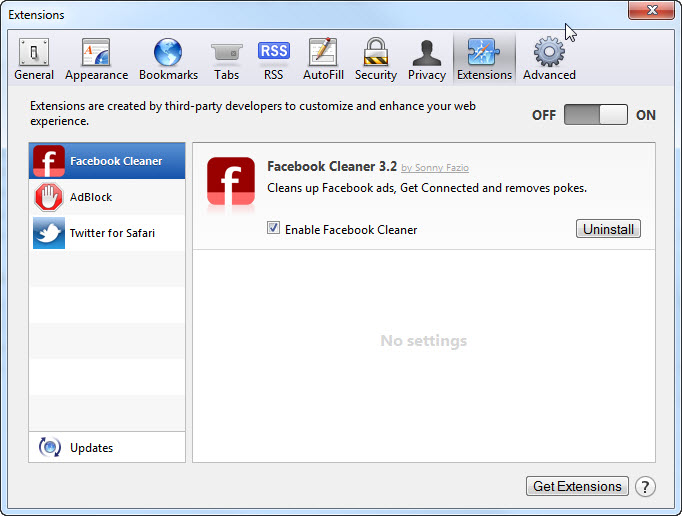
De Opera:
1. Haga clic en el icono de Opera luego flotar a Extensiones y clickExtensions gerente.
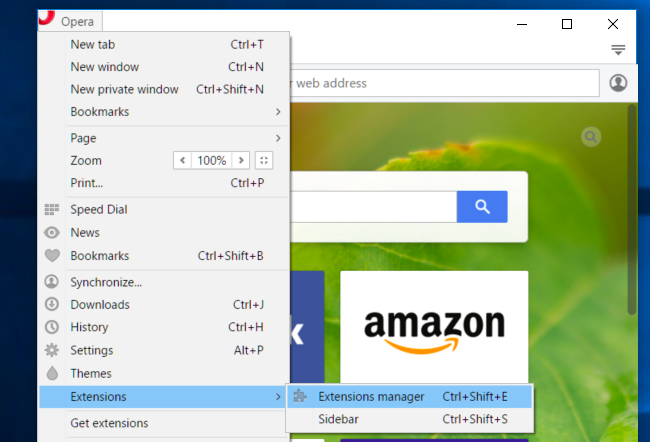
2. Ahora haga clic en el botón X junto a las extensiones deseadas para eliminarlo.
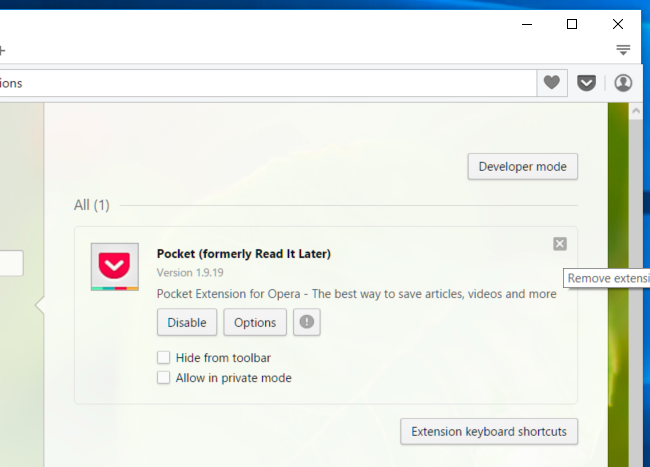
Eliminar cookies para Limpiar Adamant Search datos relacionados de diferentes navegadores
Cromo: Haga clic en el menú (☰) → Configuración → Mostrar características avanzadas datos de navegación Ajustes → Borrar.
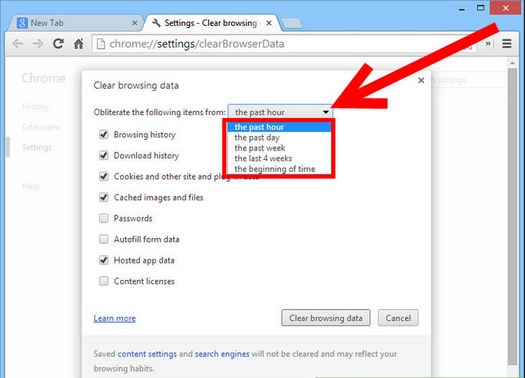
Firefox: Pulse en Ajustes (☰) → → Historia Historia Claro Restablecer → Galletas → comprobar Borrar ahora.
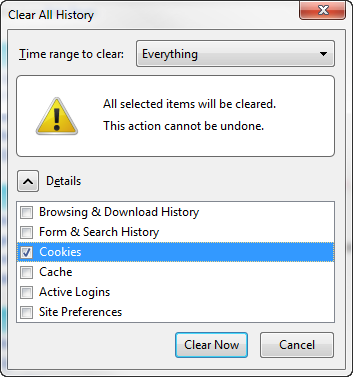
Internet Explorer: Haga clic en Herramientas → Opciones de Internet → ficha General → Comprobar cookies y datos Sitio web → Eliminar.
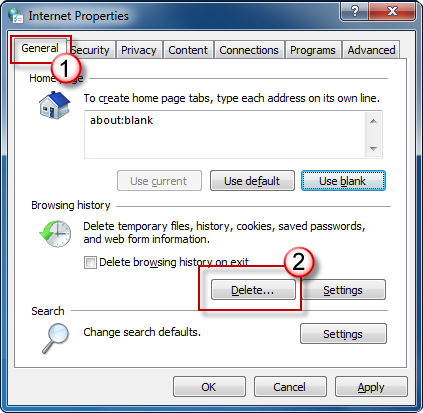
Safari: Haga clic en Configuración del dispositivo de aleta icono → Preferencias → Privacidad → Eliminar todo sitio web de datos … botón.
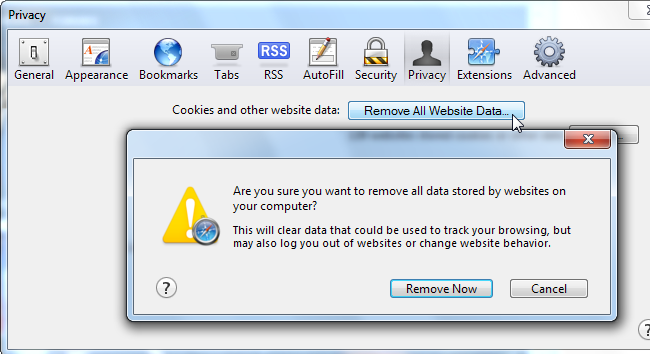
Gestión de la configuración de seguridad y privacidad en Google Chrome
1. Haga clic en el botón de menú (☰), seguido de Configuración.
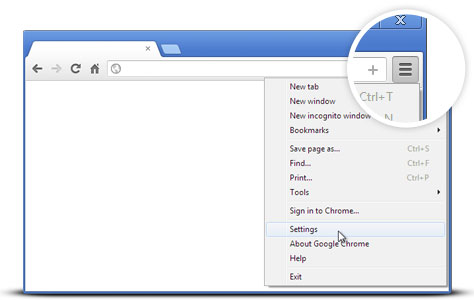
2. Pulse sobre el botón Mostrar la configuración avanzada.
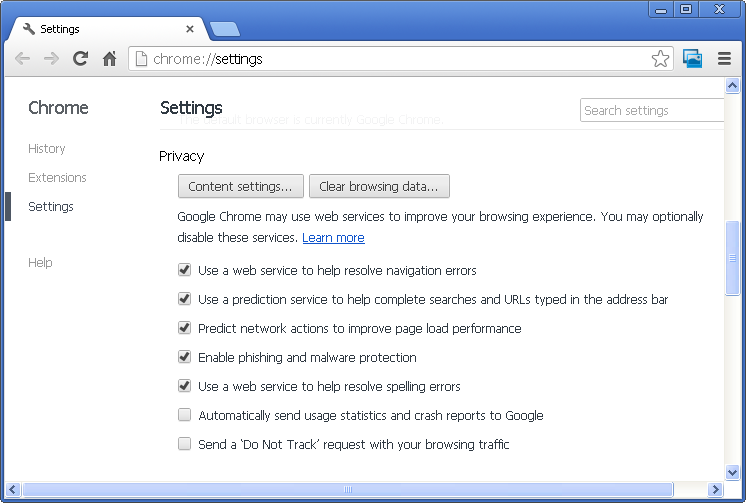
- Phishing y el malware protección: Es habilita de forma predeterminada en la sección de privacidad. Advierte a los usuarios si se detecta cualquier sitio sospechoso que tiene amenazas de phishing o malware.
- certificados SSL y ajustes: Pulse en Administrar certificados correspondientes a la sección HTTPS / SSL para gestionar los certificados SSL y configuraciones.
- Configuración de contenido Web: Vaya a Configuración de contenido en la sección de Privacidad para administrar complementos de ActiveX, cookies, imágenes, compartir la ubicación y JavaScript.
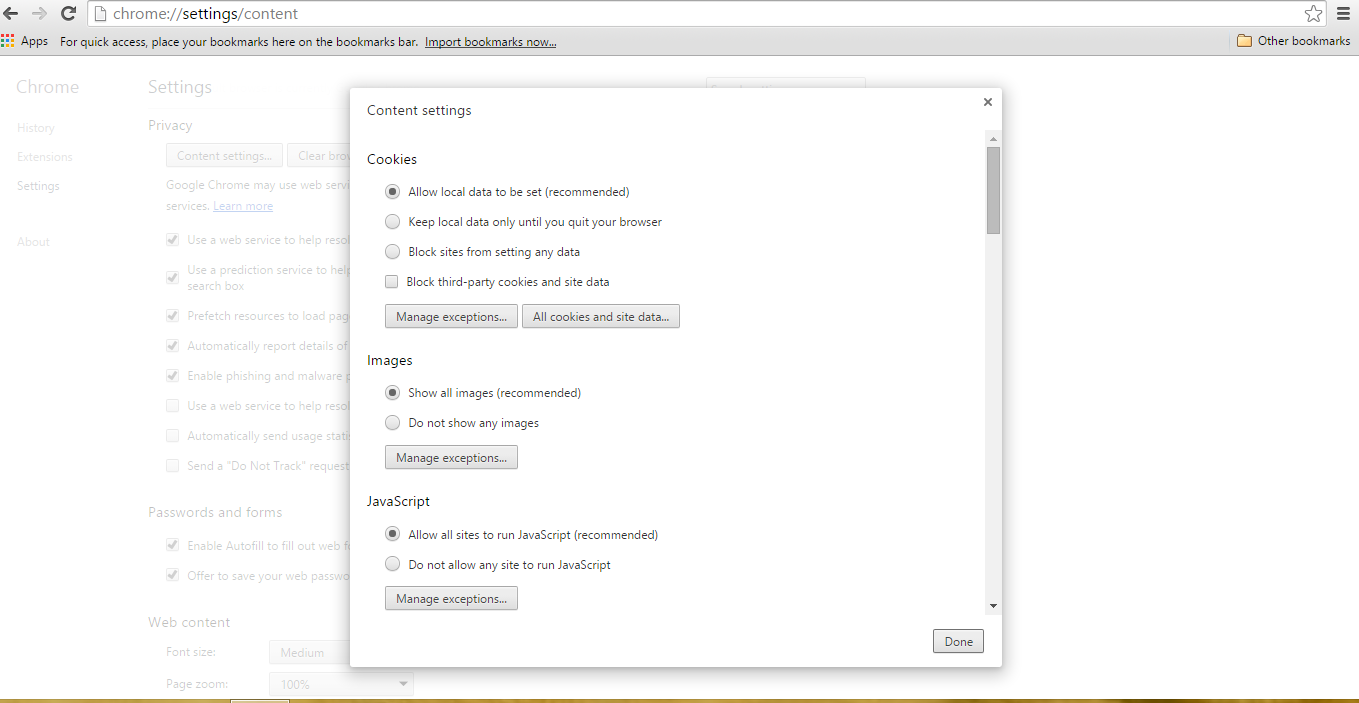
3. A continuación, pulse el botón de Close cuando haya terminado.
Si sigue sin problemas havinga en la eliminación de Adamant Search de tu sistema comprometido entonces usted puede sentirse libre para hablar con nuestros expertos.




