Obtener información detallada sobre bloqueador de anuncios de vídeo
Bloqueador de anuncios de vídeo sirve como un software que supuestamente bloquea los anuncios apareciendo en los sitios de streaming de vídeo en línea. Este programa que viene en forma de extensión de navegador web es compatible con los populares navegadores web como Google Chrome y Mozilla Firefox. Sin embargo, la eficacia de este software ha sido cuestionada ya que los anuncios comerciales siguen apareciendo en la pantalla del sistema del usuario. Además, el contenido principal surge cuando la aplicación se añade a la categoría de exclusión de una lista de escaneo del famoso programa antivirus. También, se ha detectado para conectar la máquina infectada a un servidor remoto. Debido a estas características cuestionables, los investigadores de seguridad clasificaron Video Ads Blocker como un programa potencialmente no deseado o un adware.
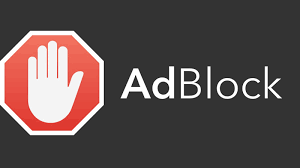
Regularmente apareciendo comerciales y anuncios en los portales de streaming de vídeo en línea sin duda siguen siendo un dolor en el cuello del usuario. Dependiendo de la duración del vídeo original, tales ventanas emergentes aparecen en la pantalla del sistema con bastante frecuencia. Respondiendo a las necesidades de la comunidad virtual, los creadores presentan dos versión del programa de bloqueo de anuncios de video: para Google Chrome y Mozilla Firefox. Aunque, se promueve como una extensión de navegador seguro que le concede el privilegio de ver videos en línea sin anuncios y comerciales irritantes. Sin embargo, algunos de los usuarios de computadoras se decepcionaron justo después de enterarse de que el programa falla su misión como un programa de bloqueo de anuncios. Por lo tanto, sería más prudente eliminar este adware de su dispositivo en lugar de dejarlo funcionar en su máquina.
Variedades de las consecuencias del bloqueador de anuncios de vídeo
A pesar de que las calificaciones de este programa sugieren la eficacia de este software, pero las revisiones de los usuarios revelan una verdad alternativa. En la revisión, afirma que no recopila ningún dato de navegación sobre los usuarios de PC. Contradictory, cuando está a punto de activar la extensión del navegador asociada con Video Ads Blocker, alerta a los usuarios de la máquina que la extensión del navegador es capaz de leer y modificar todos sus datos en los sitios web visitados. Por lo tanto, esta última afirmación es especialmente oscura porque el "cambio" implica varios escenarios posibles. Además, el fenómeno no deseado de redireccionamiento del navegador también puede ocurrir. Es posible que se reencaminen accidentalmente a un portal web de terceros que promueve otras aplicaciones de bloqueo de anuncios dudosas. Estas propiedades molesto debe animarle a iniciar esta eliminación de adware en su sistema infectado.
Haga clic para exploración libre de Video Ads Blocker sobre ordenador
Paso 1: Retire Video Ads Blocker o cualquier programa sospechoso desde el panel de control que resulta en Pop-ups
- Haga clic en Inicio y en el menú, seleccione Panel de control.
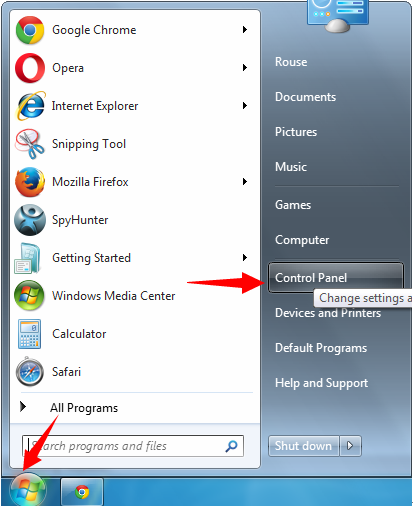
- En Panel de control, la búsqueda de palabras clave Video Ads Blocker o cualquier programa sospechoso
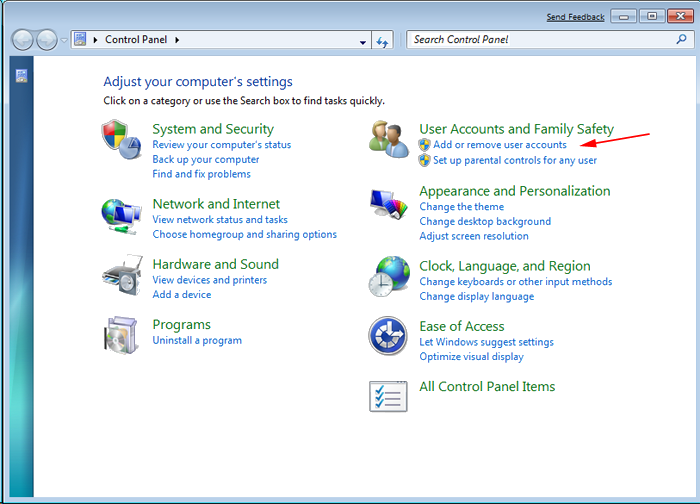
- Una vez encontrado, haga clic para desinstalar el programa Video Ads Blocker o relacionados de la lista de programas
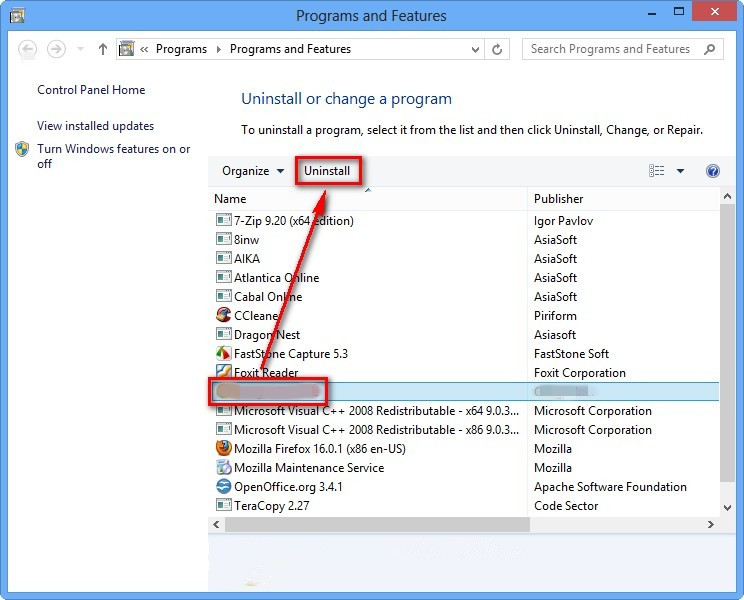
- Sin embargo, si usted no está seguro de no Desinstalarlo ya que esto se eliminará permanentemente del sistema.
Paso 2: Cómo reiniciar Google Chrome eliminar Video Ads Blocker
- Abre el navegador Google Chrome en el PC
- En la esquina superior derecha del navegador verá la opción 3 rayas, haga clic en él.
- Después de eso, haga clic en Configuración de la lista de menús disponibles en el panel de cromo.
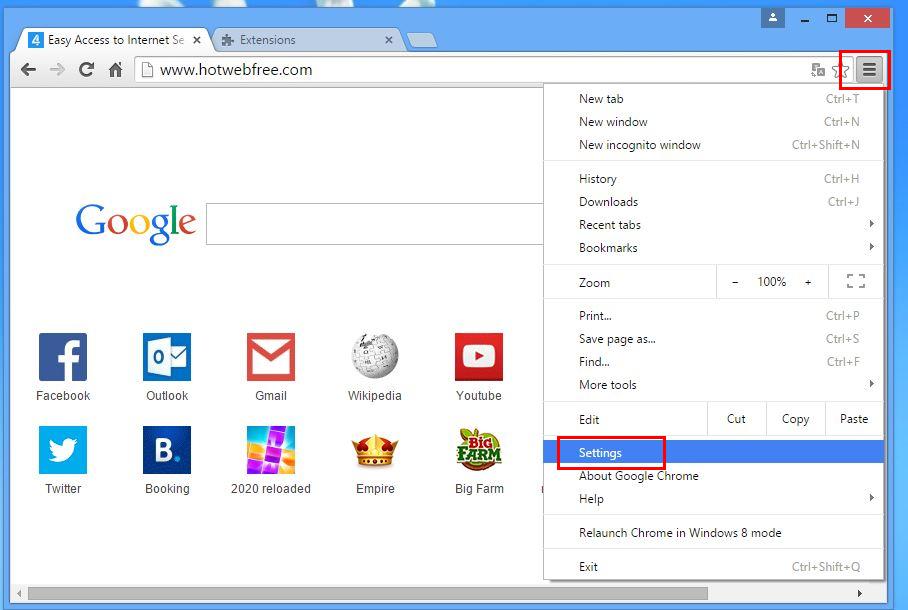
- Al final de la página, un botón se encuentra disponible con la opción de “Cambiar configuración”.
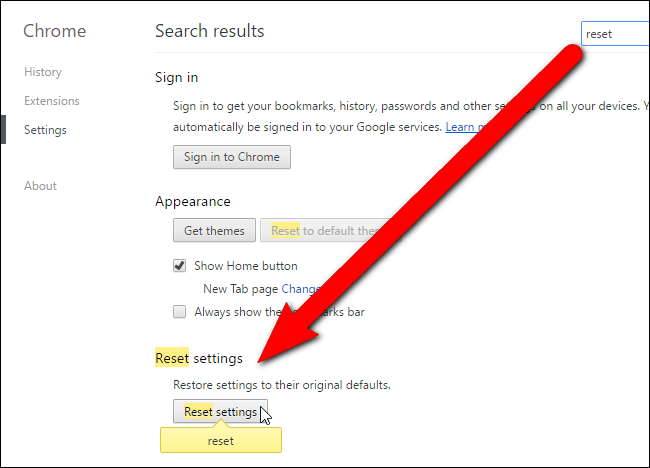
- Haga clic en el botón y deshacerse de Video Ads Blocker de tu Google Chrome.
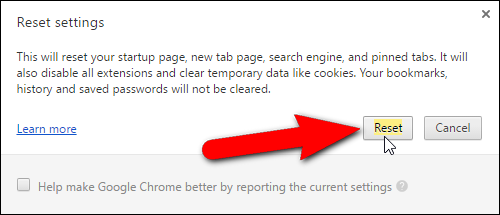
Cómo reiniciar Mozilla Firefox desinstalar Video Ads Blocker
- Abre Mozilla Firefox navegador web y hacer clic en el icono de opciones con 3 rayas firmar y también hacer clic en la opción de ayuda con la marca (?).
- Ahora haga clic en “Solución de Problemas” de la lista dada.
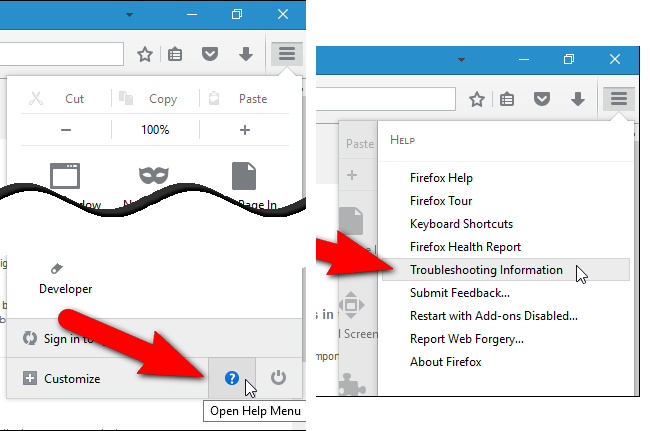
- En la esquina superior derecha de la ventana siguiente se puede encontrar el botón “Actualizar Firefox”, haga clic en él.
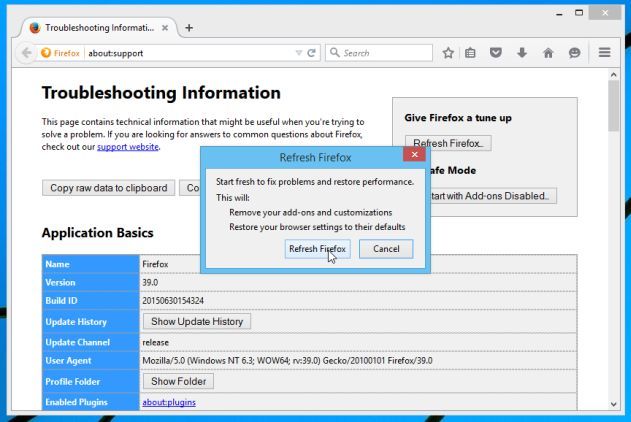
- Para restablecer el navegador Mozilla Firefox, simplemente haga clic en el botón “Actualizar Firefox” de nuevo, después de lo cual todos los cambios deseados realizados por Video Ads Blocker serán eliminados automáticamente.
Pasos para restablecer Internet Explorer para deshacerse de Video Ads Blocker
- Es necesario cerrar todas las ventanas de Internet Explorer que están trabajando actualmente o abiertas.
- Ahora abra Internet Explorer de nuevo y haga clic en el botón Herramientas, con el icono de llave inglesa.
- Ir al menú y haga clic en Opciones de Internet.
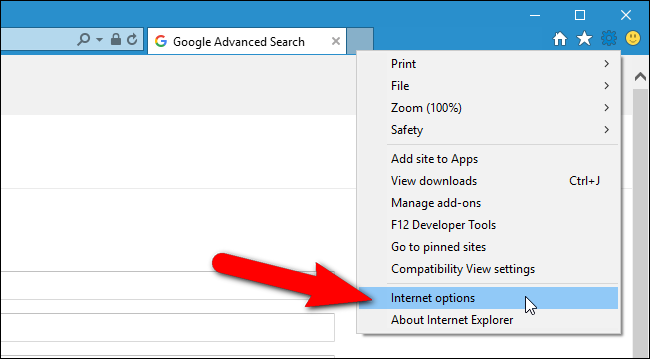
- Un cuadro de diálogo aparecerá, a continuación, haga clic en la ficha Opciones avanzadas en él.
- Diciendo Restablecer configuración de Internet Explorer, haga clic en Restablecer de nuevo.
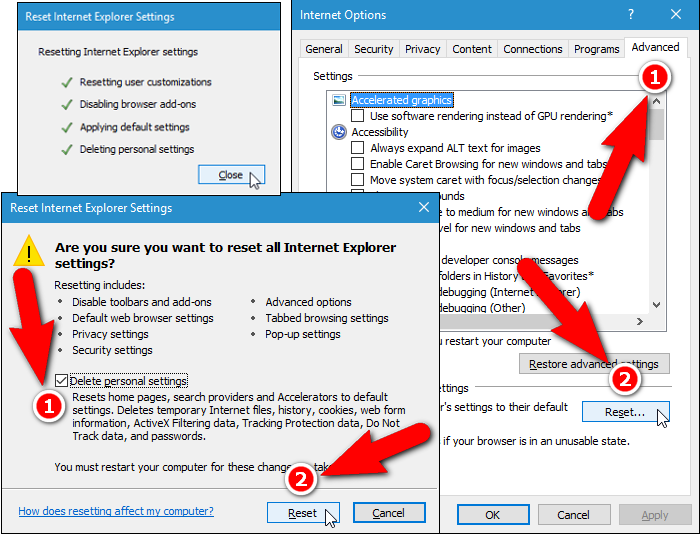
- Cuando IE aplica la configuración predeterminada a continuación, haga clic en Cerrar. Y a continuación, haga clic en Aceptar.
- Reinicie el PC es una necesidad para que entre en vigor en todos los cambios que ha realizado.
Paso 3: Cómo proteger su PC de Video Ads Blocker en un futuro próximo
Pasos para activar la navegación segura Características
Internet Explorer: Activar filtro SmartScreen contra Video Ads Blocker
- Esto se puede hacer en IE versiones 8 y 9. mailnly ayuda en la detección de la palabra clave Video Ads Blocker durante la navegación
- lanzar IE
- Seleccione Herramientas en Internet Explorer 9. Si está utilizando Internet Explorer 8, Encuentra opción de seguridad en el menú
- Ahora seleccione Filtro SmartScreen y optar por Encienda el filtro SmartScreen
- Una vez hecho esto, Reiniciar IE
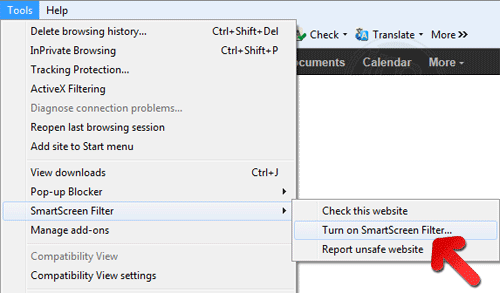
Cómo habilitar la suplantación de identidad y Video Ads Blocker Protección en Google Chrome
- Haga clic en el navegador Google Chrome
- Seleccione Personalizar y control de Google Chrome (3-Icono de la barra)
- Ahora Elija Configuración de la opción
- En la Opción de Configuración, haga clic en Mostrar configuración avanzada que se pueden encontrar en la parte inferior de la Configuración
- Seleccione la sección de privacidad y haga clic en Activar phishing y protección contra malware
- Ahora reinicie Chrome, esto mantendrá su navegador a salvo de Video Ads Blocker
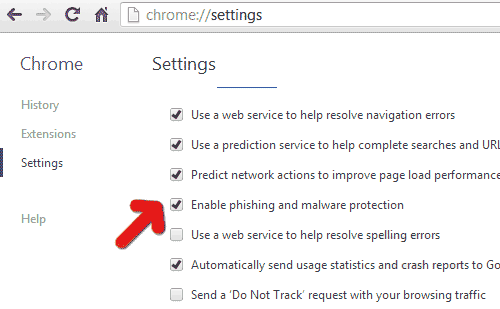
Cómo bloquear Video Ads Blocker Ataque y Web falsificaciones
- Haga clic para cargar Mozilla Firefox
- Pulse en Herramientas en el menú superior y seleccionar las opciones
- Elige Seguridad y permitir marca de verificación en la siguiente
- avisarme cuando algún sitio instala complementos
- Bloquear informó falsificaciones Web
- Bloquear informó sitios de ataque
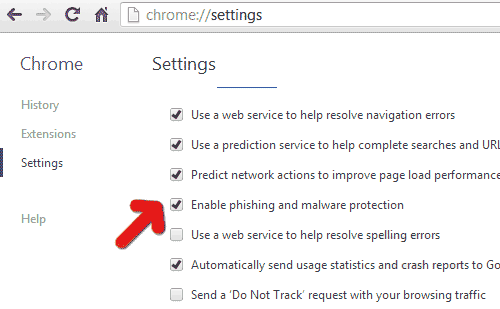
Si todavía Video Ads Blocker existe en el sistema, Escanear su PC para detectar y deshacerse de él
La amabilidad de enviar su pregunta, en caso que si desea saber más acerca de la palabra clave Video Ads Blocker La eliminación




