
Una introducción al Thunder Ransomware
Thunder Ransomware es un tipo de cryptovirus y se informó el 17 de julio de 2018. Fue creado por los piratas informáticos para resolver su motivación incorrecta. Es muy perjudicial para el sistema informático y se cuela silenciosamente en su computadora sin ningún consentimiento. Este ransomware es muy efectivo y útil para los hackers, por medio del cual pueden generar ganancias fácilmente. Encripta sus archivos y los bloquea para que sus archivos no puedan abrirse y leerse. Su sistema también se bloqueará y necesitará la clave de descifrado para abrir sus archivos. Este artículo está ilustrando todo sobre el Thunder Ransomware. Lea el artículo cuidadosamente para obtener una solución rápida de este problema.
¿Cómo entra Thunder Ransomware en su sistema?
Thunder Ransomware ingresa a través de la transferencia de archivos de igual a igual, correo electrónico falso, descargando el software de sitios web maliciosos, anuncios en línea, redes sociales, software no parcheado, etc.
Proceso de cifrado de Thunder Ransomware
Thunder Ransomware encripta sus archivos mediante el uso de la extensión y cambia el nombre de su archivo al poner la extensión como un sufijo. El nombre del archivo se cambiará después de agregar la extensión. El formato de archivo que se cifra con este ransomware son imágenes, documentos, video, audio, hojas de cálculo, power-point, etc. El formato de archivo que se cifra es .doc, .mp3, .mp4, .xls, .ppt,. pptx, .jpg, .jpeg etc.
¿Cuáles son los malos efectos de Thunder Ransomware
Thunder Ransomware es muy dañino y proporciona varios tipos de entornos peligrosos. Una vez que bloquea sus archivos, comenzará a realizar sus actividades maliciosas. Thunder Ransomware hace que su máquina sea inaccesible y no podrá abrir sus archivos. Por esta razón, puede decir que es muy dañino y necesitará un código de descifrado para abrir sus archivos. Esto significa que los piratas informáticos obtienen los beneficios después de bloquear sus archivos.
Le advierten que pague la cantidad del rescate en Bitcoin o 40,000 USD para obtener la clave de descifrado. Arrojan la nota de rescate en su escritorio y le dan un mensaje de advertencia para avisarle que pague este monto en un plazo determinado. Si no paga la cantidad, todos sus archivos serán borrados por ellos. Pero nunca debe pagar el monto porque no hay garantía de que recuperará sus archivos. Entonces, es mucho mejor que use el software de recuperación de datos para recuperar todos sus archivos.
exploración gratis su Windows PC a detectar Thunder Ransomware
Libre de escanear su PC con Windows para detectar Thunder Ransomware
A: Cómo quitar Thunder Ransomware de tu PC
Paso: 1 Cómo reiniciar Windows en modo seguro con funciones de red.
- Haga clic en el botón Reiniciar para reiniciar el ordenador
- Presione y mantenga presionada la tecla F8 durante el proceso de reinicio.
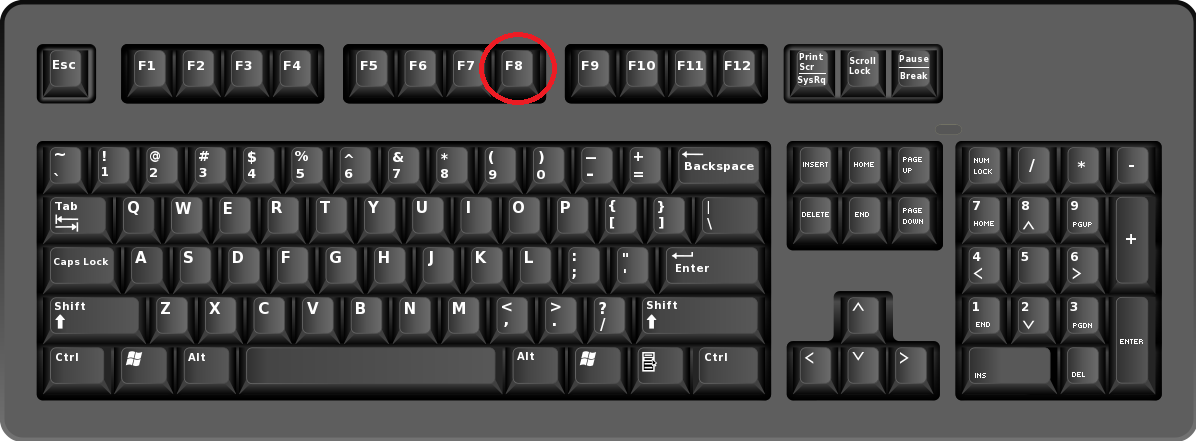
- Desde el menú de inicio, seleccione el modo seguro con funciones de red utilizando las teclas de flecha.
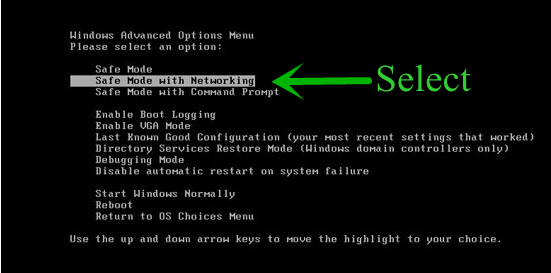
Paso: 2 Cómo matar a Thunder Ransomware proceso relacionado Desde el Administrador de tareas
- Presione Ctrl + Alt + Supr juntos en el teclado

- Se abrirá el Administrador de tareas en Windows
- Ir a la ficha Proceso, encontrar el proceso relacionado Thunder Ransomware.
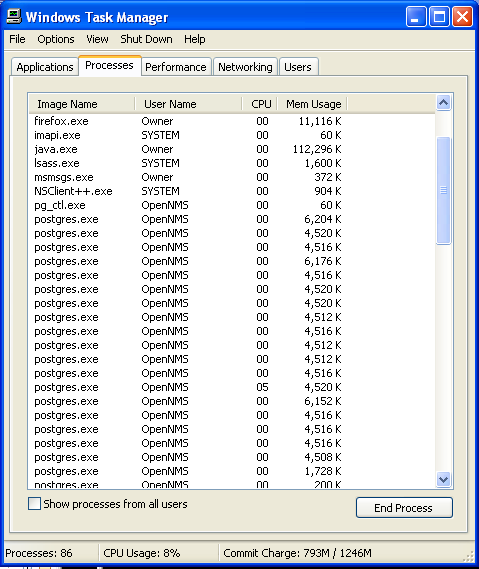
- Ahora haga clic en en el botón Finalizar proceso para cerrar esa tarea.
Paso: 3 Desinstalar Thunder Ransomware En el Panel de control de Windows
- Visita el menú Inicio para abrir el Panel de control.
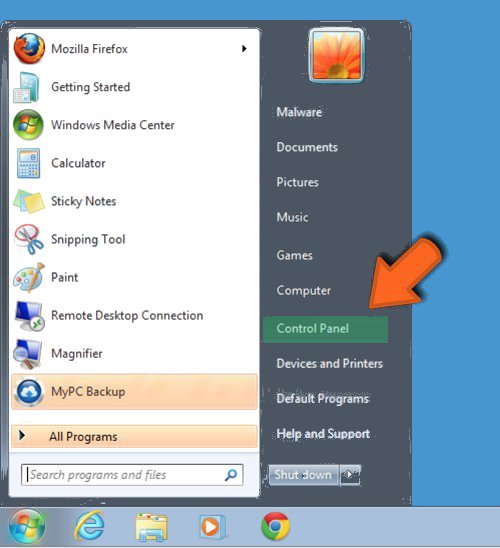
- Seleccionar opción Desinstalar un programa de la categoría de programa.
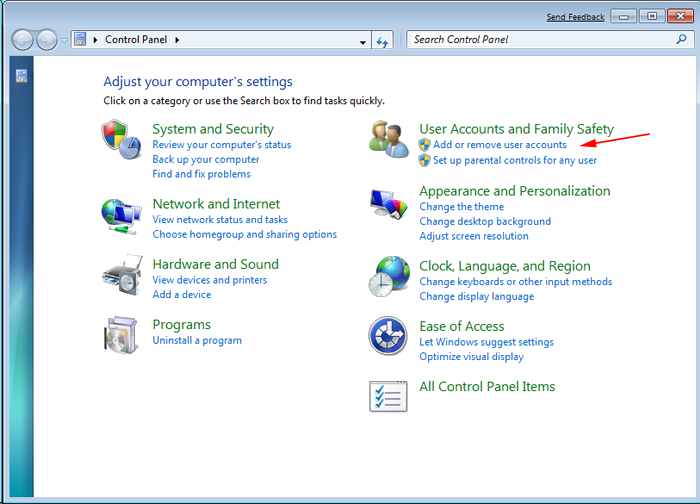
- Elegir y remover todos los artículos relacionados con Thunder Ransomware de la lista.
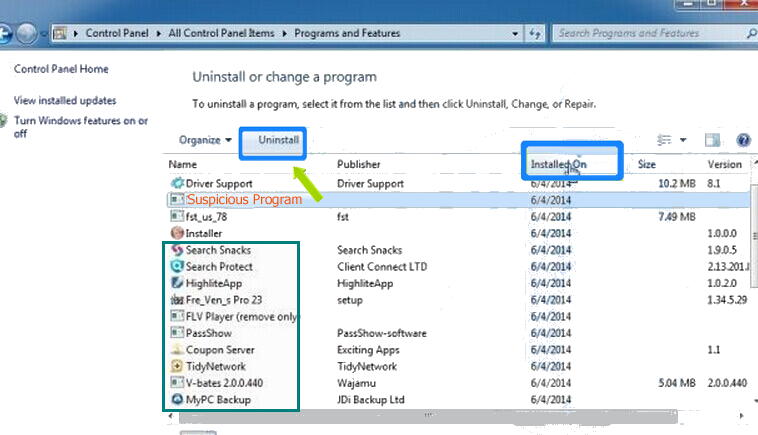
B: Cómo restaurar archivos cifrados Thunder Ransomware
Método: 1 con el Explorador de las Sombras
Después de retirar Thunder Ransomware de PC, es importante que los usuarios deben restaurar archivos cifrados. Dado que, ransomware cifra casi todos los archivos almacenados, excepto las instantáneas, se debe intentar restaurar archivos y carpetas originales utilizando las instantáneas. Aquí es donde ShadowExplorer puede llegar a ser muy útil.
Descargar ShadowExplorer Ahora
- Una vez descargado, instale el Explorador de Shadow en su PC
- Doble clic para abrirlo y ahora seleccionar la unidad C: del panel izquierdo
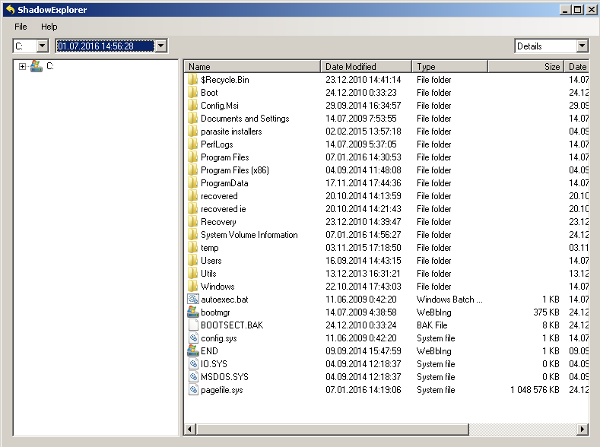
- En la fecha de presentación, se recomienda a los usuarios seleccionar marco de tiempo de al menos un mes
- Seleccionar y navegar a la carpeta que tiene los datos cifrados
- Haga clic derecho en los datos y los archivos cifrados
- Elija la opción Exportar y seleccione un destino específico para restaurar los archivos originales
Método: 2 Restaurar PC con Windows a los valores de fábrica
Siguiendo los pasos antes mencionados le ayudará en la eliminación de Thunder Ransomware desde el PC. Sin embargo, si la infección persiste, se aconseja a los usuarios para restaurar su PC con Windows a su configuración de fábrica por defecto.
Restaurar sistema en Windows XP
- Iniciar sesión en Windows como administrador.
- Haga clic en Inicio > Todos los programas > Accesorios.
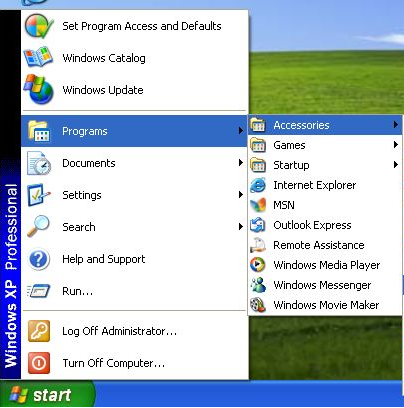
- Encuentra Herramientas del sistema y haga clic en Restaurar sistema
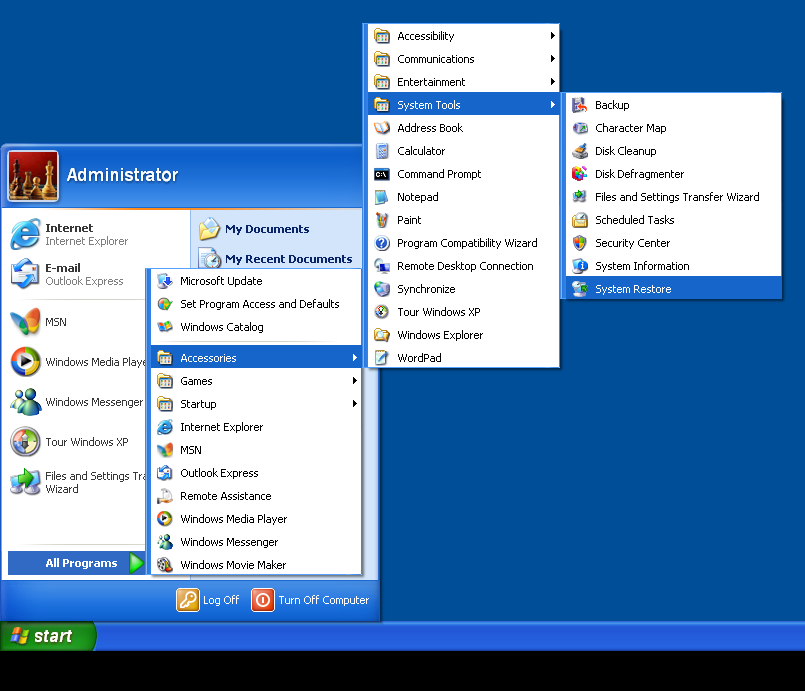
- Seleccione Restaurar mi equipo a un estado anterior y haga clic en Siguiente.
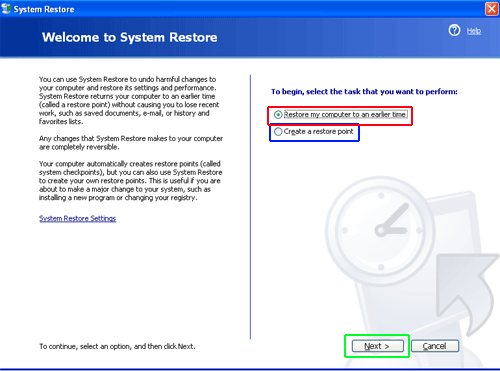
- Elegir un punto de restauración cuando el sistema no estaba infectado y haga clic en Siguiente.
Restaurar sistema de Windows 7 / Vista
- Vaya al menú Inicio y encontrar Restaurar en el cuadro Buscar.
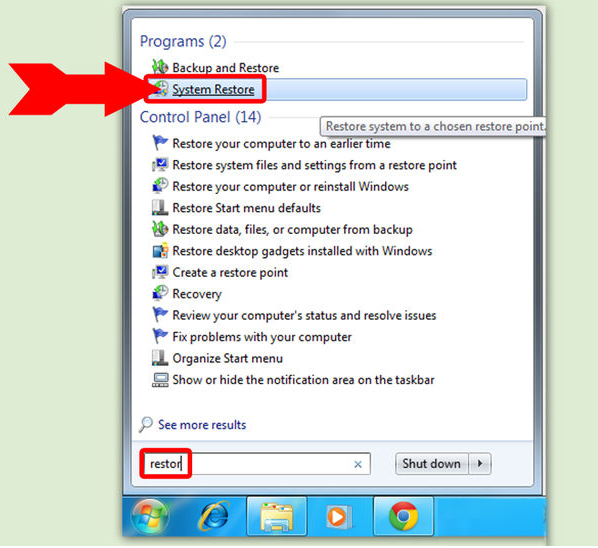
- Ahora seleccione la opción Sistema de resultados de la búsqueda en Restaurar
- Desde la ventana Restaurar sistema, haga clic en el botón Siguiente.
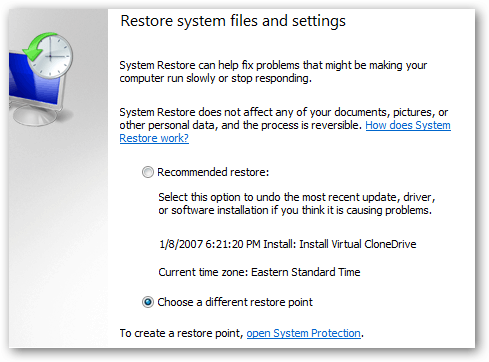
- A continuación, seleccione un puntos de restauración cuando el equipo no estaba infectado.
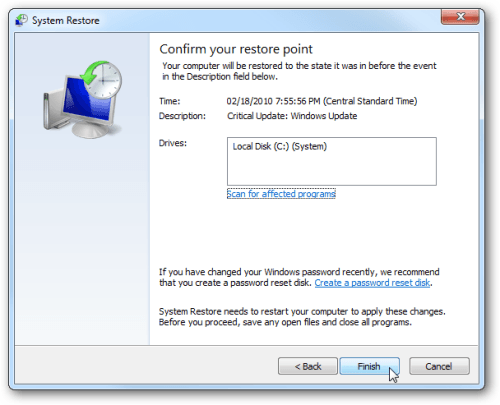
- Haga clic en Siguiente y siga las instrucciones.
Restaurar sistema de Windows 8
- Ir al cuadro de búsqueda y escriba Panel de control
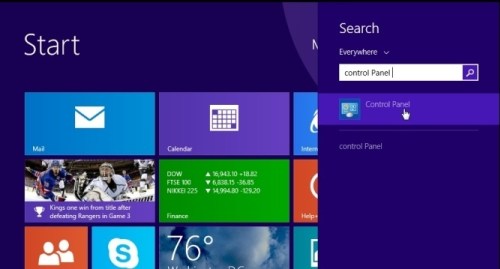
- Seleccione Panel de control y opción de recuperación abierto.
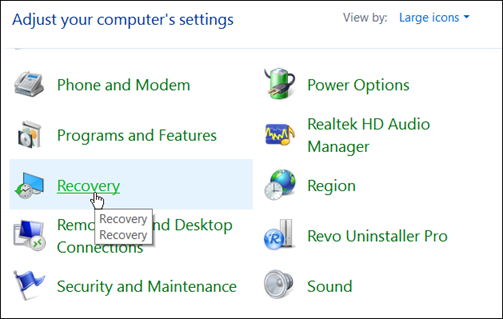
- Ahora Seleccione Open System opción Restaurar
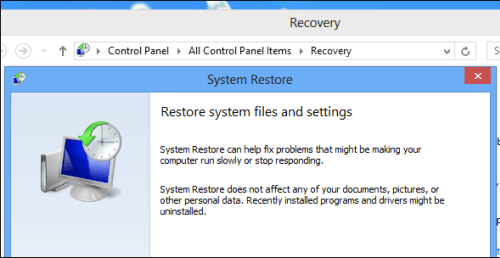
- Averiguar cualquier reciente punto de restauración cuando el equipo no estaba infectado.
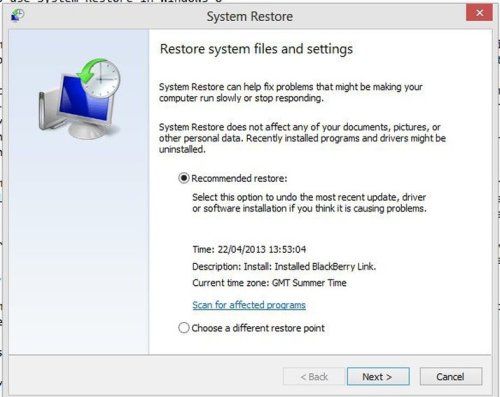
- Haga clic en Siguiente y siga las instrucciones.
Restaurar sistema de Windows 10
- Derecha haga clic en el menú Inicio y seleccione Panel de control.
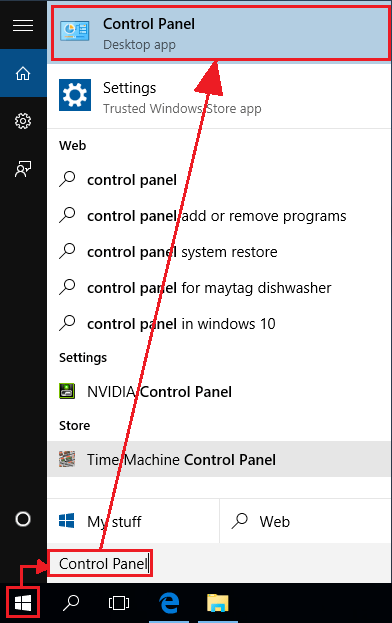
- Abra el Panel de control y encontrar la opción de recuperación.
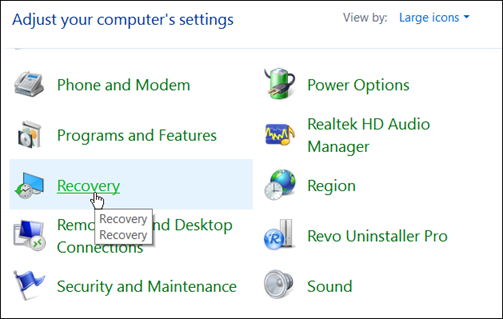
- Seleccione recuperación > Abrir recuperación del sistema > Siguiente.
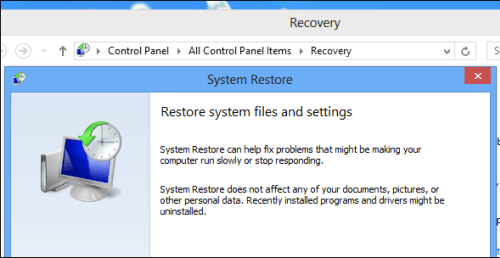
- Elegir un punto de restauración antes de la infección Siguiente > Terminar.
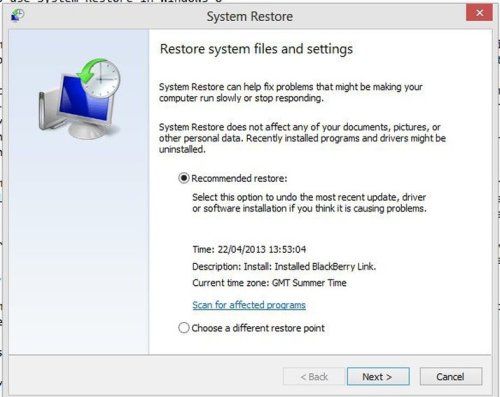
Método: 3 Uso de software de recuperación de datos
Restaurar los archivos cifrados por Thunder Ransomware con ayuda de software de recuperación de datos
Entendemos lo importante que es para usted los datos. En caso que los datos cifrados no se pueden restaurar utilizando los métodos anteriores, los usuarios se les recomienda para restaurar y recuperar los datos originales utilizando el software de recuperación de datos.



