¿Está recibiendo ventanas emergentes de la aplicación de búsqueda? ¿Su PC se comporta demasiado lento y extraño que antes? ¿Incapaz de parar tales anuncios molesto? ¿Quieres saber cómo eliminarlo? ¿Busca la mejor solución de eliminación por un largo tiempo? Si es así, su búsqueda termina aquí. Lea esta publicación para saber qué es realmente la aplicación de búsqueda y aprenda a eliminarla de su PC.

¿Qué es la aplicación de búsqueda?
La aplicación de búsqueda es otra extensión de navegador que pertenece a la categoría de programa potencialmente no deseado. A primera vista, puede aparecer como una herramienta confiable que reclama al usuario para proporcionar los resultados de búsqueda precisa y también mejora la experiencia de navegación. Pero en realidad, es completamente diferente de sus apariencias y promesas. Los analistas de seguridad se clasifican en el programa no deseado debido a sus acciones de intrusión y comportamiento. Al igual que el otro PUP, también pretende infectar a todos los navegadores incluyendo Mozilla Firefox, Google Chrome, Microsoft Edge, Opera, Internet Explorer, Opera, Safari, etc en una forma de extensión del navegador, complementos, plug-ins, BHOs, etc.
¿Cuál es el propósito de la aplicación de búsqueda?
La única intención de la aplicación de búsqueda es aumentar el tráfico en línea y obtener ingresos. Para hacer esto, genera demasiado molesto pop-up anuncios y enlaces en diversas formas, tales como ofertas, descuentos, banners, promo códigos, etc Estos anuncios se basan en la plataforma de pago por clic. Al hacer clic en tal anuncio intencional o no intencional le llevará al dominio inseguro y generar ingresos para desconocido. Por lo tanto, es sugerido por el experto que usted no debe hacer clic en cualquier ads o enlaces sospechosos. Aparte de estos, tiene la capacidad de dañar su PC. Es completamente inseguro para el equipo con Windows. Por eso, es muy necesario eliminar la Aplicación de búsqueda lo más rápidamente posible.
Cómo mantener la PC lejos del ataque de la aplicación de búsqueda?
Antes de conocer los consejos de prevención, debe conocer el método de intrusión de la aplicación de búsqueda. Este programa se suele extender junto con el otro programa no deseado. Este tipo de programa puede ser instalado en su PC sin pedir su aprobación usando la técnica engañosa. Cuando descarga e instala cualquier aplicación libre de costo de Internet, secretamente se instala en su PC. Además de estos, también se distribuye a través de campañas de spam, archivos torrent, juegos en línea, dispositivos infectados, sitios hackeados, etc Una vez que esté familiarizado con las técnicas de intrusión, se puede evitar tomando medidas de prevención que son los siguientes:
- Seleccione siempre el modo de instalación Avanzado / Personalizado durante la instalación.
- Evite visitar cualquier sitio de juego o hackeado.
- Tenga cuidado al abrir los archivos adjuntos de fuentes o ubicaciones no verificadas.
- Descargue e instale programas antivirus bien reputación y escanee el sistema con regularidad.
- Escanee dispositivos periféricos cada vez antes de usarlos.
Haga clic para exploración libre de Search App sobre ordenador
Saber cómo eliminar Search App – Adware manualmente de Navegadores
Retire la extensión maliciosa desde su navegador
La eliminación Search App De Microsoft Edge
Paso 1. Abra el navegador de Microsoft Edge e ir a Más acciones (tres puntos “…”) opción
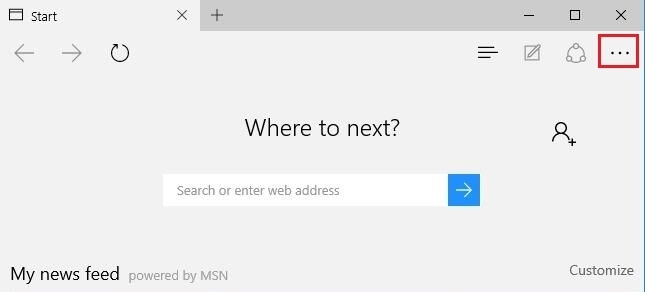
Paso 2. A continuación, tendrá que seleccionar la opción de último ajuste.
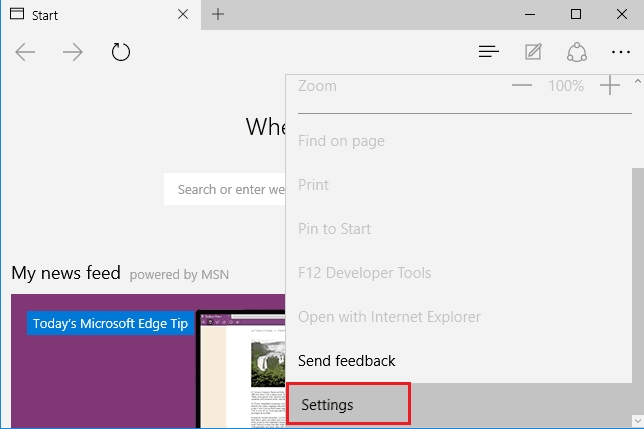
Paso 3. Ahora se le aconseja Ver opción Configuración avanzada que elegir sólo abajo para avanzar en Configuración.
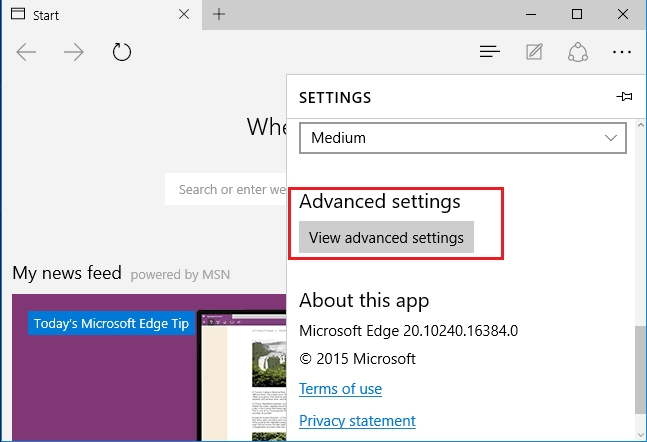
Paso 4. En este paso se tiene que encender Bloquear ventanas emergentes con el fin de bloquear las ventanas emergentes próximas.
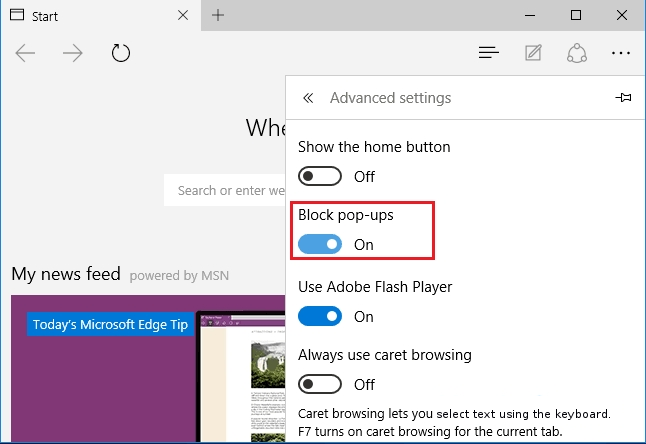
De desinstalar Search App Google Chrome
Paso 1. Lanzamiento de Google Chrome y la opción de menú de selección en la parte superior derecha de la ventana.
Paso 2. Ahora elija Herramientas >> Extensiones.
Paso 3. Aquí es suficiente con recoger las extensiones deseadas y haga clic en el botón Quitar para eliminar por completo Search App.
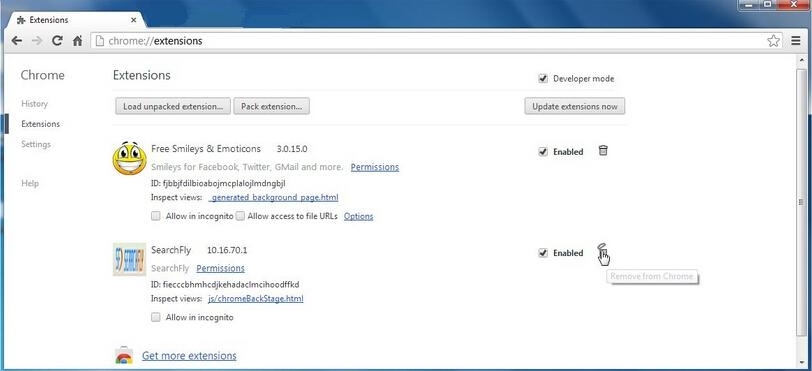
Paso 4. Ahora ir a la opción Configuración y seleccione Mostrar opciones avanzadas.
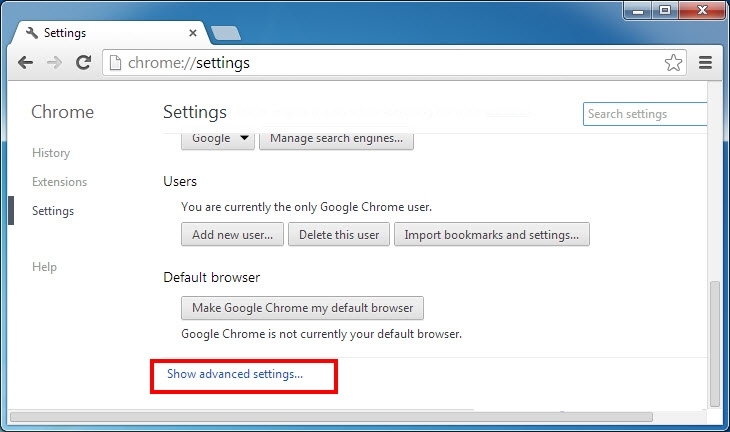
Paso 5. Dentro de la opción de privacidad, seleccione Configuración de contenido.
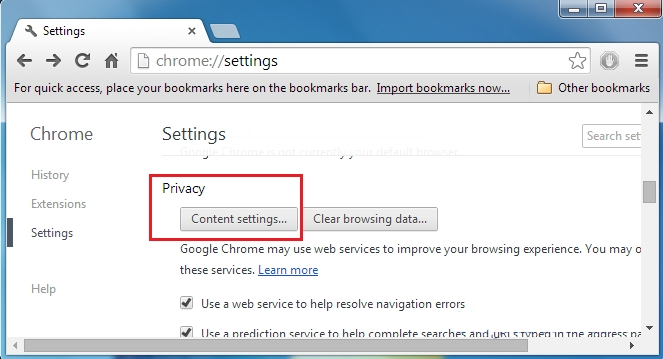
Paso 6. Ahora escoja la opción No permitir pop-ups (recomendado) que los sitios muestren en “pop-ups”.
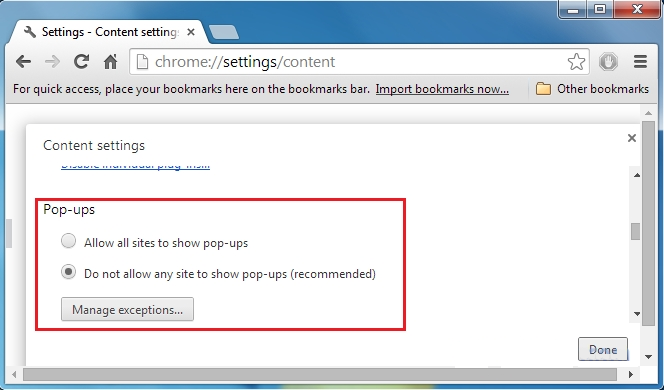
Limpie hacia fuera Search App Desde Internet Explorer
Paso 1 . Iniciar Internet Explorer en su sistema.
Paso 2. Ir a la opción Herramientas en la esquina superior derecha de la pantalla.
Paso 3. Ahora seleccione Administrar complementos y haga clic en Añadir complementos: active o desactive que sería quinta opción en la lista desplegable.
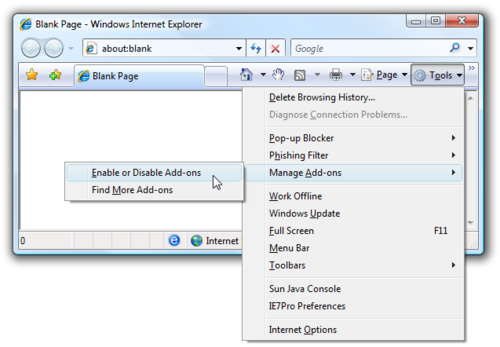
Paso 4. A continuación, sólo tiene que elegir aquellos extensión que desea eliminar y, a continuación, pulse sobre la opción Desactivar.
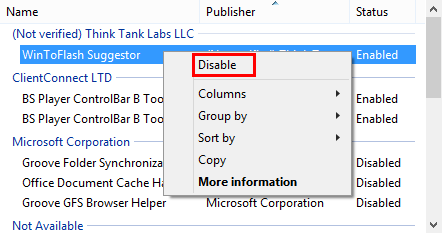
Paso 5. Por último pulse el botón OK para completar el proceso.
Limpia Search App en el navegador Mozilla Firefox
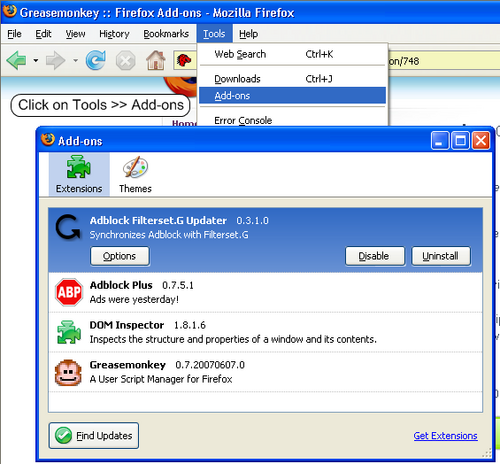
Paso 1. Abrir el navegador Mozilla y seleccione la opción Herramientas.
Paso 2. A continuación, seleccione la opción Add-ons.
Paso 3. Aquí se puede ver todos los complementos instalados en el navegador Mozilla y seleccionar uno deseado para desactivar o desinstalar por completo Search App.
Cómo restablecer los navegadores web desinstalar completamente Search App
Search App Remoción De Mozilla Firefox
Paso 1. Iniciar el proceso de restablecimiento con Firefox a su configuración predeterminada y para eso se necesita para puntear en la opción de menú y haga clic en el icono Ayuda en la parte final de la lista desplegable.
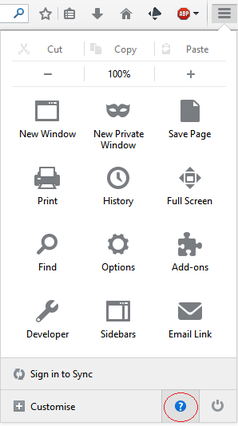
Paso 2. A continuación, debe seleccionar Reiniciar con los complementos deshabilitados.
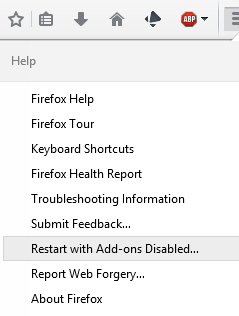
Paso 3. Ahora aparecerá una pequeña ventana en la que tiene que escoger Reiniciar Firefox y no hacer clic en Inicio en modo seguro.
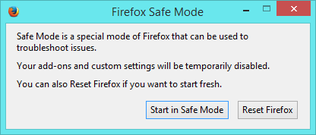
Paso 4. Por último haga clic en Restablecer Firefox de nuevo para completar el procedimiento.
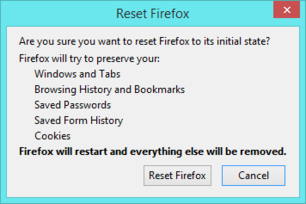
Paso restablecer Internet Explorer desinstalar Search App con eficacia
Paso 1. En primer lugar usted necesita para iniciar el navegador IE y seleccione “Opciones de Internet” El segundo punto último de la lista desplegable.
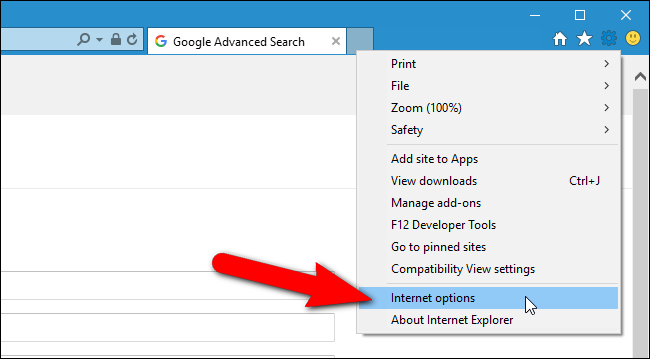
Paso 2. A continuación, tiene que elegir la pestaña Advance y luego pinche en la opción de reinicio en la parte inferior de la ventana actual.
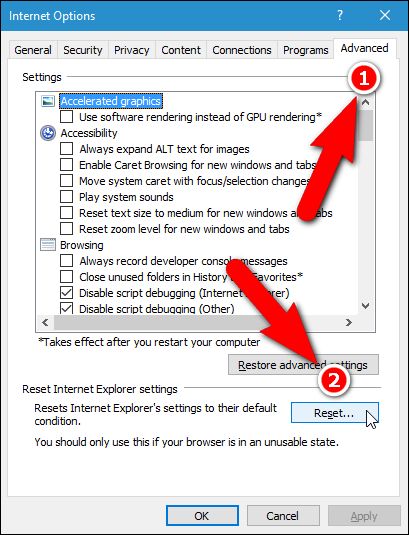
Paso 3. Una vez más se debe hacer clic en el botón de reinicio.
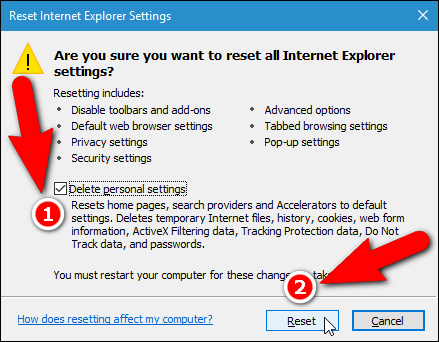
Paso 4. Aquí se puede ver el progreso en el proceso y cuándo se hace, a continuación, haga clic en el botón Cerrar.
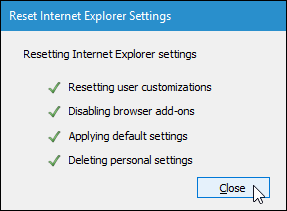
Paso 5. Haga clic en el botón Aceptar Finalmente reiniciar el Internet Explorer para hacer todos los cambios en efecto.
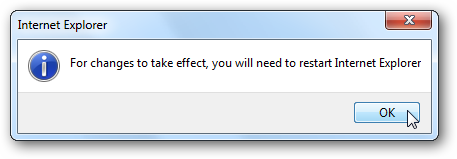
Borrar el historial de exploración de diferentes navegadores web
Eliminación del historial de Microsoft Edge
- En primer lugar navegador borde abierto.
- Ahora Presione CTRL + H para abrir la historia
- Aquí tiene que elegir casillas requeridas cual los datos que desea eliminar.
- En último clic en la opción Borrar.
Eliminar el historial de Internet Explorer
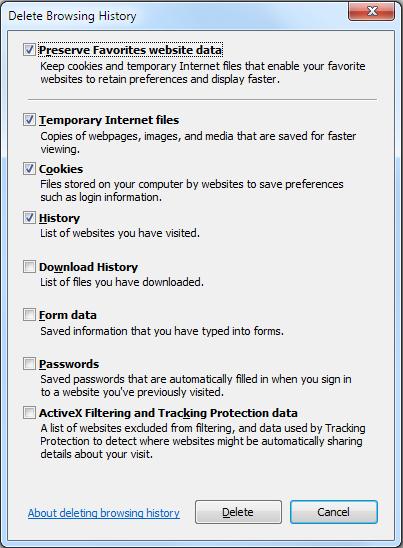
- Inicie el navegador Internet Explorer
- Ahora Botón DEL + SHIFT Pulse CTRL + al mismo tiempo para obtener las opciones relacionadas con la historia
- Ahora seleccionar aquellas cajas que hay datos que desea borrar.
- Por último, pulse el botón Eliminar.
Ahora Limpiar historial de Mozilla Firefox
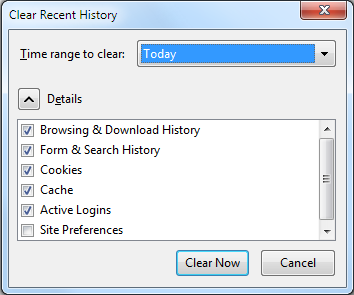
- Para iniciar el proceso que tiene que poner en marcha el Mozilla Firefox primero.
- A continuación, pulse el botón DEL CTRL + SHIFT + a la vez.
- Después de eso Seleccione sus opciones deseadas y pulse el botón Borrar ahora.
Eliminación del historial de Google Chrome
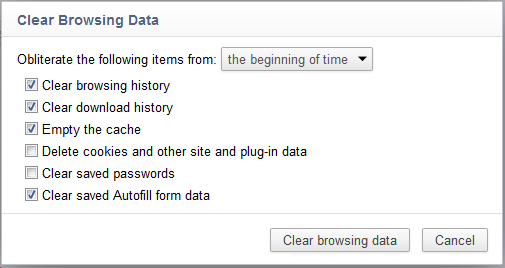
- Iniciar el navegador Google Chrome
- Presione CTRL + SHIFT + DEL para obtener opciones para borrar los datos de navegación.
- Después de que seleccione la opción Borrar datos de navegación.
Si usted todavía está teniendo problemas en la eliminación de Search App de su sistema comprometido entonces usted puede sentirse libre dehablar con nuestros expertos.




