ShieldDefense.net – Cosas sospechosas
ShieldDefense.net no es un motor de búsqueda seguro, si desea continuar utilizando, entonces estará poniendo su privacidad en mayor riesgo. A medida que recoge sus diversos detalles de navegación en línea sin su conocimiento y afirma que lo hace para mejorar su experiencia de búsqueda. Pero el hecho es otra cosa. Los nuevos desarrolladores falsos de motores de búsqueda utilizarán mal sus credenciales para generar los anuncios en línea relevantes y obtener más clics de fraude. Cada uno de sus clics generará ingresos de Pay-per-click para sus desarrolladores (las personas que están detrás de su lanzamiento y control). Seguramente no mejorará su resultado de búsqueda y tomar beneficios de sus clics para ganar comisión de marketing de afiliados.
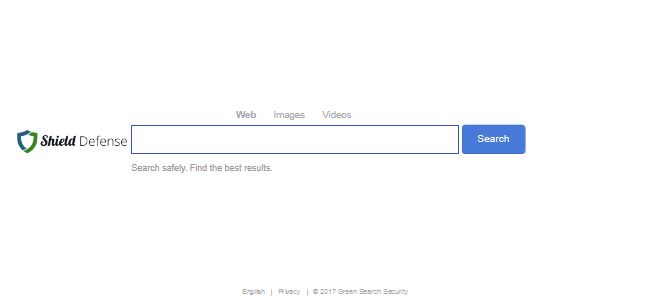
Después de la intrusión, notará tantos comportamientos extraños y cambios repentinos dentro de sus navegadores web favoritos. Debe recordar que ShieldDefense.net tiene la capacidad de reemplazar su motor de búsqueda predeterminado con su sitio web oficial, establecer enlaces de sitio malicioso como su ventana de Newtab y alterar su configuración de DNS sin necesidad de su permiso. Es posible que usted puede ser atraído a este motor de búsqueda falso debido a su primera aparición. Podría pensar que el cambio de apariencia de la página principal de su navegador no afectará su experiencia de navegación en línea. Por favor, espere, ShieldDefense.net no es confiable como la búsqueda en Google o Bing. Así que antes de usarlo usted debe pensar en sus actos maliciosos.
¿Cómo podrías evitar los ataques de ShieldDefense.net?
La solución más esencial es – preste su mejor atención mientras instala software libre o juegos de sitios web menos reputados. Hoy en día, cientos de sitios de alojamiento de archivos gratuitos utilizan la técnica de "empaquetado" para ganar comisión de pago por instalación. En realidad, cuando usted visita sus sitios para descargar el freeware necesario como Adobe Flash Player, reproductor de video, lector de PDF u otros programas, lo agrupan con programas opcionales como ShieldDefense.net y realiza la instalación furtiva.
Por lo tanto, si no elige la opción de instalación personalizada o avanzada, entonces nunca sabrá qué programas opcionales se están instalando en segundo plano. De hecho, usted no debe cometer este error si su cuidado sobre la seguridad de su privacidad. En este momento, le sugerimos que desinstale ShieldDefense.net usando la siguiente guía:
Haga clic aquí a Gratis De descarga ShieldDefense.net Escáner
Saber Cómo desinstalar manualmente ShieldDefense.net De PC con Windows
Con el fin de hacerlo, se aconseja que, encienda el PC en modo seguro con sólo seguir los pasos:
Paso 1. Reinicie el equipo y presione el botón F8 hasta que llegue la siguiente ventana.
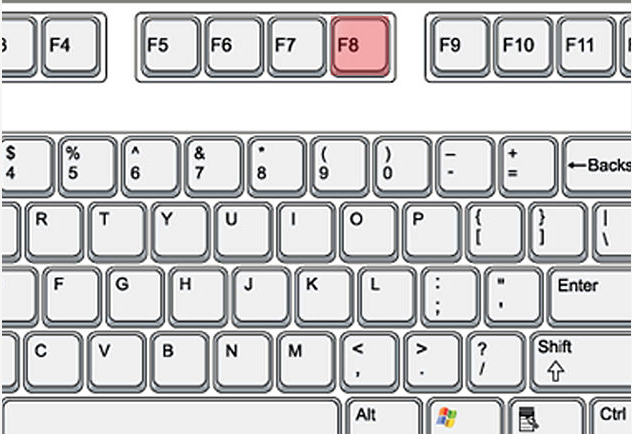
Paso 2. Después de que en la nueva pantalla en la que debe seleccionar la opción Modo seguro para continuar este proceso.
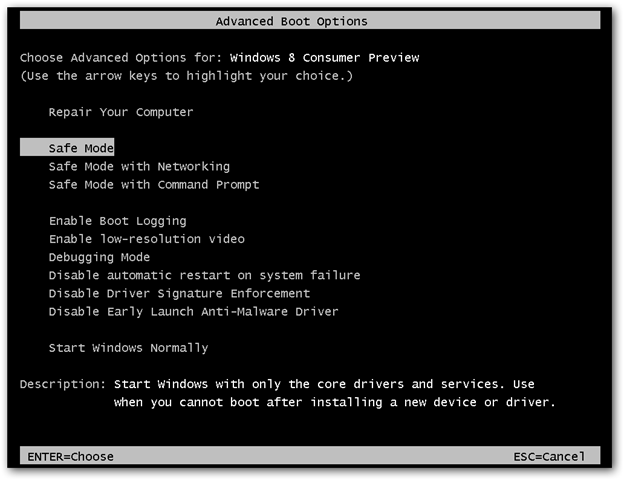
Ahora Mostrar archivos ocultos de la siguiente manera:
Paso 1. Ir a Inicio >> Panel de control >> Carpeta de opciones.
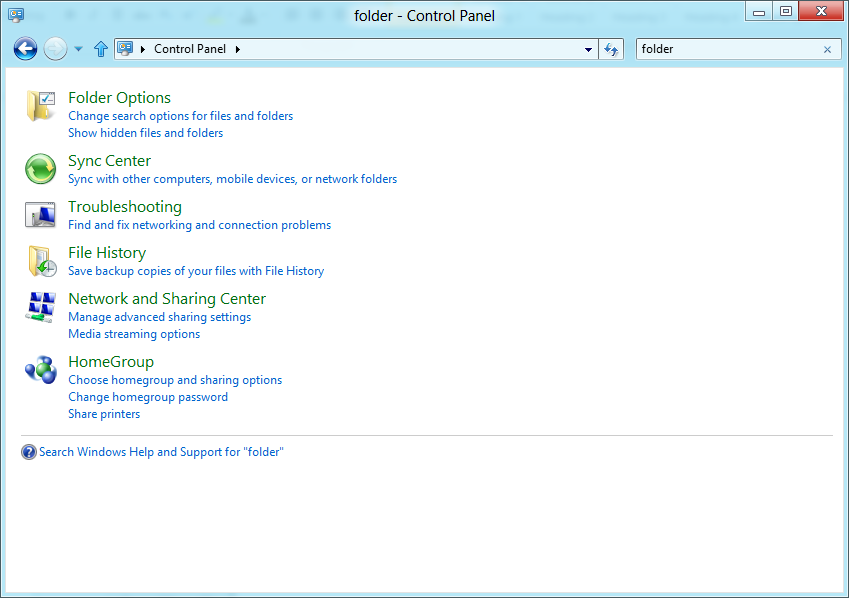
Paso 2.Ahora Press Ver ficha >> adelantar el ajuste categoría >> ocultos en archivos o carpetas.
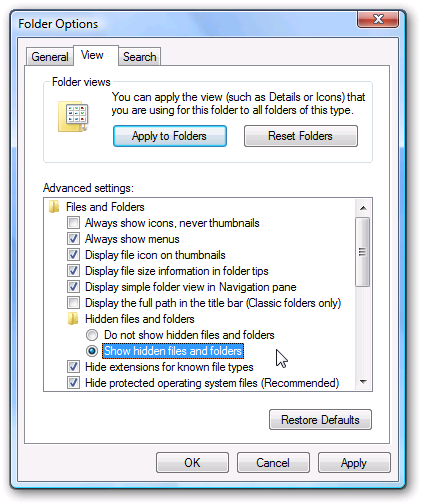
Paso 3.Aquí es necesario marcar en Mostrar archivos ocultos, carpetas o unidades.
Paso 4.Por último golpe se aplica y luego el botón OK y al final cerrar la ventana actual.
Tiempo eliminar ShieldDefense.net de diferentes navegadores Web
Para Google Chrome
Pasos 1. Iniciar Google Chrome y el icono de menú caliente en la esquina superior derecha de la pantalla y luego seleccione la opción Configuración.
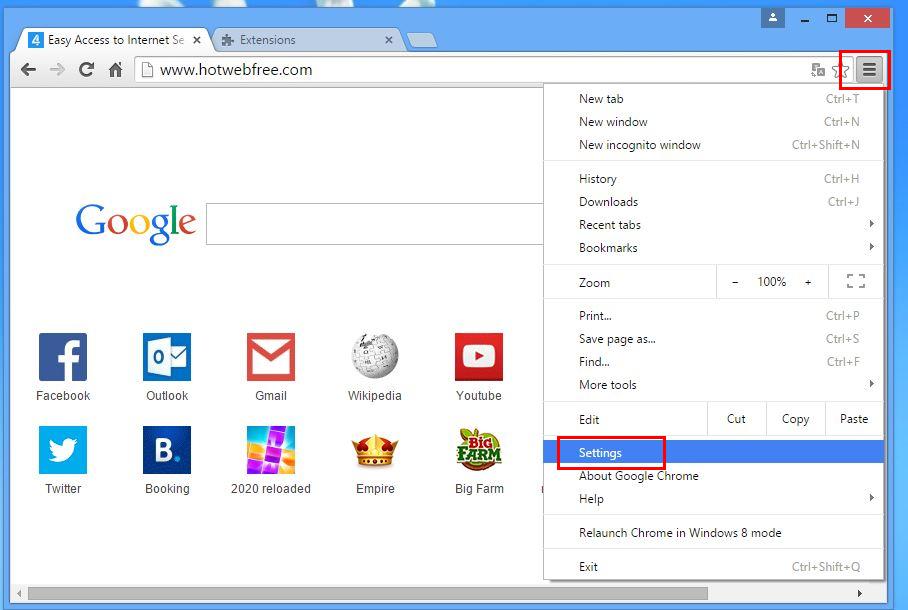
Paso 2. A continuación, tendrá que seleccionar el proveedor de búsqueda requerida en la opción de búsqueda.
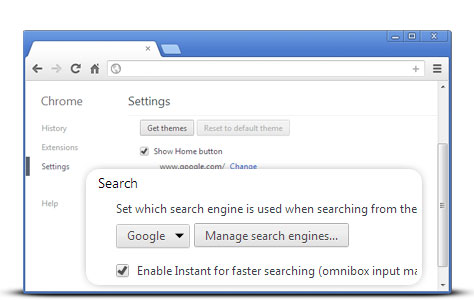
Paso 3. También puede administrar motores de búsqueda y hacer que la configuración de la personalización haciendo clic en el botón Que sea por defecto.
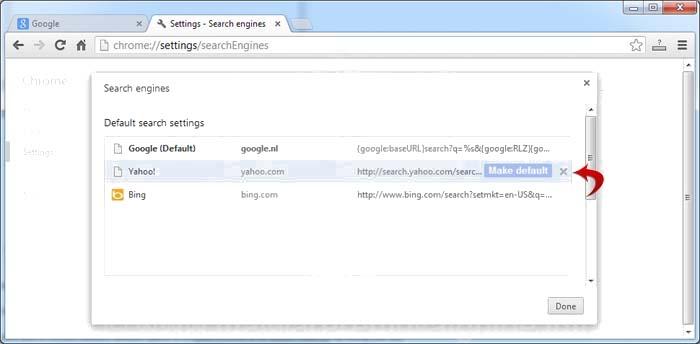
Restablecer Google Chrome Ahora en determinada manera:
Paso 1. Consigue el icono del menú Configuración >> Restablecer configuración Cambiar
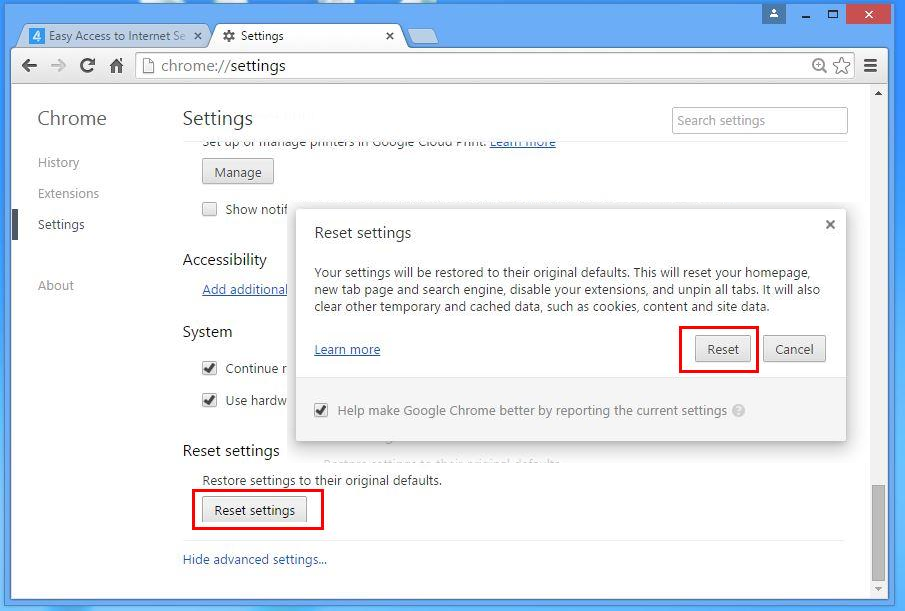
Para Mozilla Firefox:
Paso 1. Inicie Mozilla Firefox >> Marco icono Opciones >>.
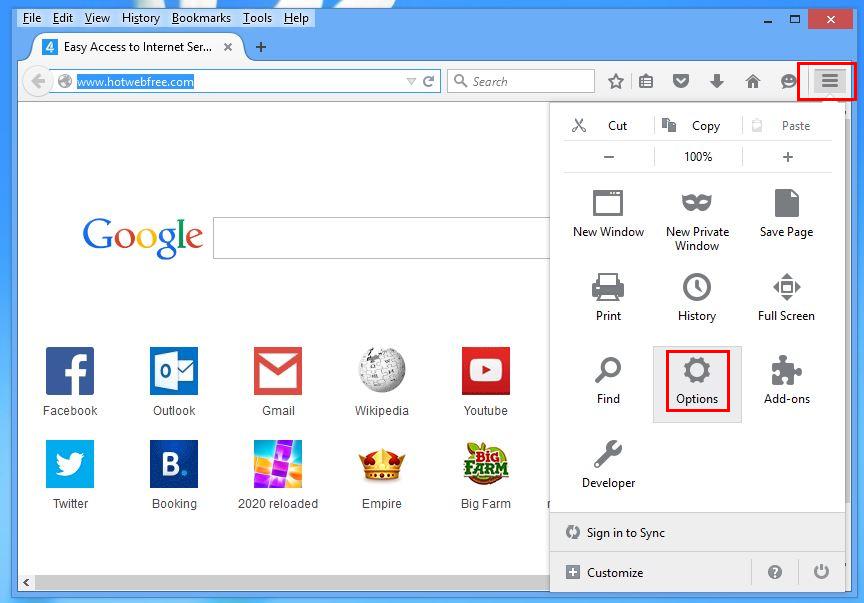
Paso 2. Pulse la opción de buscar y escoger requiere proveedor de búsqueda para que sea por defecto y también eliminar el ShieldDefense.net de aquí.
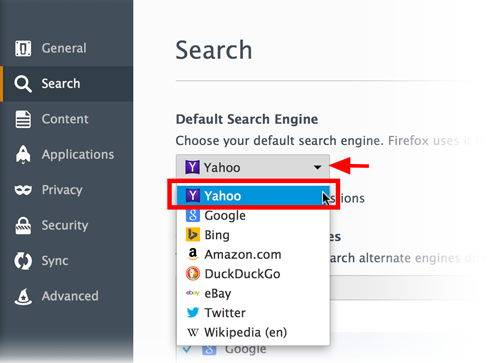
Paso 3. También puede agregar otra opción de búsqueda en el Mozilla Firefox.
Reiniciar Mozilla Firefox
Paso1. Elija Configuración >> Abrir la Ayuda del menú.
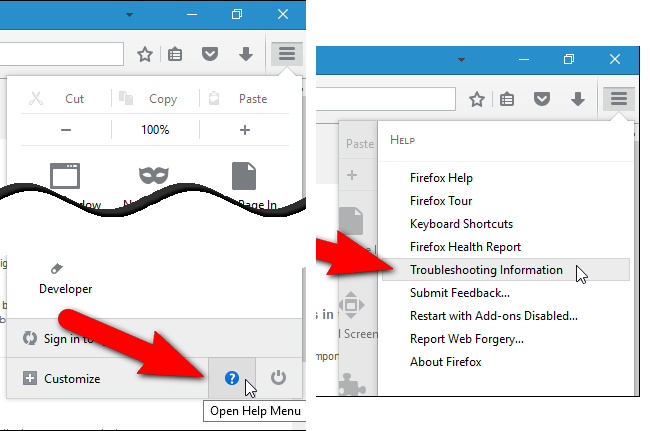
Paso2. Reiniciar Firefox Solución de problemas >> nuevamente haga clic en Restablecer Firefox para eliminar ShieldDefense.net fáciles de clics.
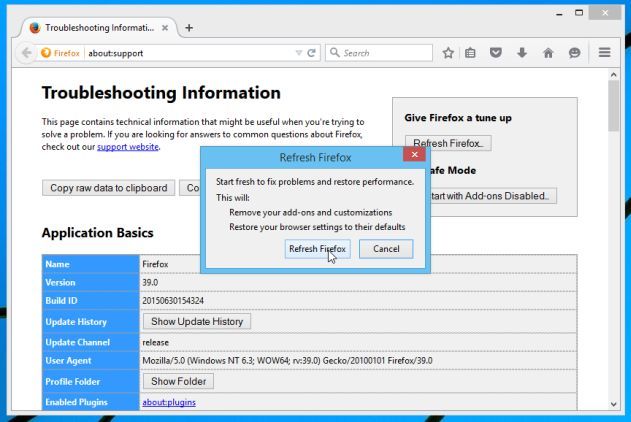
Para Internet Explorer
Si desea quitar ShieldDefense.net desde Internet Explorer, por favor, siga estos pasos.
Paso 1. Abra el navegador de Internet Explorer y seleccionar el icono del engranaje >> Administrar complementos.
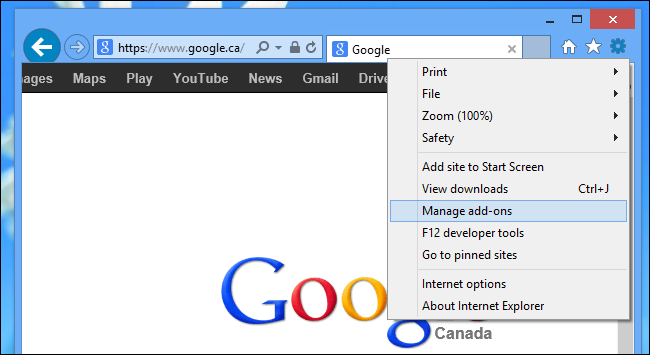
Paso 2. Elige proveedor de Búsqueda >> buscar más proveedores de búsqueda.
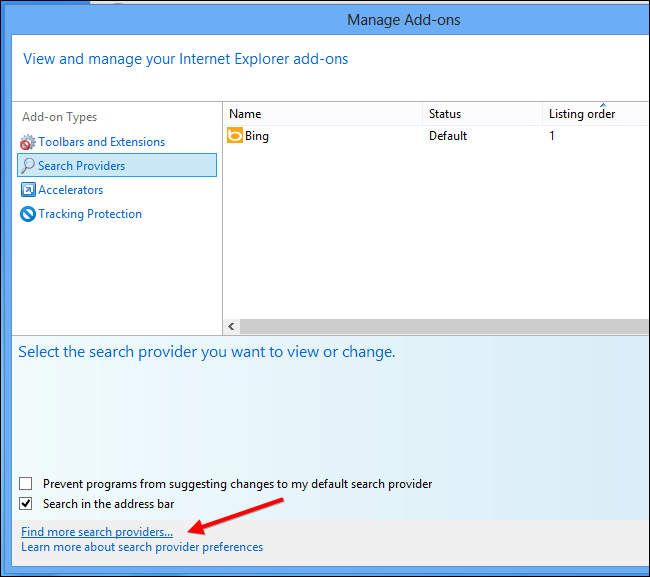
Paso 3. Aquí puede seleccionar su motor de búsqueda preferido.
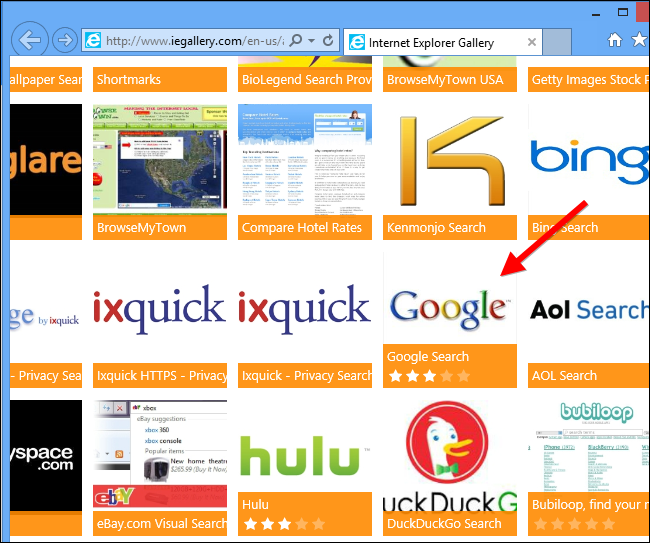
Paso 4. Ahora Pulse Añadir opción de Internet Explorer para >> Confirmar Convertir este proveedor de motor de búsqueda predeterminado En Agregar Ventana de búsqueda de proveedores y haga clic en Agregar opción.
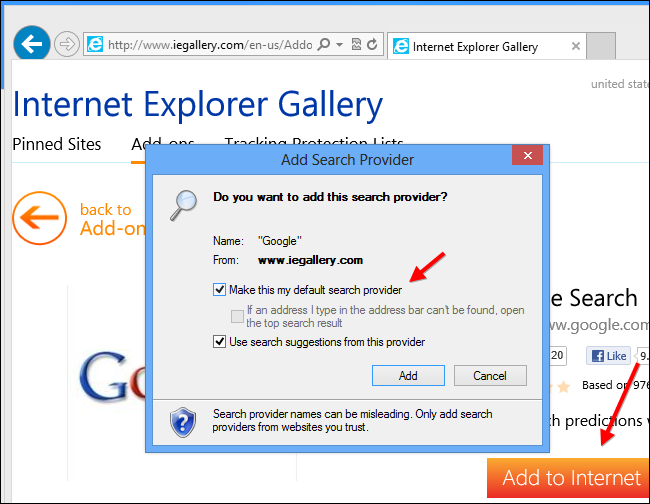
Paso 5. Por último relanzar el navegador para aplicar todas las modificaciones.
Restablecer Internet Explorer
Haga clic en Icono Gear >> Opciones de Internet >> Avance Tab >> Restablecer Tick Eliminar configuración personal >> continuación, pulse Restablecer para eliminar por completo ShieldDefense.net.
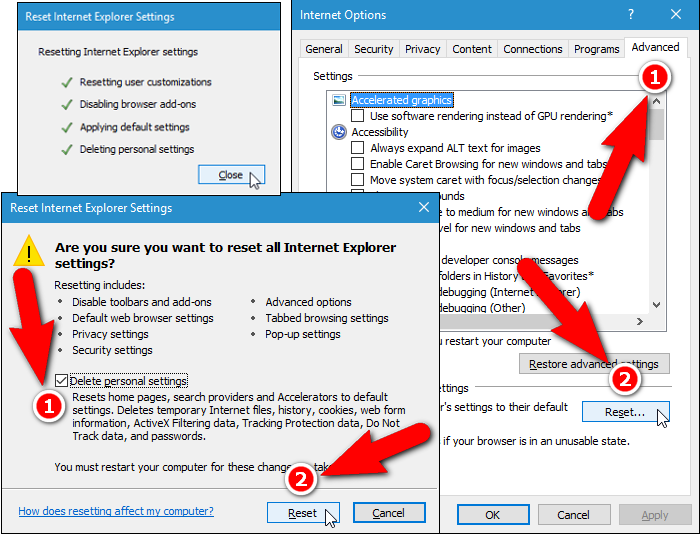
Eliminar historial de navegación y borrar todas las cookies
Comience con Internet Opciones >> Ficha General >> Historial de navegación seleccione Eliminar >> ver sitio web de datos y cookies y, finalmente, Haga clic en Eliminar.
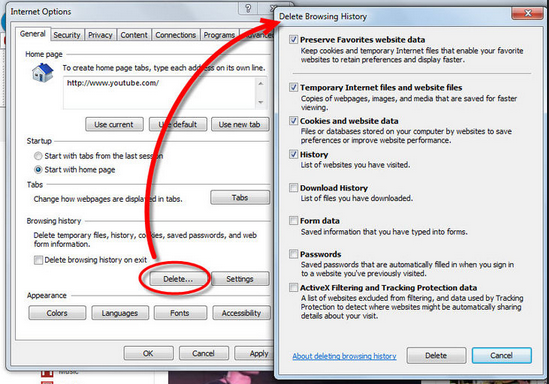
Sabe fijar los parámetros DNS
Paso 1. Vaya a la esquina inferior derecha del escritorio y haga clic derecho en el icono de red, toque aún más en Abrir Centro de redes y recursos compartidos.
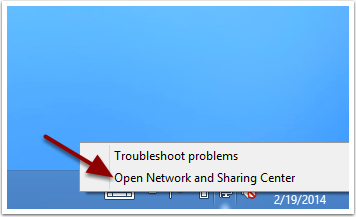
Paso 2. En la vista de su sección de redes activas, hay que elegir la conexión de área local.
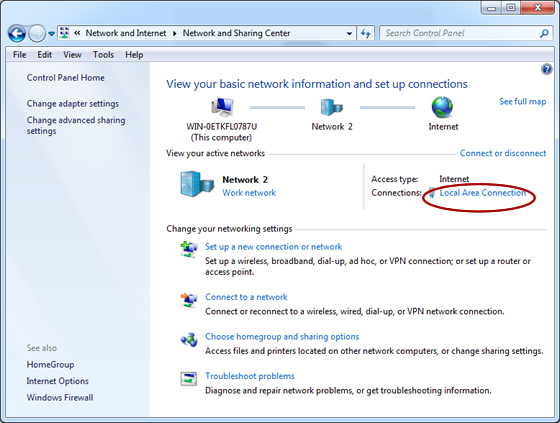
Paso 3. Haga clic en Propiedades en la parte inferior de área local ventana Estado de conexión.
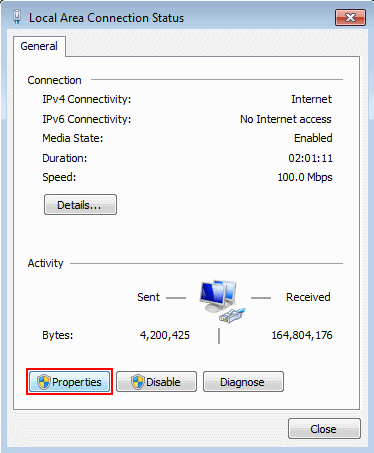
Paso 4. A continuación hay que elegir Protocolo de Internet versión 4 (TCP / IP V4) y después, pulse en Propiedades de abajo.
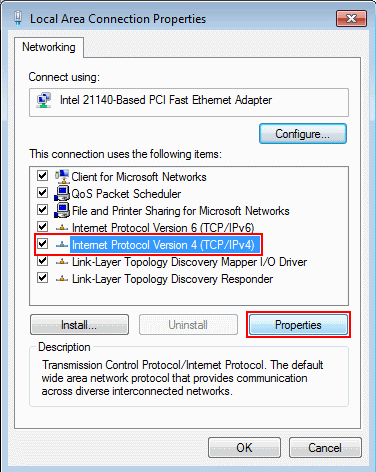
Paso 5. Finalmente habilitar la opción Obtener la dirección del servidor DNS automáticamente y pulse el botón OK aplicar los cambios.
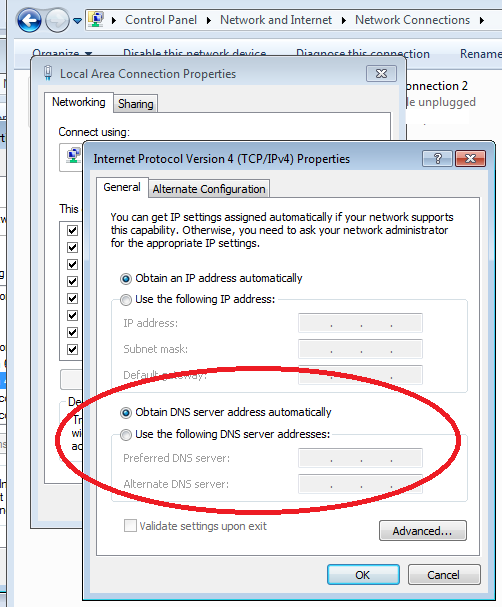
Bueno, si usted todavía se enfrentan a problemas en la eliminación de las amenazas de malware entonces usted puede sentirse libre de hacer preguntas. Vamos a sentirse obligado a ayudarle.




