Esta publicación está escrita para ayudar a las víctimas de Prime Updater que está ansioso por saber cómo pueden eliminar este adware del sistema completamente.
Prime Updater: Más información
- Nombre – Prime Updater
- Tipo – Adware
- Riesgo – Medio
- Síntomas: muestra demasiados anuncios intrusivos, rendimiento lento del sistema, alertas falsas, etc.
- Entrega: archivos adjuntos de correo electrónico no deseado, descargas gratuitas o gratuitas, etc.
- PC infectada – Windows
Prime Updater te puede molestar demasiado
Prime Updater también conocido como "PrimeUP!". Se considera como una aplicación engañosa que supuestamente le permite instalar las últimas actualizaciones del software del sistema. Esta característica del programa parece legítima y útil, pero cuando sepa que el programa ha sido etiquetado como una infección de adware. Además, es posible que no sepa cómo se instala en su sistema porque este tipo de programas sigue a sigilo haciendo uso de productos de terceros como freeware o shareware que no muestran su lista de instalación del programa que van a instalar porque tienen la intención para instalar un programa adicional que podría ser la infección. Por lo que siempre sugirió utilizar la pantalla "Personalizado o Avanzado" para instalar un nuevo software en su sistema y también revisar sus medidas de seguridad o EULA para evitar la instalación no deseada que le ahorra de ataques de infección sospechosos.
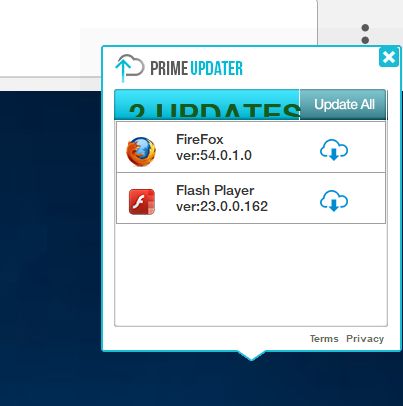
Una vez que este Prime Updater se instaló en su PC siguiendo varios métodos infectantes para dañar el sistema. Después de eso, ataca a los navegadores web instalados como Google Chrome, Mozilla Firefox, Internet Explorer, Opera, Edge y otros clientes web similares para mostrar anuncios intrusivos en todas las páginas web abiertas. Completamente arruinar su experiencia de navegación entera haciendo redirecciones en malware severo o adware sitios infectados. Puede robar sus credenciales secretas y personales para violar su privacidad. Este adware ejecuta las tareas maliciosas en el fondo del sistema que requiere una gran cantidad de recursos del sistema disponibles. También realiza cambios en la configuración del sistema para realizar actividades más traviesas en el sistema comprometido.
¿Cómo tratar con Prime Updater?
Si usted se infectó con la infección de adware antes mencionada, entonces no demore a desinstalar Prime Updater del sistema infectado usando un anti-malware de confianza en él. También puede hacerlo manualmente siguiendo los siguientes pasos dados que se guiarán fácilmente durante todo el proceso de eliminación.
Haga clic para exploración libre de Prime Updater sobre ordenador
Aprender a Retire Prime Updater con Métodos Manuales
Fase 1: Mostrar archivos ocultos hasta Borrar Prime Updater archivos relacionados y carpetas
1. Para Windows 8 o 10 Usuarios: Desde vista de la cinta de opciones en Mi PC, haga clic en el icono Opciones.
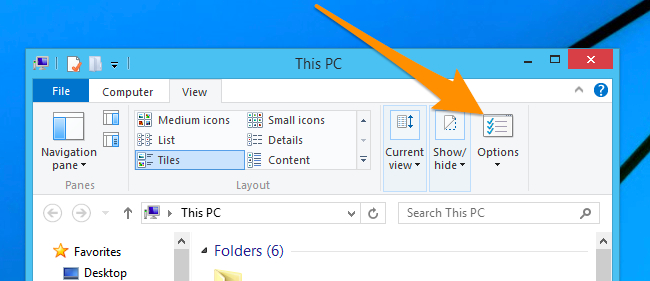
2. Para Windows 7 o Vista los usuarios: Abra Mi PC y pulse el botón Organizar en la esquina superior izquierda y luego a la carpeta y seleccionar opciones del menú desplegable.
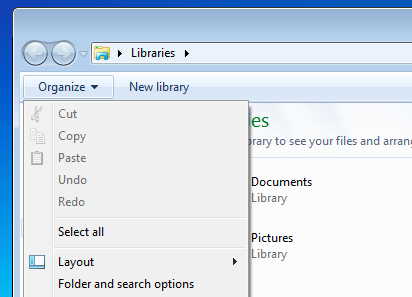
3. Ahora ve a la pestaña Ver y habilitar Mostrar archivos ocultos y las opciones de carpeta y luego desactive el sistema operativo Ocultar protegidos archivos opción situada debajo.
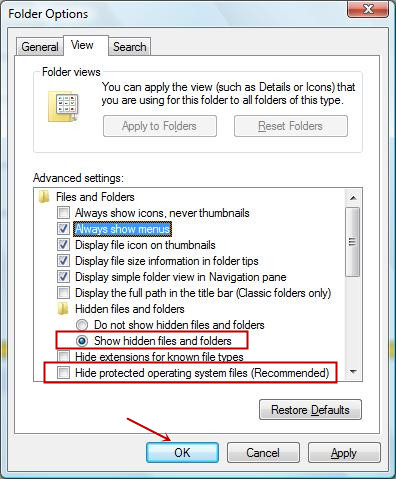
4. Por último buscar cualquier archivo sospechoso en las carpetas ocultas se indican a continuación y eliminarlo.
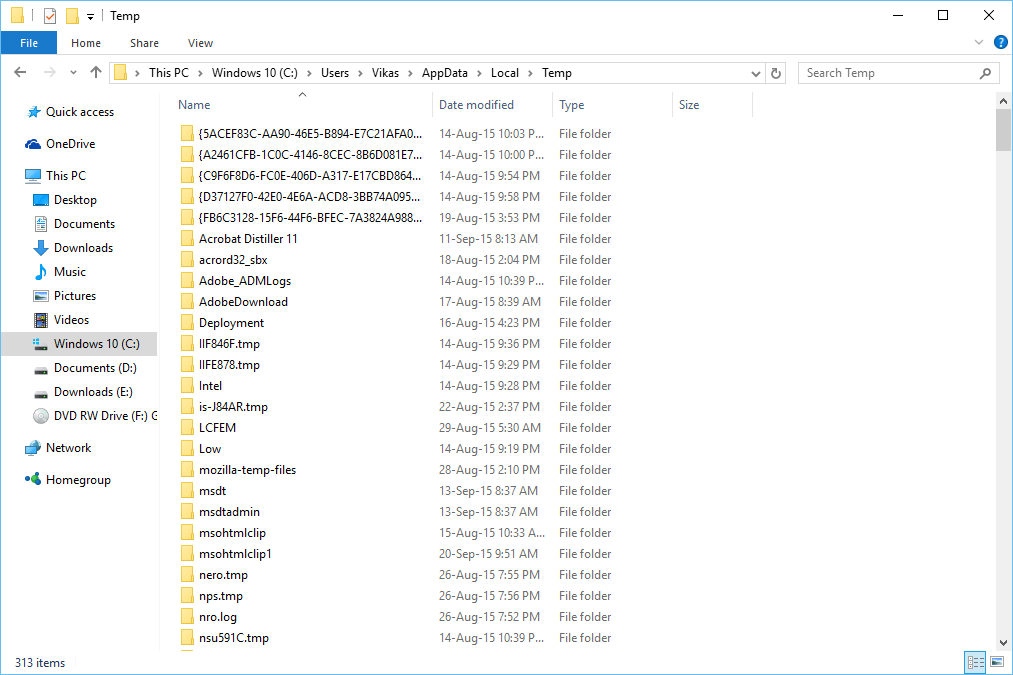
- %AppData%\[adware_name]
- %Temp%\[adware_name]
- %LocalAppData%\[adware_name] .exe
- %AllUsersProfile%random.exe
- %CommonAppData%\[adware_name]
Fase 2: deshacerse de las extensiones relacionadas relacionadas Prime Updater A partir de distintos navegadores web
De Chrome:
1. Haga clic en el icono de menú, se ciernen a través Más herramientas y pinche de extensiones.
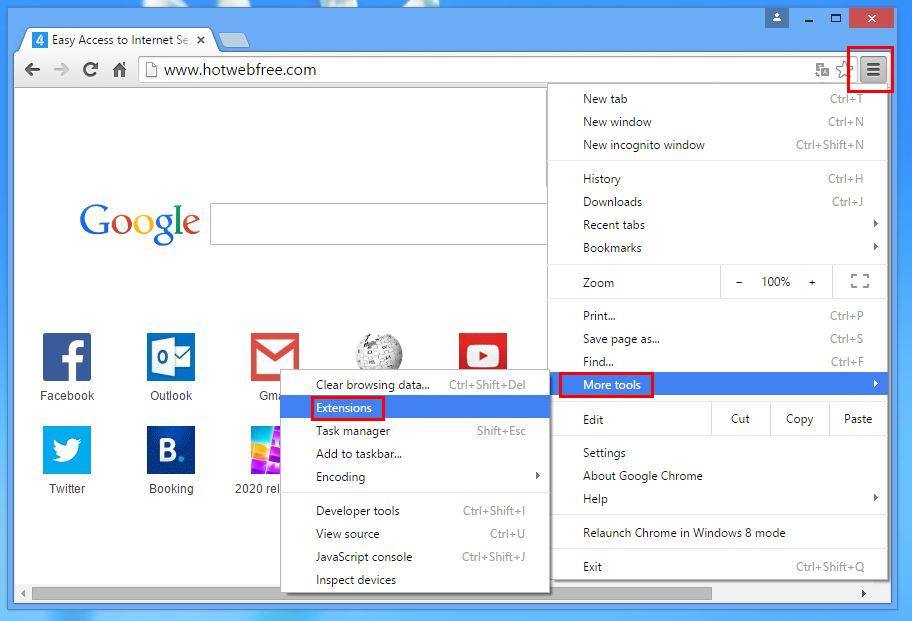
2. Ahora, haga clic en el icono de la papelera en la pestaña de extensiones que hay junto a las extensiones sospechosas para eliminarlo.
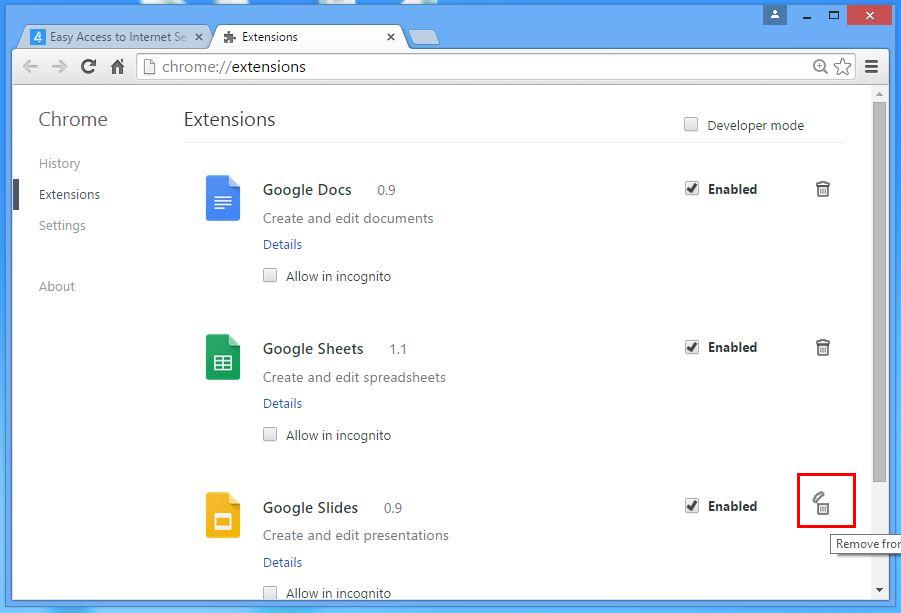
En Internet Explorer:
1. Haga clic en la opción Administrar complementos desde el menú desplegable en pasar por el icono del engranaje.
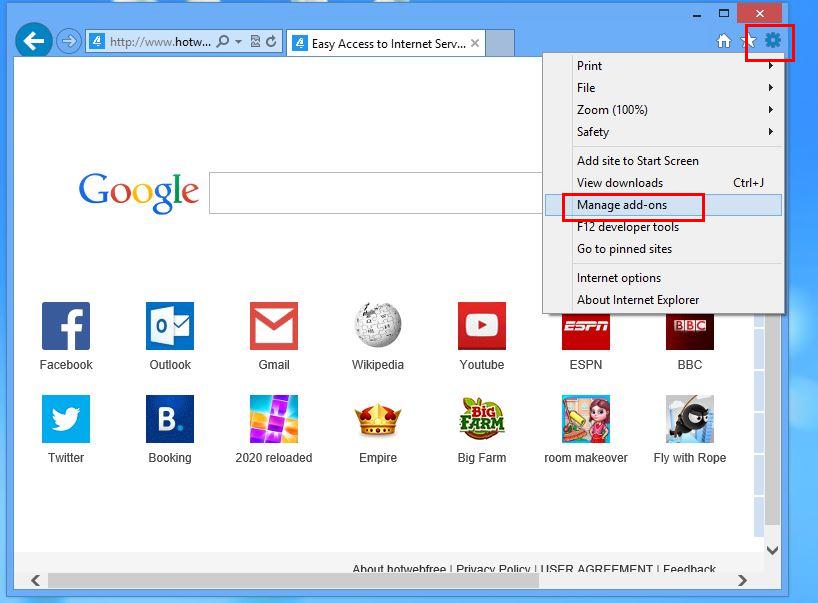
2. Ahora bien, si usted encuentra cualquier extensión sospechosa en el panel barras de herramientas y extensiones a continuación, haga clic derecho sobre él y la opción Borrar para eliminarlo.
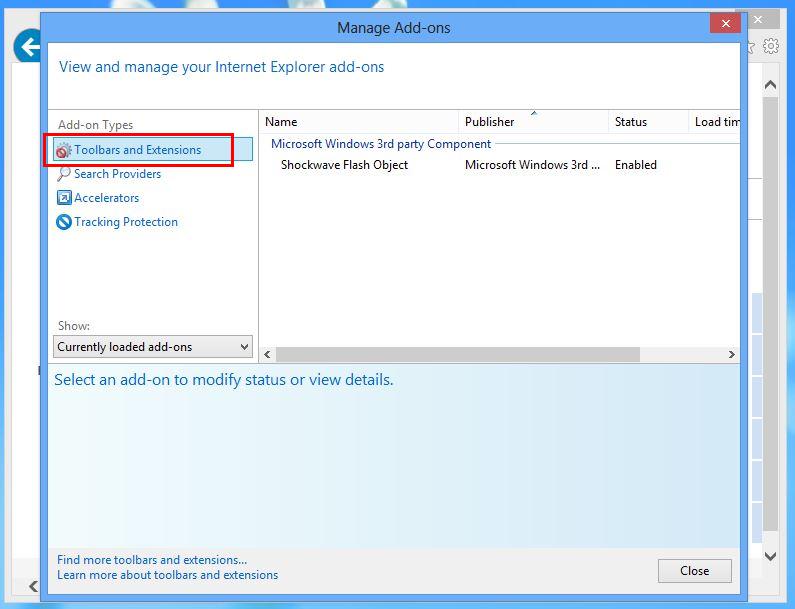
Desde Mozilla Firefox:
1. Pulse sobre complementos en ir a través del icono del menú.
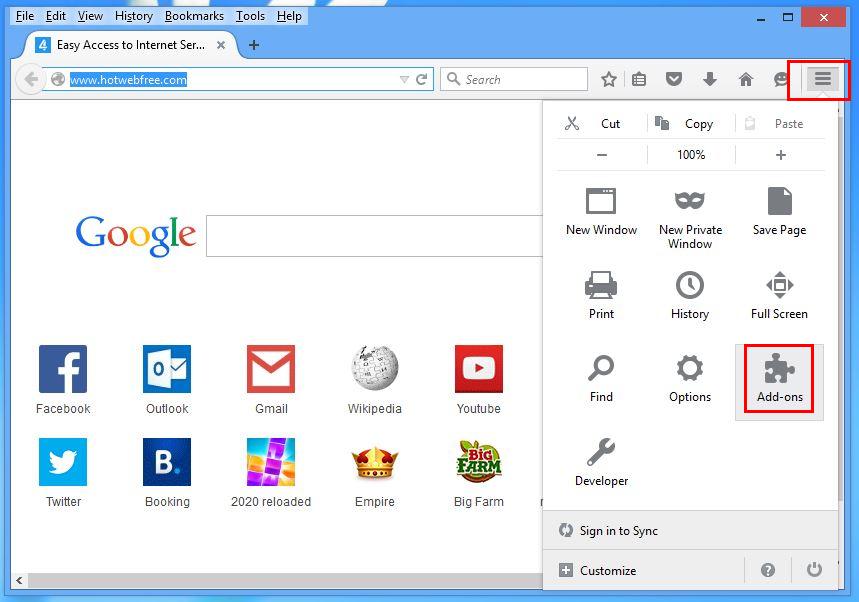
2. En la ficha Extensiones clic en deshabilitar o quitar botón situado junto a Prime Updater extensiones relacionadas para eliminarlos.
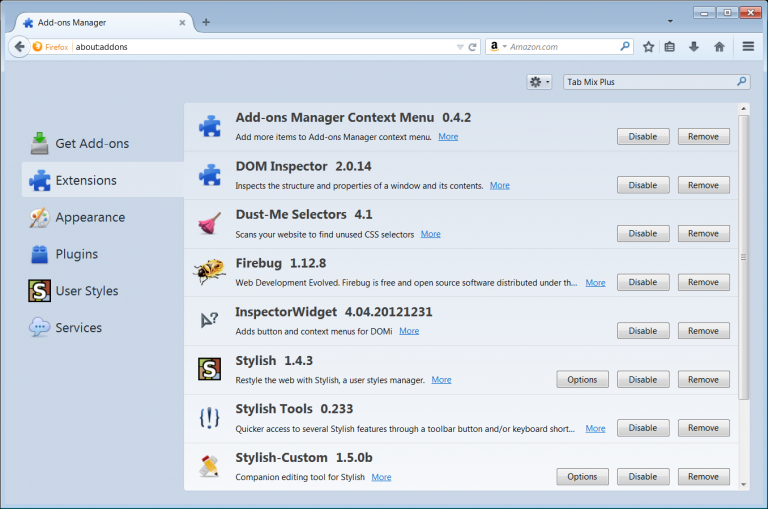
De Opera:
1. Pulse Menú Opera, se ciernen a las extensiones y luego seleccione Administrador de extensiones de allí.
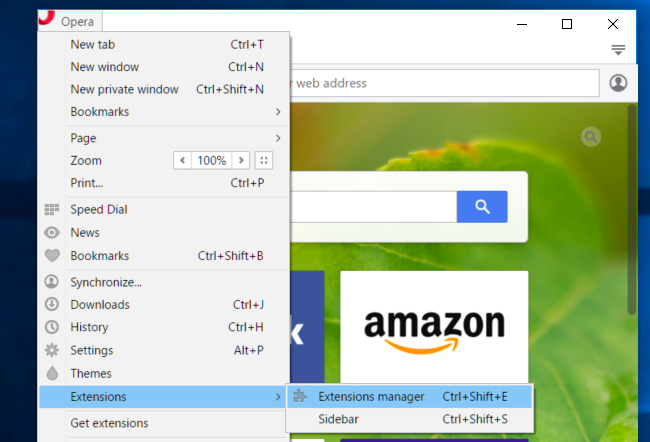
2. Ahora bien, si ninguna extensión del navegador parece sospechoso que hace clic en el botón (X) para eliminarlo.
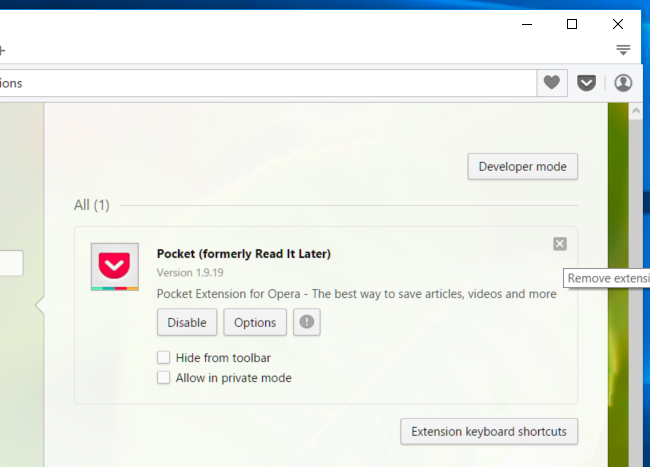
De Safari:
1. Haga clic en Preferencias … en ir a través de engranajes icono Configuración.
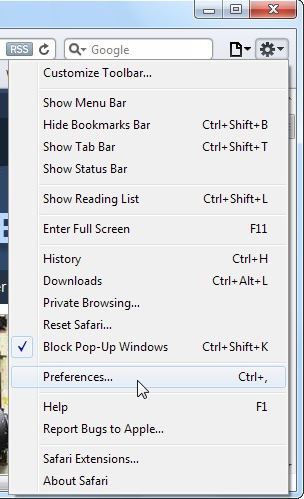
2. Ahora pestaña de extensiones, haga clic en el botón Desinstalar para eliminarla.
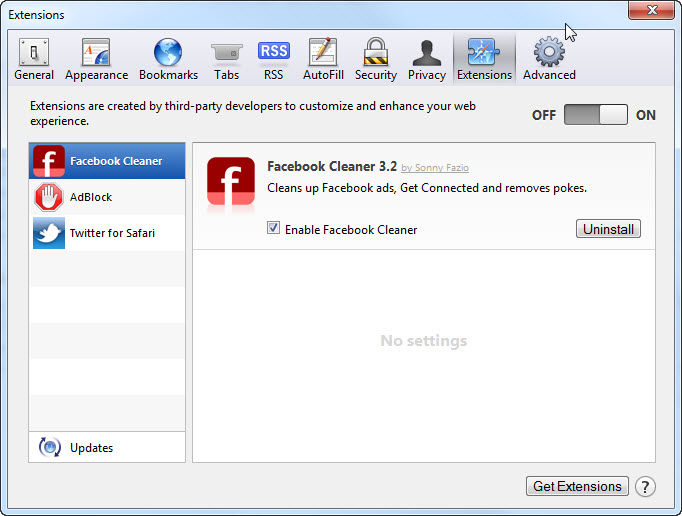
Desde Microsoft Edge:
Nota: – Como no hay ninguna opción para Extension Manager en Microsoft Edge lo que a fin de resolver los problemas relacionados con los programas de adware en MS Edge puede cambiar su página de inicio y motor de búsqueda.
Cambio por defecto Página principal de la Sra Edge –
1. Haga clic en más (…) seguido de Configuración y luego a la página principal bajo libre con zona.
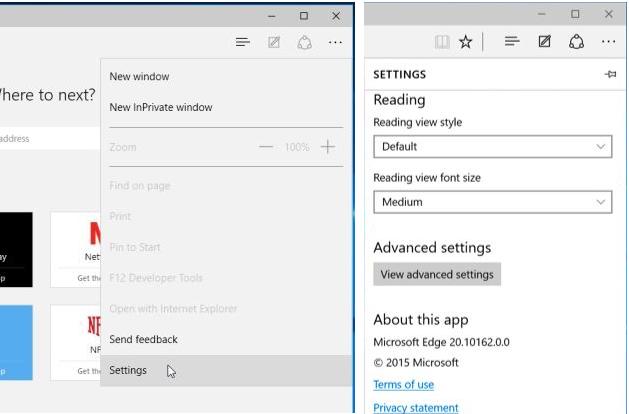
2. A continuación, seleccione el botón Ver configuración avanzada y, a continuación, en Buscar en la barra de direcciones con la sección, puede seleccionar Google o cualquier otra página de inicio como su preferencia.
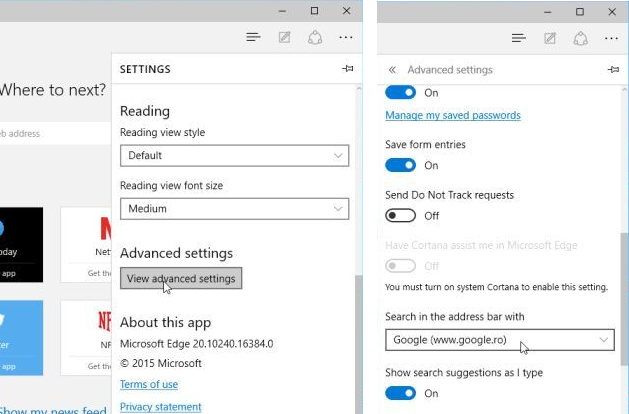
Cambiar la configuración predeterminada de motor de búsqueda de la Sra Edge –
1. Seleccione el botón Más ajustes (…) y luego Configuración seguido de vista avanzada.
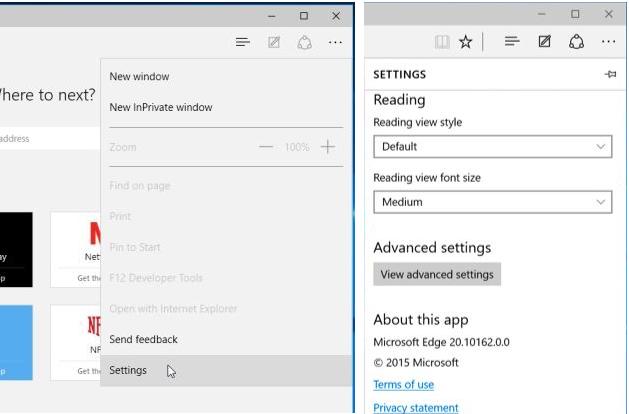
2. En Buscar en la barra de direcciones con la caja haga clic en <Añadir nuevo>. Ahora se puede elegir de la lista disponible de proveedores de búsqueda o añadir motor de búsqueda preferido y haga clic en Agregar valor predeterminado.
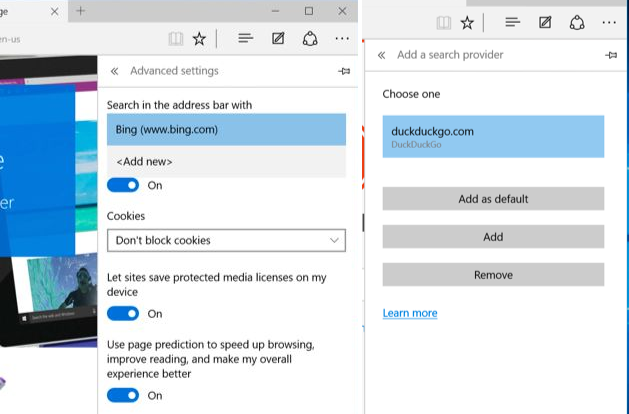
Fase 3: Bloquear ventanas emergentes no deseadas de Prime Updater en distintos navegadores web
1. Google Chrome: Haga clic en el icono Menú → Configuración → Mostrar configuración avanzada … → Configuración de contenido … en la sección de privacidad → active la opción No permitir que los sitios muestren ventanas emergentes(recomendado) opción → Listo.
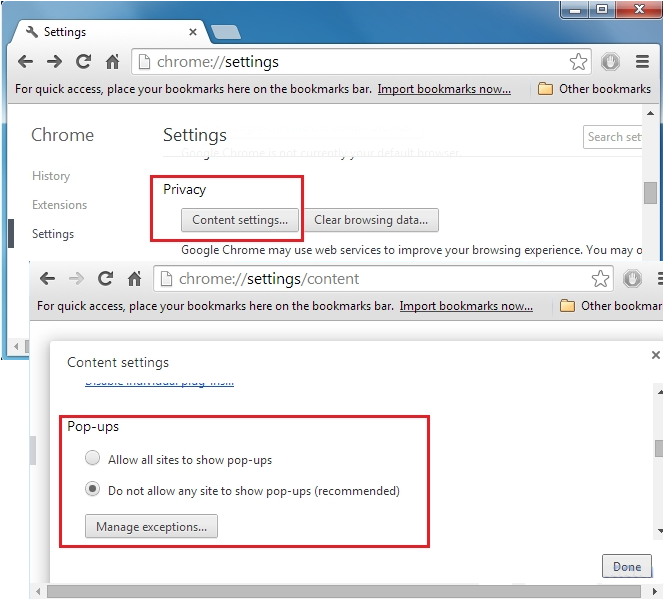
2. Mozilla Firefox: Toque en el icono Menú → Opciones → contenido → Panel de control de bloque ventanas pop-up en la sección de pop-ups.
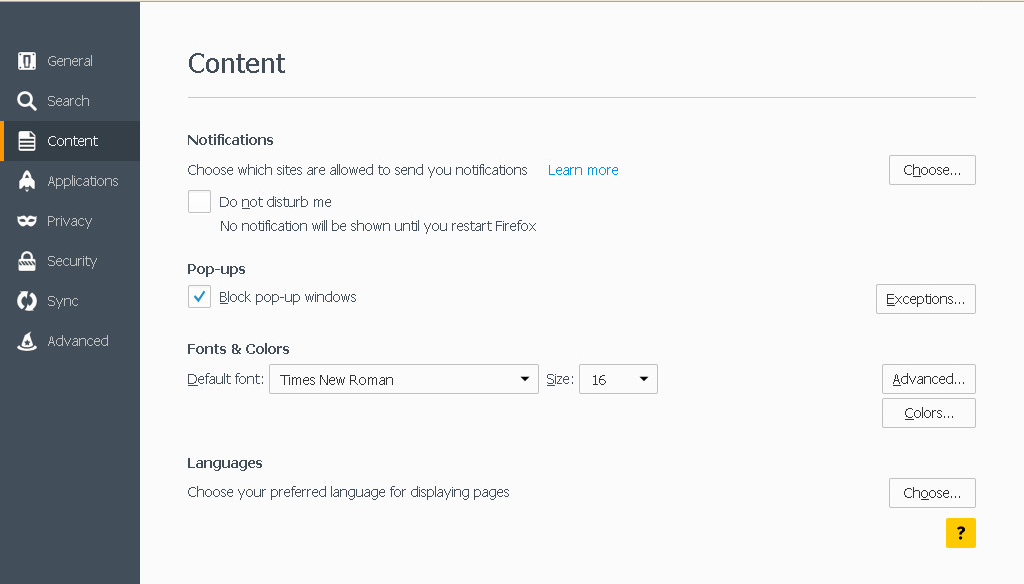
3. Internet Explorer: Haga clic en el icono Configuración de Gears → Opciones de Internet → en la ficha Privacidad permitir Encienda el Bloqueador de elementos emergentes en virtud de Pop-up Sección Bloqueador.
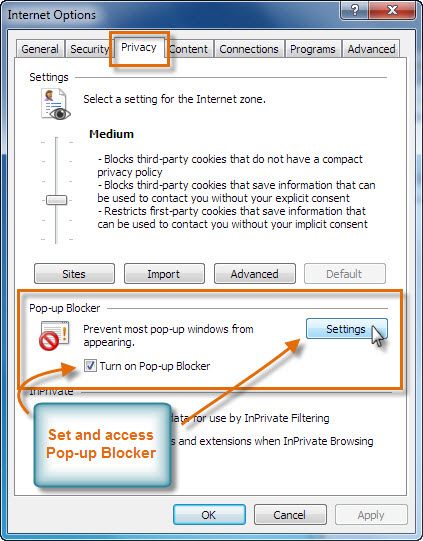
4. Microsoft Edge: Pulse Más (…) la opción → Configuración → Ver → configuración avanzada se alterna entre los Bloquear ventanas emergentes.
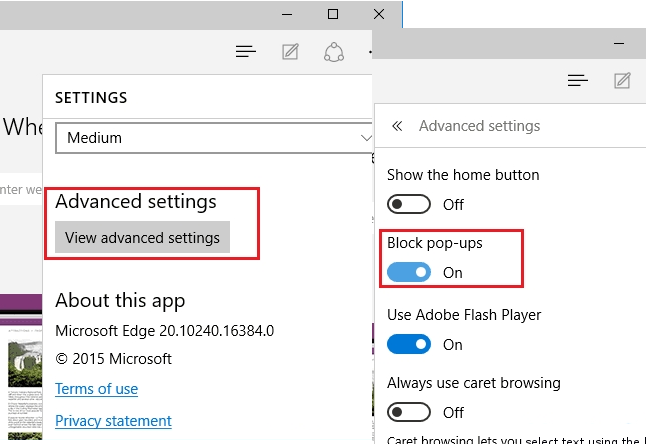
Aún teniendo problemas en la eliminación Prime Updater desde su PC comprometida? Entonces usted no tiene que preocuparse. Usted puede sentirse libre para hacer preguntas a nosotros sobre temas relacionados con el malware.




