Hola. Amigos,
Yo por error descargado Toolbar SmarterPassword en mi Windows PC y conseguir problemas mientras se trabaja en mi sistema. Siempre que estoy conectado a Internet demasiados anuncios de la barra de herramientas aparece en todas las páginas del navegador abrí. Estoy muy preocupado. ¡¡Necesitas ayuda!! Por favor, si usted tiene alguna idea entonces me guía para eliminar Toolbar SmarterPassword desde mi PC con Windows.

Barra de herramientas SmarterPassword es un programa potencialmente no deseado (PUP) y se clasifica como un adware. Se había afectado a gran número de PC de Windows en Grecia, Venezuela, Egipto y otros países de todo el mundo. Esta es la infección de adware muy peligrosa y trae problemas sin fin en su PC. Si una vez que se instalan en su PC entonces traer muchos más problemas en su PC e irritar los usuarios de PC en línea. Se generan varios anuncios con el fin de buscar la atención de los usuarios de PC que ayuda a aumentar el tráfico web y obtener más beneficios. Lo que es peor, estos son los molestos anuncios y no permitirá completar cualquier tarea simple.
Cada vez que usted está navegando en la red anuncios Toolbar SmarterPassword aparece constantemente en su página del navegador y trabajar en hacer trampa dinero de los usuarios de PC en línea. Tiene la capacidad de afectar a los navegadores, incluyendo Firefox, IE y Chrome. También incluye complementos o plug-ins en su navegador. Junto con esto, el adware descargar varios programas no deseados en su sistema. Estos programas ocupa gran cantidad de recursos del sistema y los resultados en el rendimiento del equipo lento. También permite a los piratas informáticos para conectar su sistema con servidores remotos y recoger datos esenciales sin su conocimiento. Por lo tanto, se recomienda quitar la barra de herramientas SmarterPassword desde su PC de Windows.
Los daños que ocurrieron debido a la barra de herramientas SmarterPassword son los siguientes:
- Muestra un sinnúmero de anuncios y ventanas emergentes en su página del navegador
- Disminuye la velocidad y el rendimiento de su PC
- Descargar software malicioso u otras amenazas sin su permiso
- Robar datos importantes, incluyendo sus datos personales
Haga clic para exploración libre de SmarterPassword Toolbar sobre ordenador
Paso 1: Retire SmarterPassword Toolbar o cualquier programa sospechoso desde el panel de control que resulta en Pop-ups
- Haga clic en Inicio y en el menú, seleccione Panel de control.
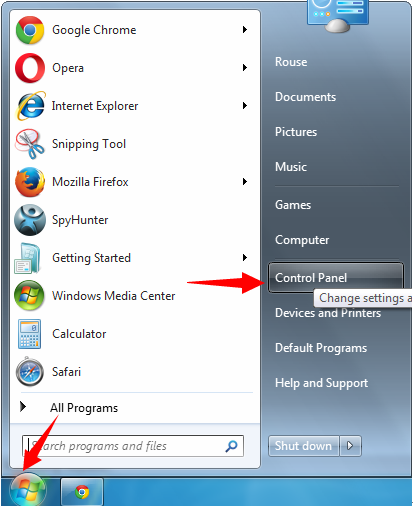
- En Panel de control, la búsqueda de palabras clave SmarterPassword Toolbar o cualquier programa sospechoso
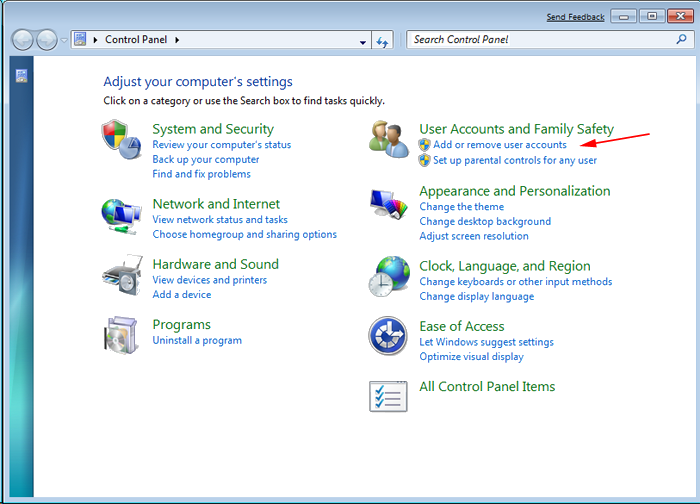
- Una vez encontrado, haga clic para desinstalar el programa SmarterPassword Toolbar o relacionados de la lista de programas
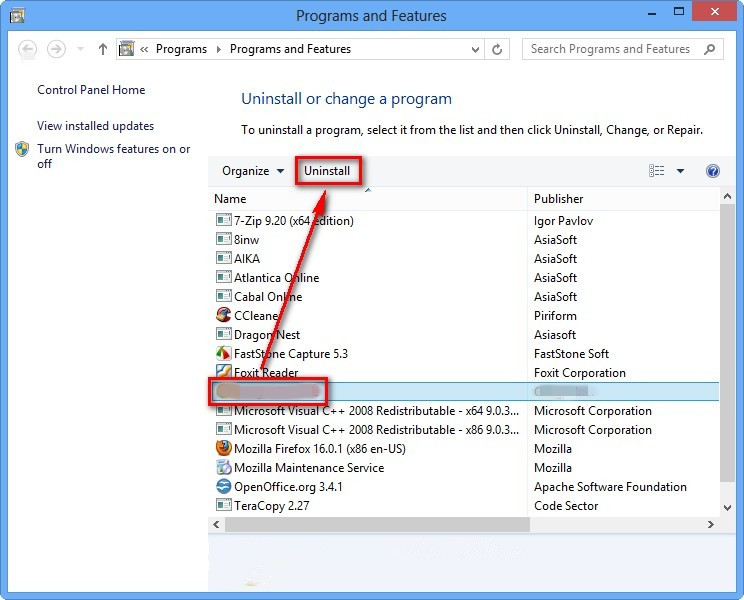
- Sin embargo, si usted no está seguro de no Desinstalarlo ya que esto se eliminará permanentemente del sistema.
Paso 2: Cómo reiniciar Google Chrome eliminar SmarterPassword Toolbar
- Abre el navegador Google Chrome en el PC
- En la esquina superior derecha del navegador verá la opción 3 rayas, haga clic en él.
- Después de eso, haga clic en Configuración de la lista de menús disponibles en el panel de cromo.
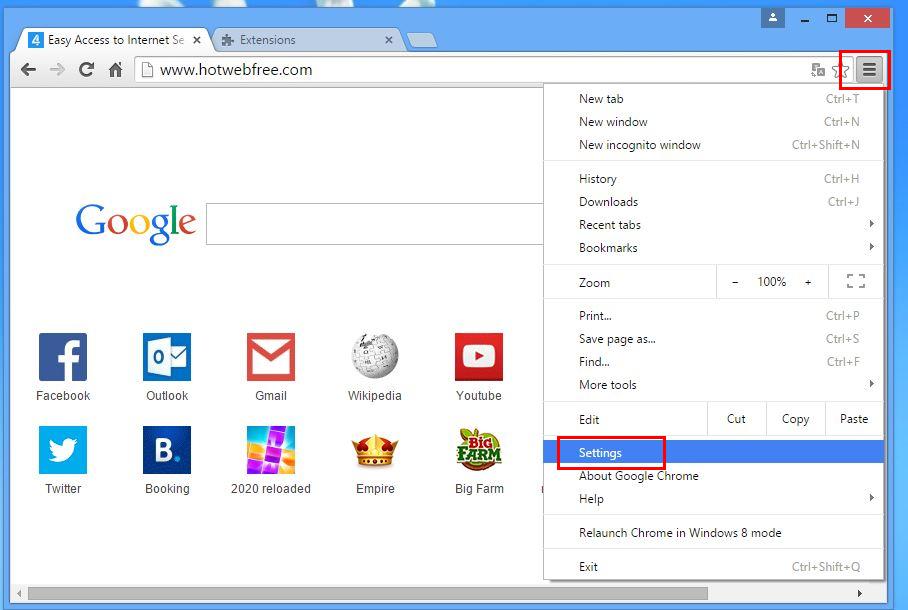
- Al final de la página, un botón se encuentra disponible con la opción de “Cambiar configuración”.
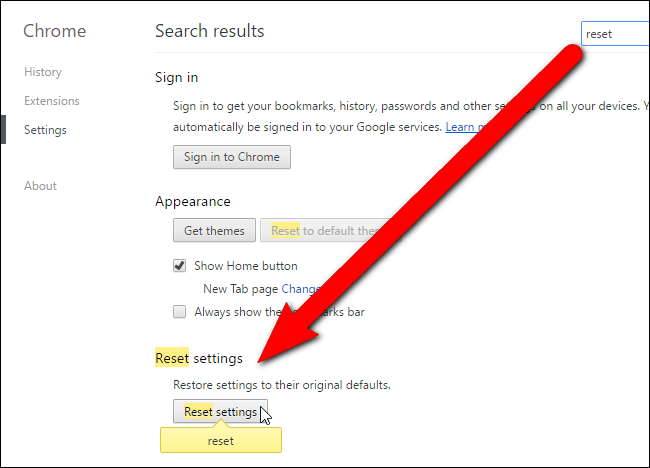
- Haga clic en el botón y deshacerse de SmarterPassword Toolbar de tu Google Chrome.
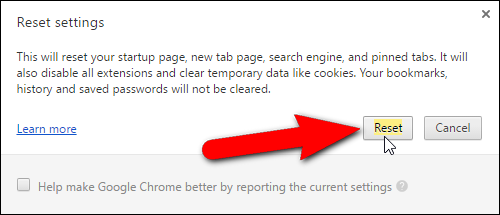
Cómo reiniciar Mozilla Firefox desinstalar SmarterPassword Toolbar
- Abre Mozilla Firefox navegador web y hacer clic en el icono de opciones con 3 rayas firmar y también hacer clic en la opción de ayuda con la marca (?).
- Ahora haga clic en “Solución de Problemas” de la lista dada.
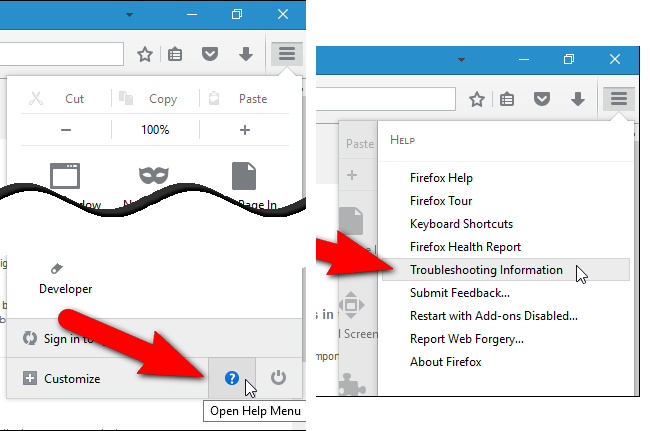
- En la esquina superior derecha de la ventana siguiente se puede encontrar el botón “Actualizar Firefox”, haga clic en él.
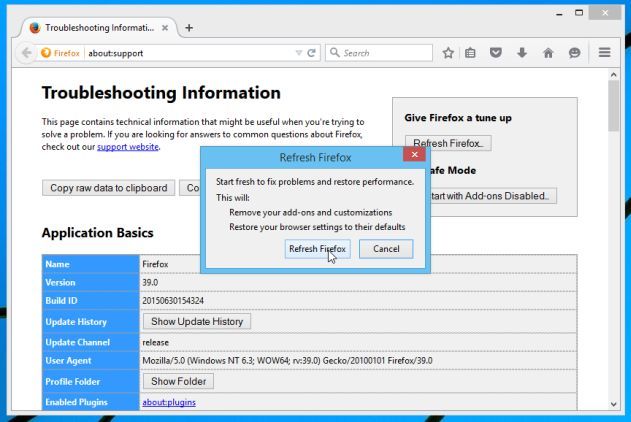
- Para restablecer el navegador Mozilla Firefox, simplemente haga clic en el botón “Actualizar Firefox” de nuevo, después de lo cual todos los cambios deseados realizados por SmarterPassword Toolbar serán eliminados automáticamente.
Pasos para restablecer Internet Explorer para deshacerse de SmarterPassword Toolbar
- Es necesario cerrar todas las ventanas de Internet Explorer que están trabajando actualmente o abiertas.
- Ahora abra Internet Explorer de nuevo y haga clic en el botón Herramientas, con el icono de llave inglesa.
- Ir al menú y haga clic en Opciones de Internet.
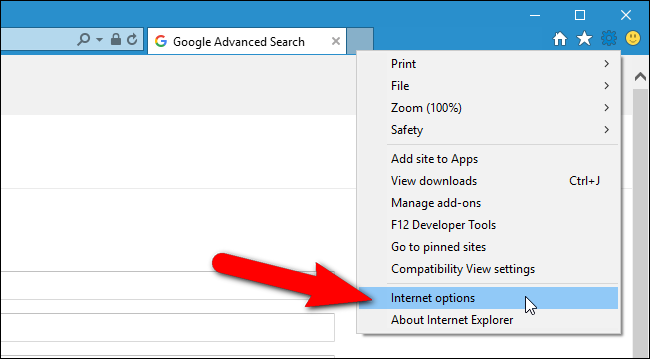
- Un cuadro de diálogo aparecerá, a continuación, haga clic en la ficha Opciones avanzadas en él.
- Diciendo Restablecer configuración de Internet Explorer, haga clic en Restablecer de nuevo.
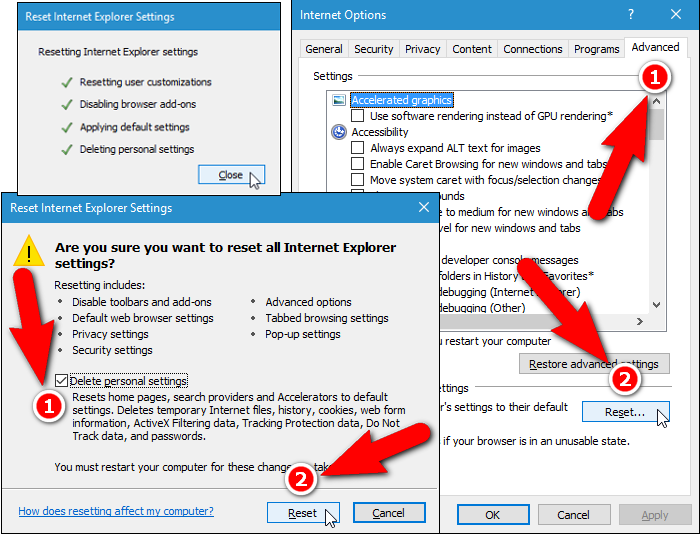
- Cuando IE aplica la configuración predeterminada a continuación, haga clic en Cerrar. Y a continuación, haga clic en Aceptar.
- Reinicie el PC es una necesidad para que entre en vigor en todos los cambios que ha realizado.
Paso 3: Cómo proteger su PC de SmarterPassword Toolbar en un futuro próximo
Pasos para activar la navegación segura Características
Internet Explorer: Activar filtro SmartScreen contra SmarterPassword Toolbar
- Esto se puede hacer en IE versiones 8 y 9. mailnly ayuda en la detección de la palabra clave SmarterPassword Toolbar durante la navegación
- lanzar IE
- Seleccione Herramientas en Internet Explorer 9. Si está utilizando Internet Explorer 8, Encuentra opción de seguridad en el menú
- Ahora seleccione Filtro SmartScreen y optar por Encienda el filtro SmartScreen
- Una vez hecho esto, Reiniciar IE
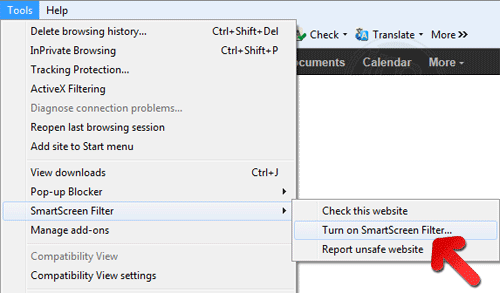
Cómo habilitar la suplantación de identidad y SmarterPassword Toolbar Protección en Google Chrome
- Haga clic en el navegador Google Chrome
- Seleccione Personalizar y control de Google Chrome (3-Icono de la barra)
- Ahora Elija Configuración de la opción
- En la Opción de Configuración, haga clic en Mostrar configuración avanzada que se pueden encontrar en la parte inferior de la Configuración
- Seleccione la sección de privacidad y haga clic en Activar phishing y protección contra malware
- Ahora reinicie Chrome, esto mantendrá su navegador a salvo de SmarterPassword Toolbar
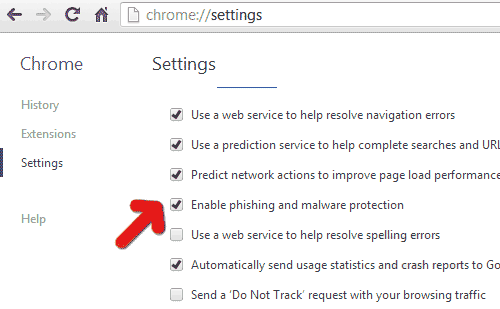
Cómo bloquear SmarterPassword Toolbar Ataque y Web falsificaciones
- Haga clic para cargar Mozilla Firefox
- Pulse en Herramientas en el menú superior y seleccionar las opciones
- Elige Seguridad y permitir marca de verificación en la siguiente
- avisarme cuando algún sitio instala complementos
- Bloquear informó falsificaciones Web
- Bloquear informó sitios de ataque
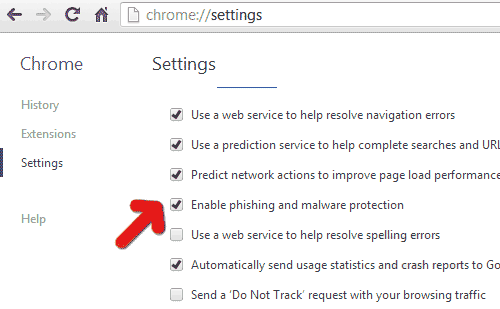
Si todavía SmarterPassword Toolbar existe en el sistema, Escanear su PC para detectar y deshacerse de él
La amabilidad de enviar su pregunta, en caso que si desea saber más acerca de la palabra clave SmarterPassword Toolbar La eliminación




