¿ Está buscando una solución efectiva para la eliminación de Beautiful Photos New Tab – FreshTab del sistema? ¿Han intentado varias medidas con respecto al propósito particular pero no pueden hacerlo? Bueno, revise cuidadosamente el artículo publicado a continuación, ya que incluye una solución de trabajo comprobada para el problema en particular.
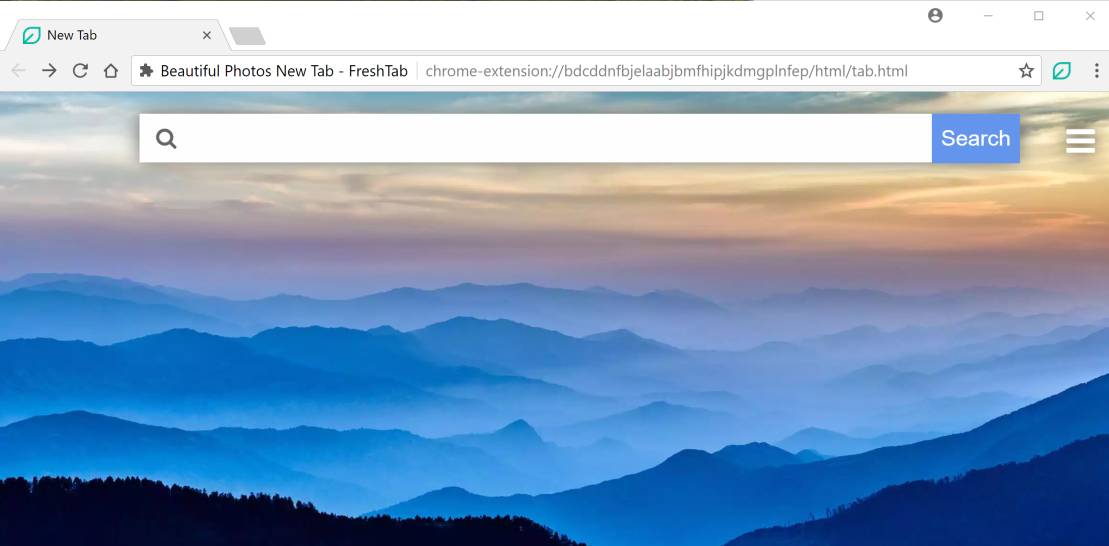
Informe del experto en fotos hermosas New Tab – FreshTab
Perteneciente a la categoría de secuestrador del navegador, Beautiful Photos New Tab – FreshTab ha sido identificado como una extensión de navegador armoniosa con todos los clientes de Internet basados en Chromium. Los desarrolladores de este programa lo presentan como un nuevo y hermoso reemplazo de pestañas para los navegantes a través de la tienda web de Chrome. Simplemente afirma ser un compañero eficiente tanto para fotógrafos profesionales como aficionados. Sin embargo, en contra de lo prometido o reclamado, no se recomienda ni confiar en el programa ni utilizarlo, sino concentrarse en la desinstalación de Beautiful Photos New Tab – FreshTab del sistema ya que según los investigadores de seguridad del sistema es el único medida posible para la liberación del sistema de todos los rasgos negativos mencionados a continuación.
How Beautiful Photos New Tab – FreshTab está al acecho dentro de la PC?
- Hermosas fotos Nueva pestaña: FreshTab posee una dirección oficial en la tienda web de Chrome en 'h [tt] ps: //chrome.google [.] Com / webstore / detail / beautiful-photos-new-tab / bdcddnfbjelaabjbmfhipjkdmgplnfep'. Por lo tanto, generalmente se descargan directamente de su.
- Sin embargo, uno puede obtener este programa vicioso dentro de su PC a través de campañas de correo no deseado.
- Jugar juegos en línea y usar dispositivos periféricos contaminados para transferir datos de un sistema a otro también resulta en la invasión de este peligroso programa dentro del sistema en gran medida.
- A menudo se propaga a través de softwares pirateados, hardware corrupto y sitios web pornográficos.
Awful Traits of Beautiful Photos Nueva pestaña – FreshTab
- Hermosas fotos Nueva pestaña: FreshTab primero adquiere el control de toda la PC y luego modifica su configuración predeterminada de registro de Windows. En realidad trae esta alteración particular con el propósito de obtener activación automática en el sistema con cada reinicio de Windows.
- Además, Hijacker secuestra el navegador instalado en el sistema y luego modifica su página de inicio, así como el proveedor de búsqueda a https [:] // searchprem [.] Com. Esto finalmente plantea una redirección a las páginas de resultados de búsqueda de http [:] // search.yahoo [.] Com.
- Causa daño a la privacidad del usuario mediante la recopilación de su información personal y luego se la revela a los ladrones en línea por el bien de varios fines comerciales.
- Descarga e instala numerosas amenazas amenazantes de malware en el sistema sin que el usuario lo reconozca al degradar la capacidad de trabajo del programa antimalware instalado en él.
- Disminuye la velocidad de la PC en gran medida al ocupar una enorme magnitud de su CPU disponible, así como el espacio de memoria.
De ahí en adelante, para liberar a la PC así como su configuración preestablecida de todos estos problemas de alteración no deseados, es indudablemente muy esencial para los usuarios desinstalar Beautiful Photos New Tab – FreshTab de ella.
Haga clic aquí a Gratis De descarga Beautiful Photos New Tab – FreshTab Escáner
Pasos manuales para eliminar Beautiful Photos New Tab – FreshTab desde su navegador secuestrado
Pasos sencillos para eliminar infecciones desde su navegador |
Configurar o cambios que su proveedor de motor de búsqueda predeterminado
Para Internet Explorer:
1. Inicie el Explorador de Internet y haga clic en el icono de engranaje y luego toManage complementos.
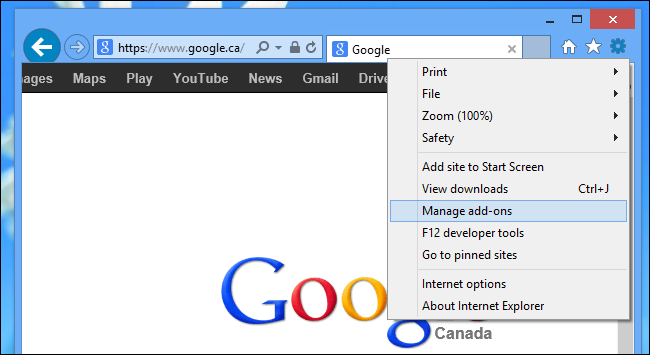
2. Ahora, haga clic en la ficha del proveedor de búsquedas, seguido de buscar más proveedores de búsqueda …
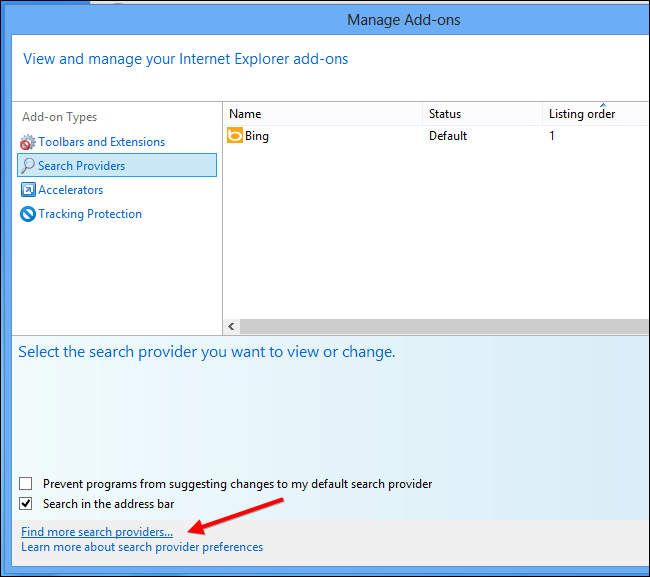
3. Ahora busca su proveedor de motor de búsqueda preferido, por ejemplo, Google Motor de búsqueda.
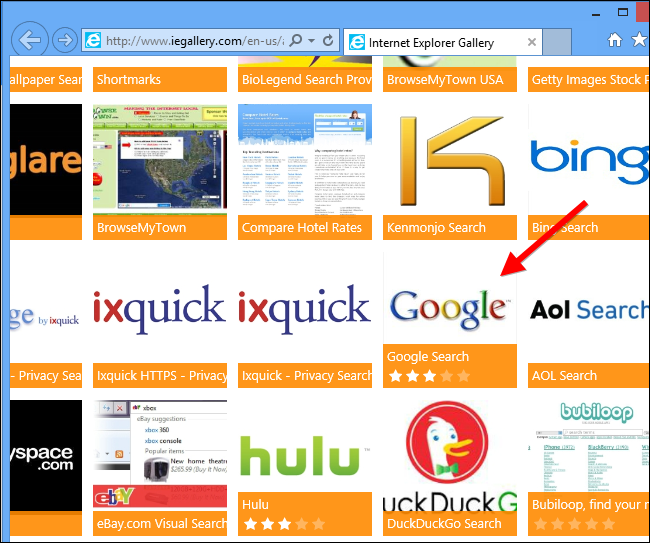
4. Además es necesario hacer clic en la opción Añadir a Internet Explorer aparecido en la página. Después de entonces marque el Convertir este proveedor de motor de búsqueda predeterminado apareció en la ventana Agregar proveedor de búsquedas y haga clic en el botón Añadir.
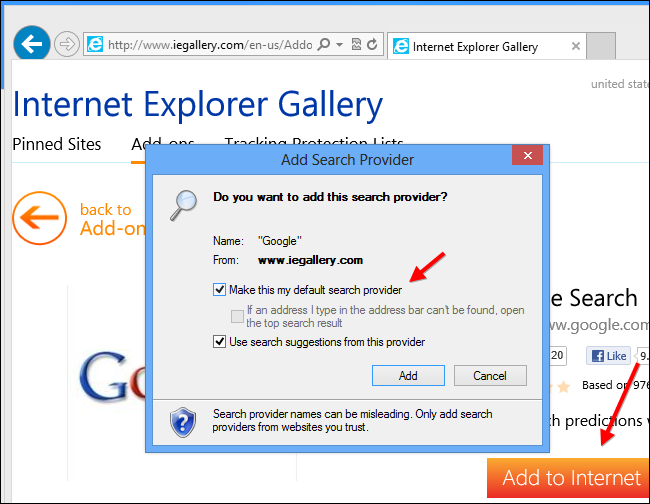
5. Internet Explorer Reiniciar para aplicar los nuevos cambios.
Para Mozilla:
1. Inicie Mozilla Firefox e ir a por el icono de Ajustes (☰) seguido de Opciones en el menú desplegable.
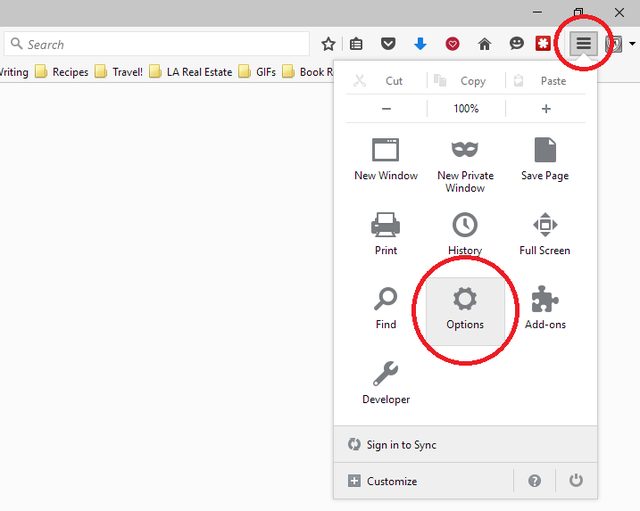
2. Ahora tiene que tocar en la pestaña de búsqueda allí. Y, en virtud de motor de búsqueda predeterminado puede elegir su proveedor de motor de búsqueda deseable desde el menú desplegable y eliminar relacionada Beautiful Photos New Tab – FreshTab proveedores de búsqueda.
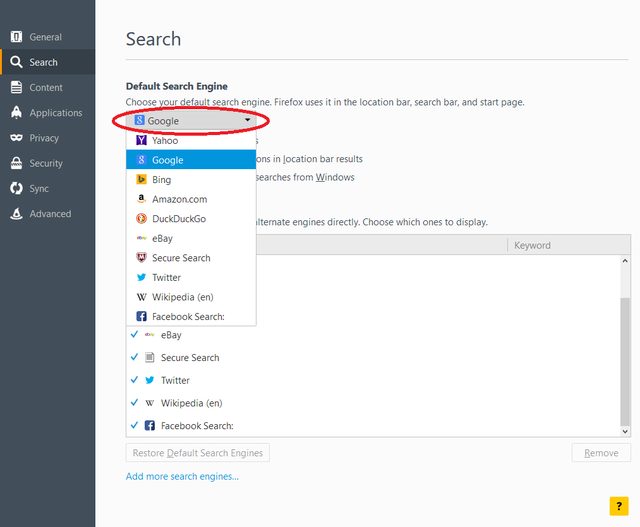
3. Si desea agregar otra opción de búsqueda en Mozilla Firefox, entonces puede hacerlo yendo a través de motores de búsqueda Añadir más … opción. Que le llevará a la página oficial de Firefox Add-ons desde donde se puede elegir e instalar motores de búsqueda complementos de su.
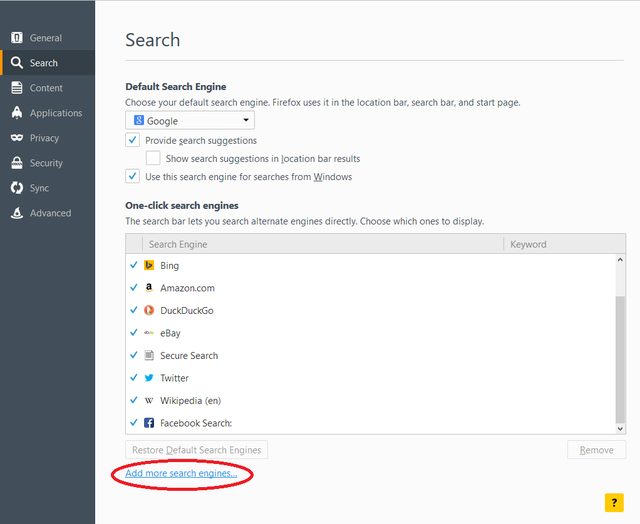
4. Una vez instalado se puede volver a Buscar pestaña y elegir su proveedor de búsqueda favorito como predeterminado.
Para Chrome:
1. Abrir Chrome y toque en el icono Menú (☰) seguido de Configuración.
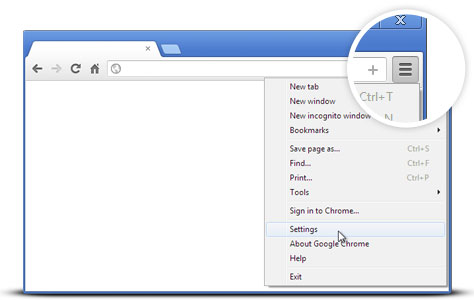
2. Ahora en la opción de búsqueda Puede elegir los proveedores de motores de búsqueda deseables desde el menú desplegable.
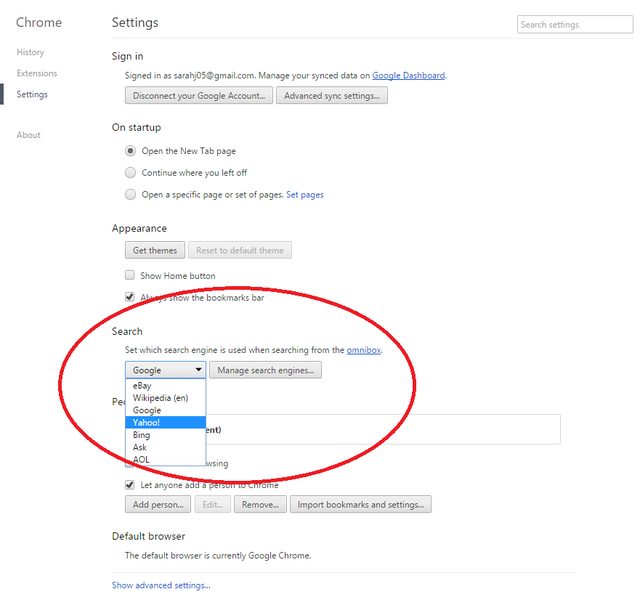
3. Si desea utilizar otra opción de motor de búsqueda a continuación, puede hacer clic en Administrar motores de búsqueda … que se abre la lista actualizada de los motores de búsqueda y otros también. Para elegir hay que tener el cursor en él y luego seleccione Crear botón predeterminado aparece allí seguido de Hecho para cerrar la ventana.
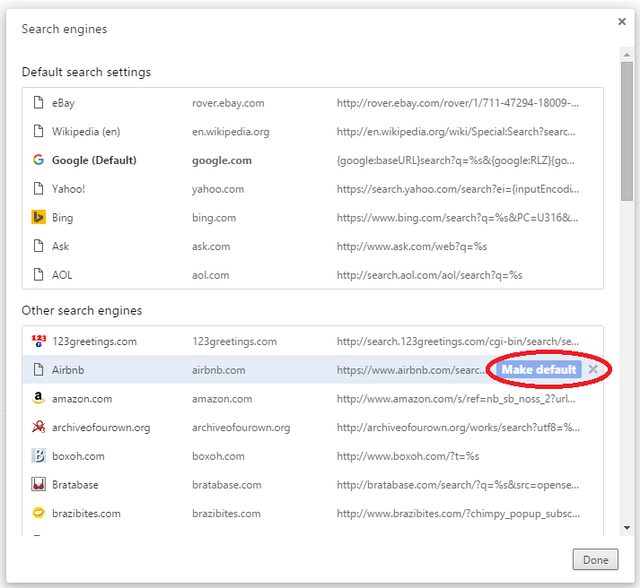
Restablecer configuración del explorador para eliminar completamente Beautiful Photos New Tab – FreshTab
Para Google Chrome:
1. Haga clic en el icono de menú (☰) seguido opción Configuración del menú desplegable por.
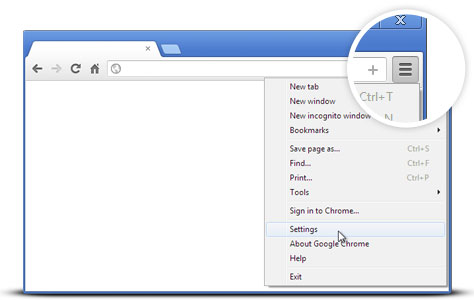
2. Ahora pulse el botón de ajustes predeterminados.
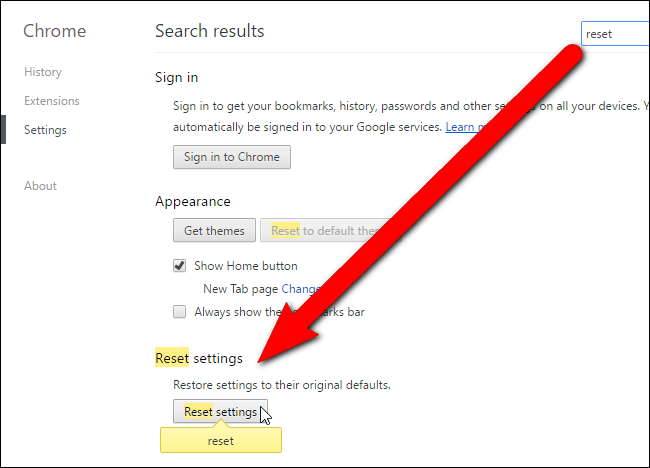
3. Por último seleccione botón de reinicio de nuevo en el cuadro de diálogo apareció para su confirmación
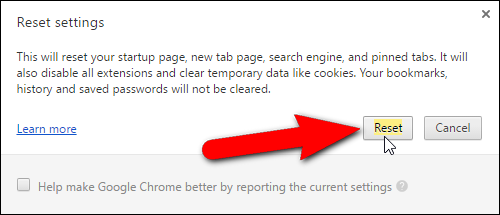
Para Mozilla Firefox:
1. Haga clic en el icono Configuración (☰) y luego la opción de menú Ayuda seguido de Información para solucionar problemas de menú desplegable para abrir.
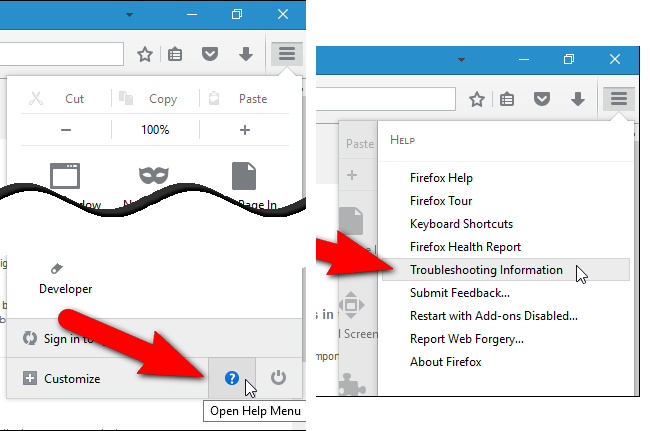
2. Ahora haga clic en Restablecer Firefox … en la esquina superior derecha de la página about: apoyo y otra vez para restablecer Firefox para confirmar la puesta a cero de Mozilla Firefox para eliminar por completo Beautiful Photos New Tab – FreshTab.
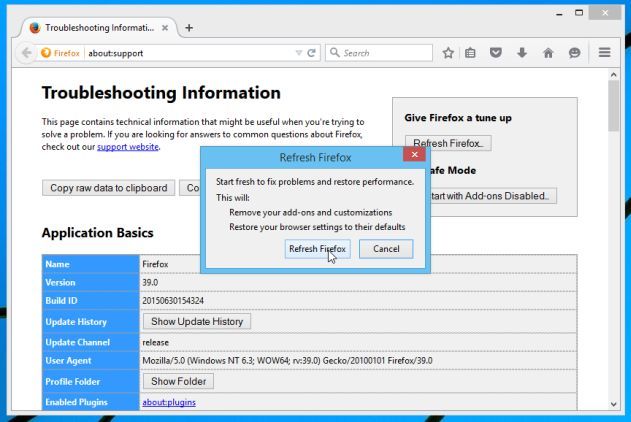
Restablecer Internet Explorer:
1. Haga clic en el icono Configuración de ajustes y luego a Opciones de Internet.
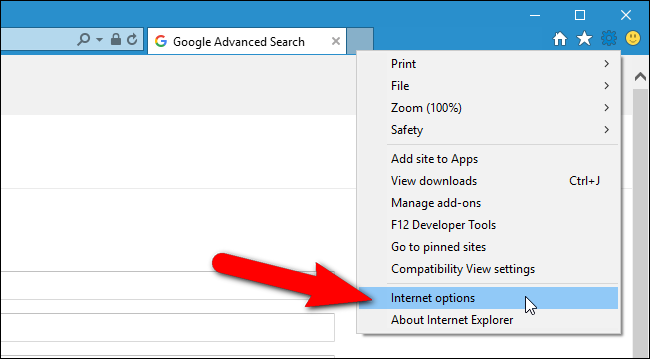
2. Ahora pulse en la pestaña Avanzado seguido por el botón de reinicio. A continuación, marque la opción Eliminar configuración personal en el cuadro de diálogo aparecido y aún más pulse el botón Reset para limpiar completamente los datos relacionados con Beautiful Photos New Tab – FreshTab.
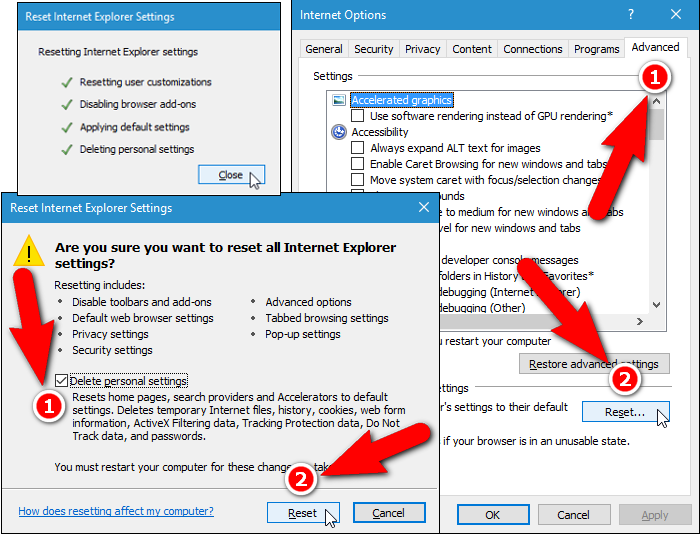
3. Una vez Restablecer finalizar, haga clic en el botón Cerrar y reiniciar Internet Explorer para aplicar los cambios.
Restaurar Safari:
1. Haga clic en Editar seguido de Restaurar Safari … en el menú desplegable en Safari.
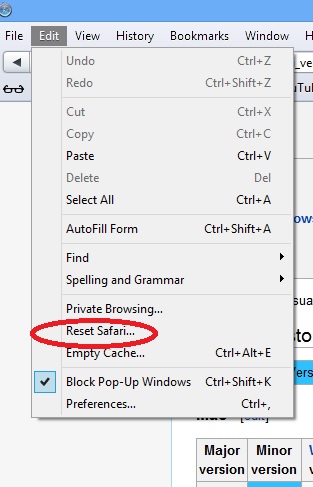
2. Ahora asegúrese de que todas las opciones están marcadas en el cuadro de diálogo aparecido y haga clic en el botón de reinicio.
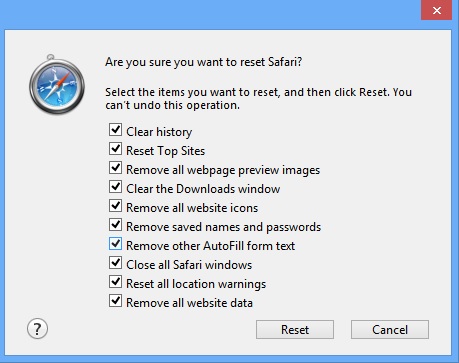
Desinstalación Beautiful Photos New Tab – FreshTab y otros programas sospechosos desde el Panel de Control
1. Haga clic en el menú Inicio seguido de Panel de control. A continuación, haga clic en onUninstall un programa de opciones Programas a continuación.
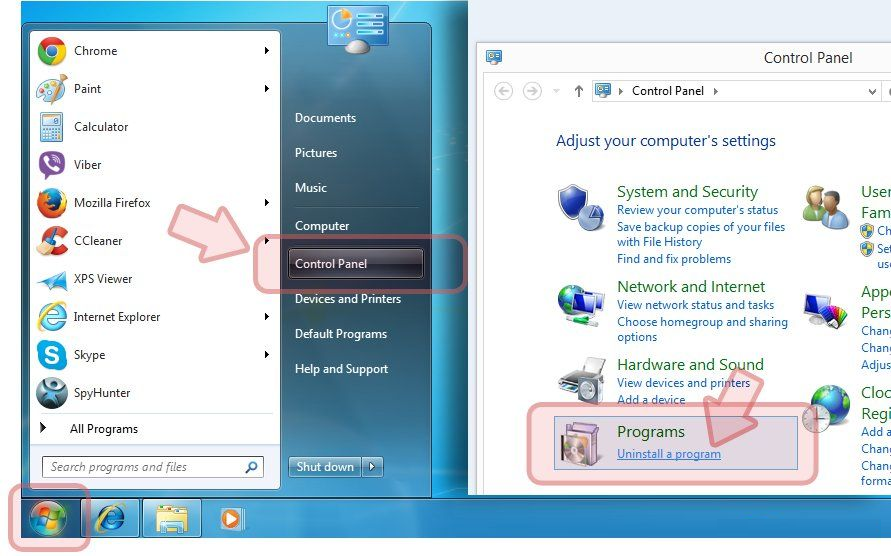
2. Además encontramos y cualesquiera otros programas no deseados desde el panel de control de desinstalación y Beautiful Photos New Tab – FreshTab.
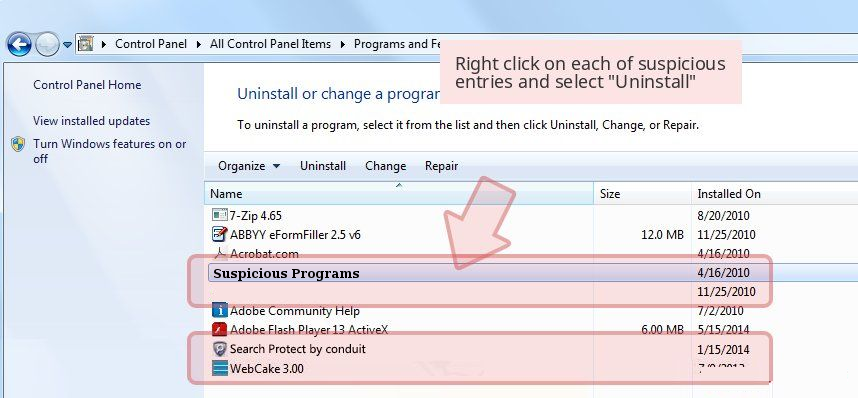
Retire las barras de herramientas no deseadas y extensiones relacionadas con Beautiful Photos New Tab – FreshTab
Para Chrome:
1. Pulse en el botón de menú (☰), se ciernen sobre las herramientas y después, pulse en la opción de extensión.
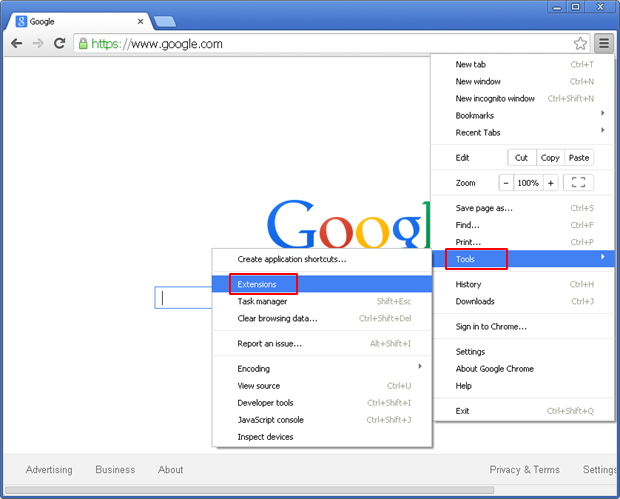
2. Ahora, haga clic en el icono de la papelera al lado de las extensiones sospechosas relacionadas Beautiful Photos New Tab – FreshTab para eliminarlo.
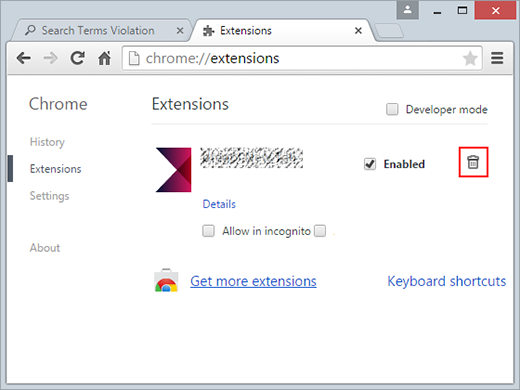
Para Mozilla Firefox:
1. Haga clic en el menú (☰) seguido por el botón Add-ons.
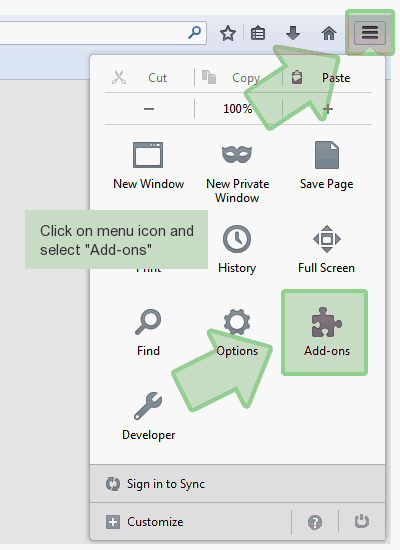
2. Ahora seleccione las extensiones o ficha Apariencia en la ventana Administrador de complementos. A continuación, haga clic en el botón Desactivar para eliminar extensiones relacionadas con Beautiful Photos New Tab – FreshTab.
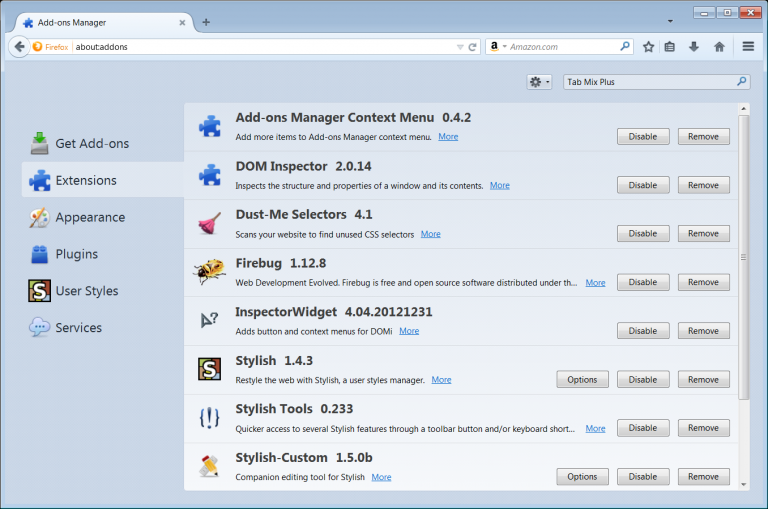
Para Internet Explorer:
1. Haga clic en el icono Configuración de ajustes y luego a Administrar complementos.
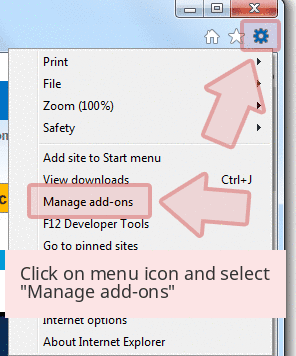
2. Además pulse sobre barras de herramientas y extensiones del panel y el botón Desactivar para quitar las extensiones relacionadas con Beautiful Photos New Tab – FreshTab.
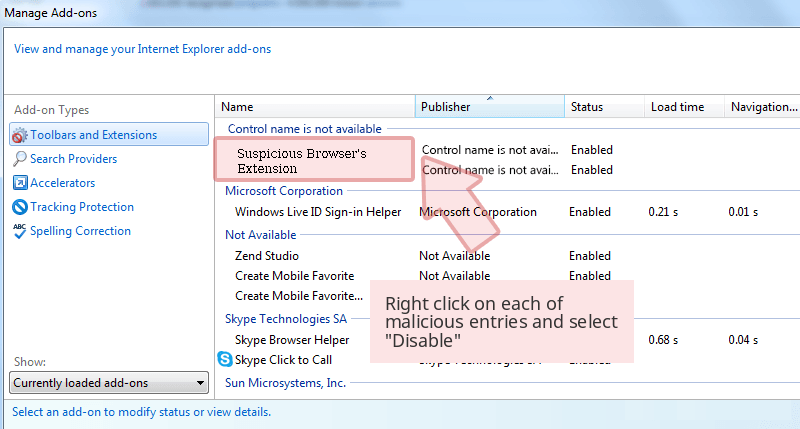
De Safari:
1. Haga clic en el icono Configuración de Gears seguido de Preferencias …
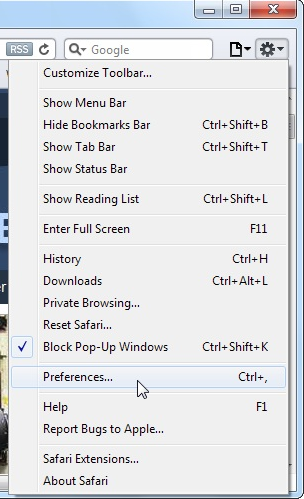
2. A continuación, puntee en el panel Extensiones y luego haga clic en el botón Desinstalar para quitar las extensiones relacionadas con Beautiful Photos New Tab – FreshTab.
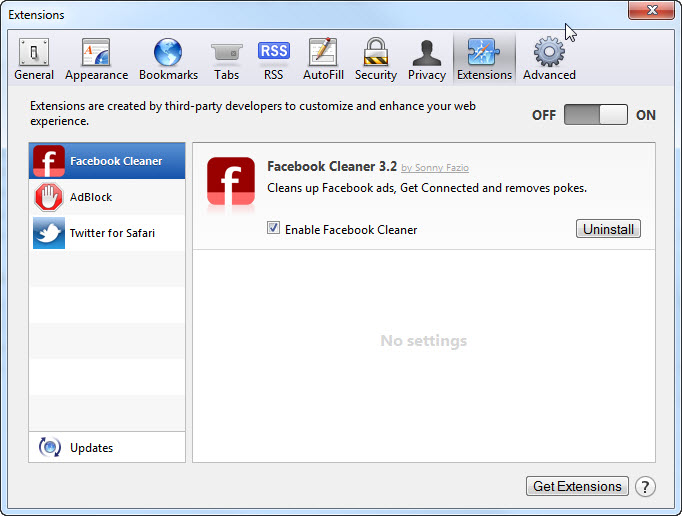
De Opera:
1. Haga clic en el icono de Opera luego flotar a Extensiones y clickExtensions gerente.
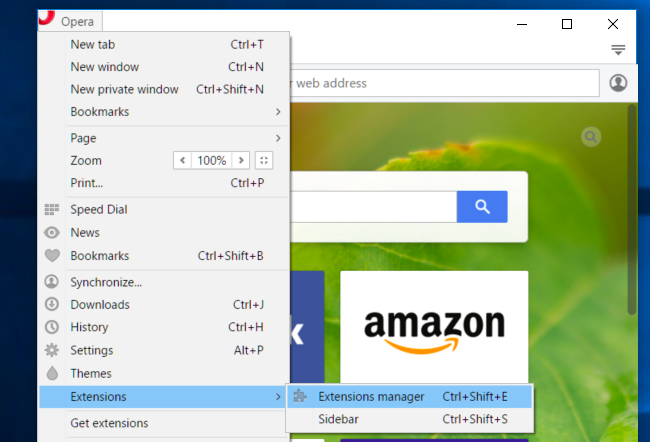
2. Ahora haga clic en el botón X junto a las extensiones deseadas para eliminarlo.
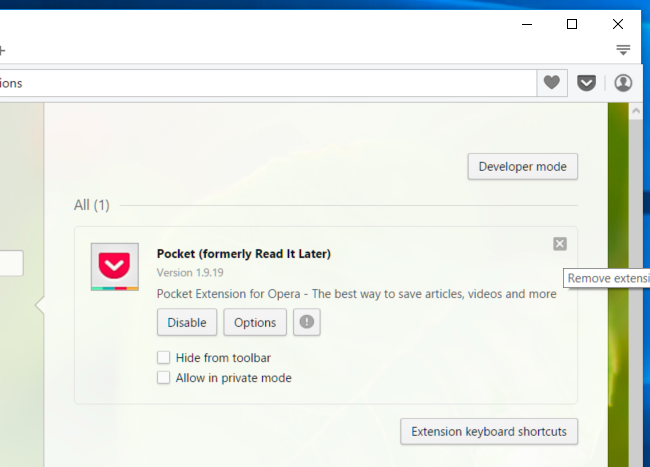
Eliminar cookies para Limpiar Beautiful Photos New Tab – FreshTab datos relacionados de diferentes navegadores
Cromo: Haga clic en el menú (☰) → Configuración → Mostrar características avanzadas datos de navegación Ajustes → Borrar.
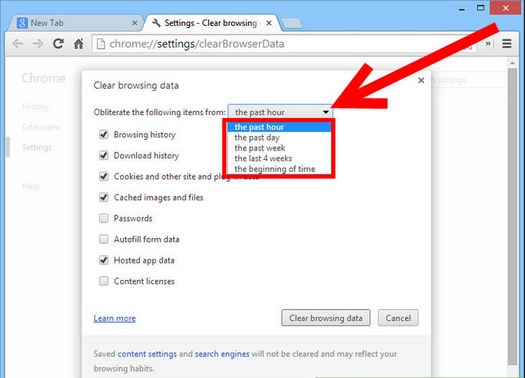
Firefox: Pulse en Ajustes (☰) → → Historia Historia Claro Restablecer → Galletas → comprobar Borrar ahora.
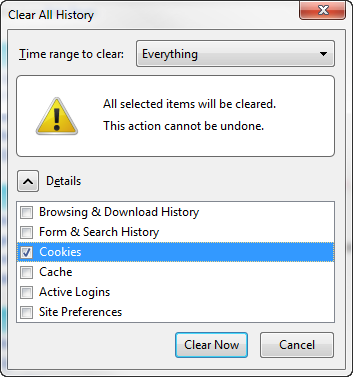
Internet Explorer: Haga clic en Herramientas → Opciones de Internet → ficha General → Comprobar cookies y datos Sitio web → Eliminar.
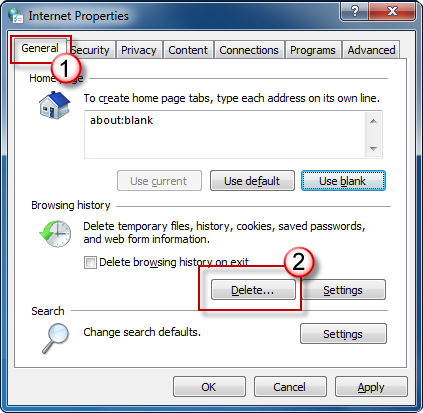
Safari: Haga clic en Configuración del dispositivo de aleta icono → Preferencias → Privacidad → Eliminar todo sitio web de datos … botón.
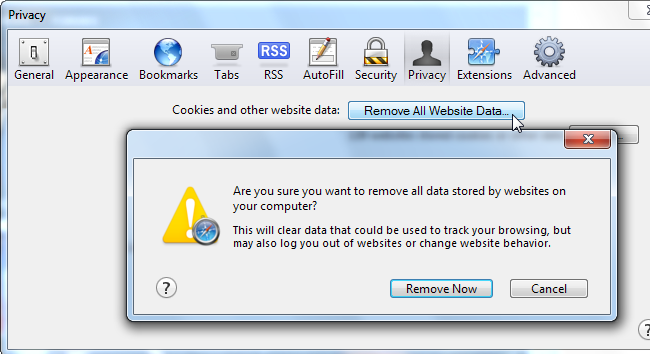
Gestión de la configuración de seguridad y privacidad en Google Chrome
1. Haga clic en el botón de menú (☰), seguido de Configuración.
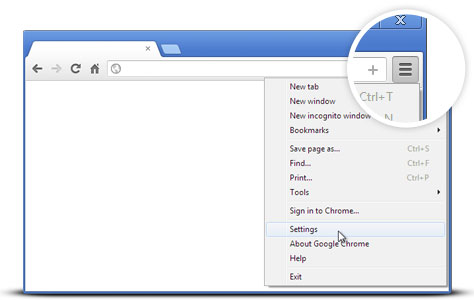
2. Pulse sobre el botón Mostrar la configuración avanzada.
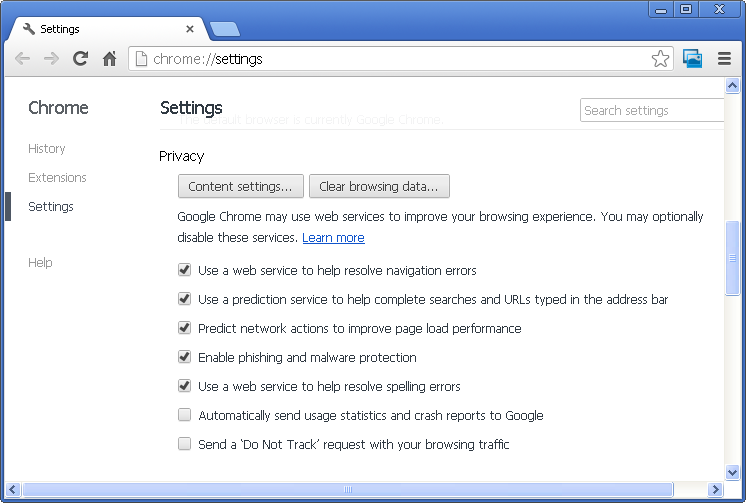
- Phishing y el malware protección: Es habilita de forma predeterminada en la sección de privacidad. Advierte a los usuarios si se detecta cualquier sitio sospechoso que tiene amenazas de phishing o malware.
- certificados SSL y ajustes: Pulse en Administrar certificados correspondientes a la sección HTTPS / SSL para gestionar los certificados SSL y configuraciones.
- Configuración de contenido Web: Vaya a Configuración de contenido en la sección de Privacidad para administrar complementos de ActiveX, cookies, imágenes, compartir la ubicación y JavaScript.
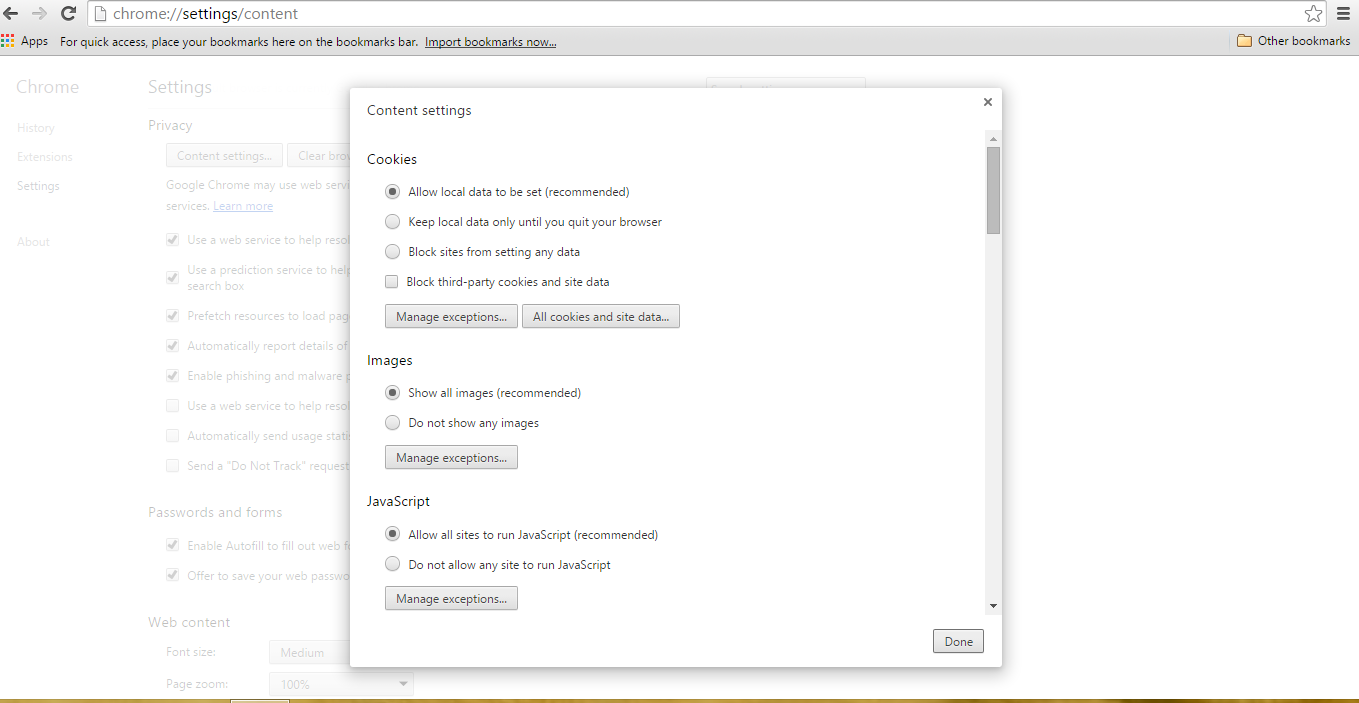
3. A continuación, pulse el botón de Close cuando haya terminado.
Si sigue sin problemas havinga en la eliminación de Beautiful Photos New Tab – FreshTab de tu sistema comprometido entonces usted puede sentirse libre para hablar con nuestros expertos.




