Computerhelper.site ha infectado mi navegador Chrome. Esta dudosa amenaza está redirigiendo el navegador a su propio dominio y otros sitios web maliciosos. También está mostrando un montón de anuncios pop-up molestos en la pantalla de mi ordenador. Computerhelper.site ha jodido por completo mi navegación por la web. Mi navegador menudo obtener redirigido a sitios web desconocidos. Se me está haciendo loco. Mi programa antivirus no es capaz de eliminar esta amenaza. Por favor ayúdame a quitar Computerhelper.site de mi sistema.
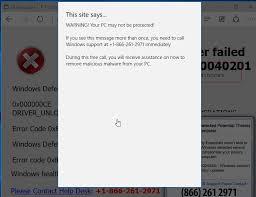
Computerhelper.site es un sitio web malicioso que ataca silenciosamente su PC. Ha sido clasificado como una infección secuestrador del navegador desagradable. Esta dudosa amenaza silenciosa entrar en el equipo y conseguir victimizan su cliente web activa. Puede infectar a cualquiera de su navegador web como Google Chrome, Mozilla Firefox, Internet Explorer y muchos otros. Una vez que obtener esta amenaza desagradable el acceso de su navegador, hará varios cambios no deseados y no éticas en la configuración de su navegador. Computerhelper.site comprometerá su experiencia de navegación web mediante la redirección no deseado. Usted no será capaz de navegar por Internet libremente y su escritorio conseguirá lleno de un montón de anuncios pop-up falsos y molestos.
Computerhelper.site puede invadir su PC a través de anuncios falsos pop-up, sitios web maliciosos, actualizaciones de software falsos, correos electrónicos de spam, compartición de archivos de red, sitios web de medios sociales, programas freeware paquetes etc. Una vez que obtener esta infección navegador perniciosa el acceso de su máquina, obtendrá nada más que problemas. Este virus de redirección desagradable se destina principalmente para atraer a los usuarios de PC inocentes y hacer ganancias fáciles. También se ralentizará su PC y la velocidad de Internet. Puede traer más amenazas en su máquina mediante la reorientación de su navegador en los sitios web dañinos. Computerhelper.site puede supervisar sus hábitos en línea y recoger sus datos personales. Puede recoger su información privada, incluyendo su información confidencial financiera y de otro y enviar a los hackers remotos. Lo que es más, también crear lagunas en la seguridad del sistema para otras amenazas. Se recomienda eliminar Computerhelper.site pronto de su máquina.
Haga clic aquí a Gratis De descarga Computerhelper.site Escáner
Saber Cómo desinstalar manualmente Computerhelper.site De PC con Windows
Con el fin de hacerlo, se aconseja que, encienda el PC en modo seguro con sólo seguir los pasos:
Paso 1. Reinicie el equipo y presione el botón F8 hasta que llegue la siguiente ventana.
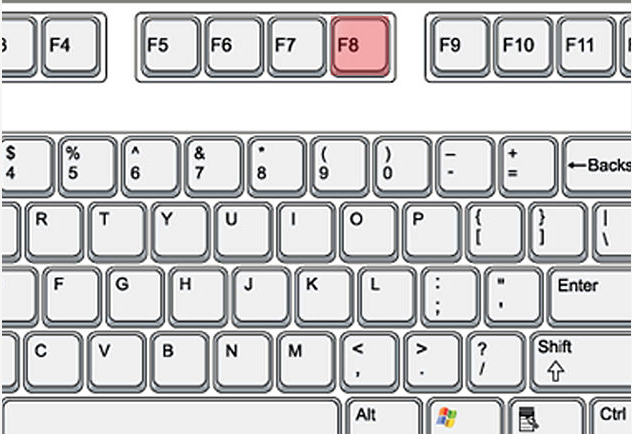
Paso 2. Después de que en la nueva pantalla en la que debe seleccionar la opción Modo seguro para continuar este proceso.
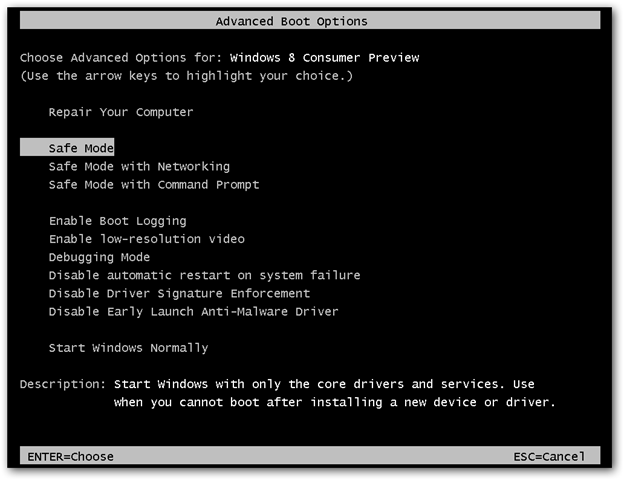
Ahora Mostrar archivos ocultos de la siguiente manera:
Paso 1. Ir a Inicio >> Panel de control >> Carpeta de opciones.
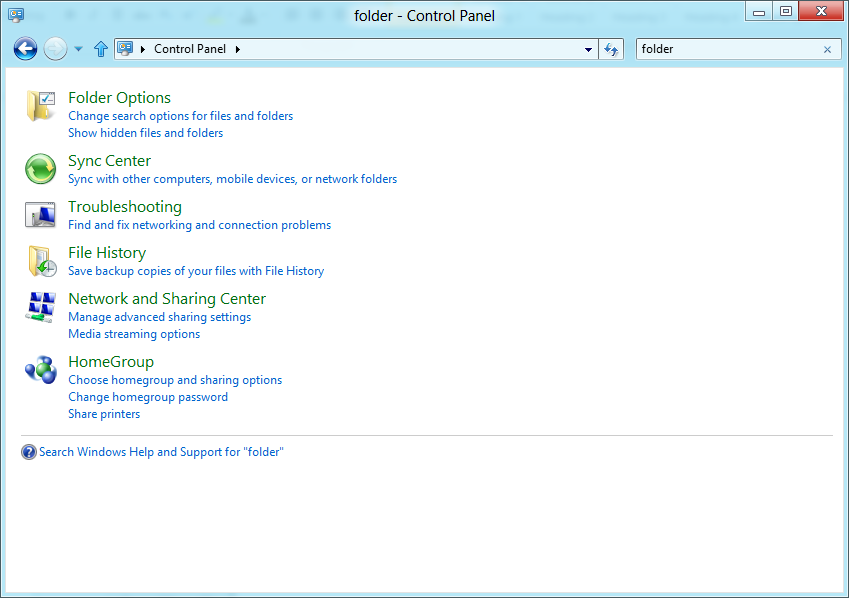
Paso 2.Ahora Press Ver ficha >> adelantar el ajuste categoría >> ocultos en archivos o carpetas.
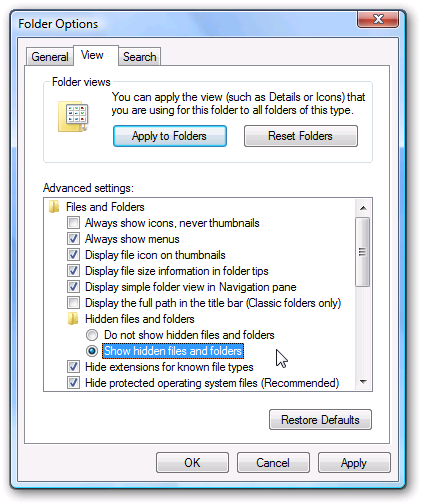
Paso 3.Aquí es necesario marcar en Mostrar archivos ocultos, carpetas o unidades.
Paso 4.Por último golpe se aplica y luego el botón OK y al final cerrar la ventana actual.
Tiempo eliminar Computerhelper.site de diferentes navegadores Web
Para Google Chrome
Pasos 1. Iniciar Google Chrome y el icono de menú caliente en la esquina superior derecha de la pantalla y luego seleccione la opción Configuración.
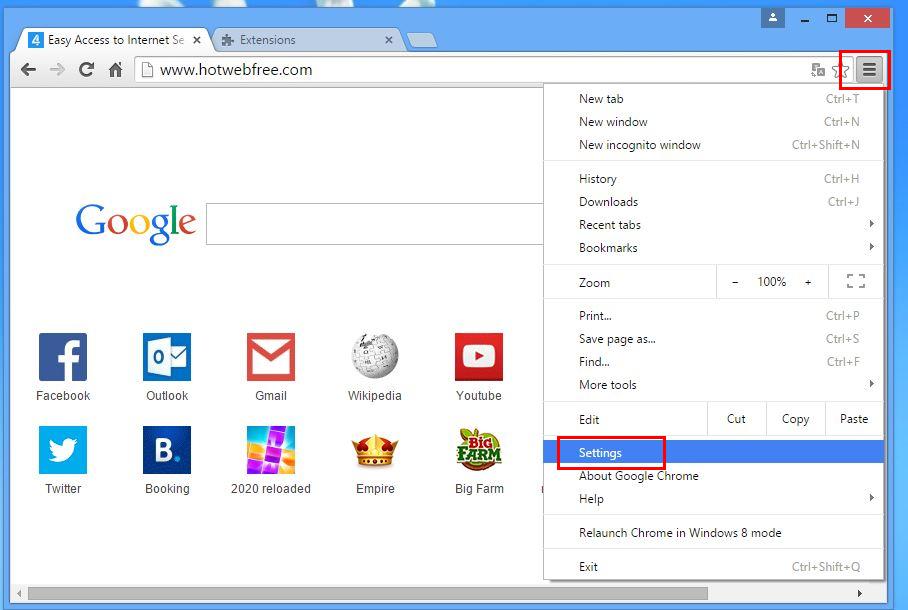
Paso 2. A continuación, tendrá que seleccionar el proveedor de búsqueda requerida en la opción de búsqueda.
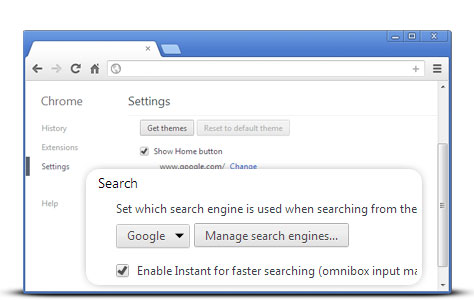
Paso 3. También puede administrar motores de búsqueda y hacer que la configuración de la personalización haciendo clic en el botón Que sea por defecto.
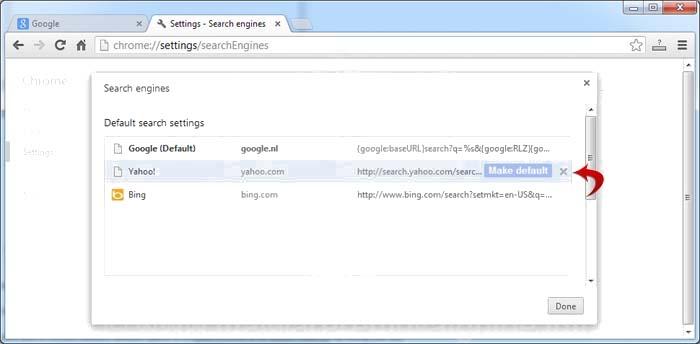
Restablecer Google Chrome Ahora en determinada manera:
Paso 1. Consigue el icono del menú Configuración >> Restablecer configuración Cambiar
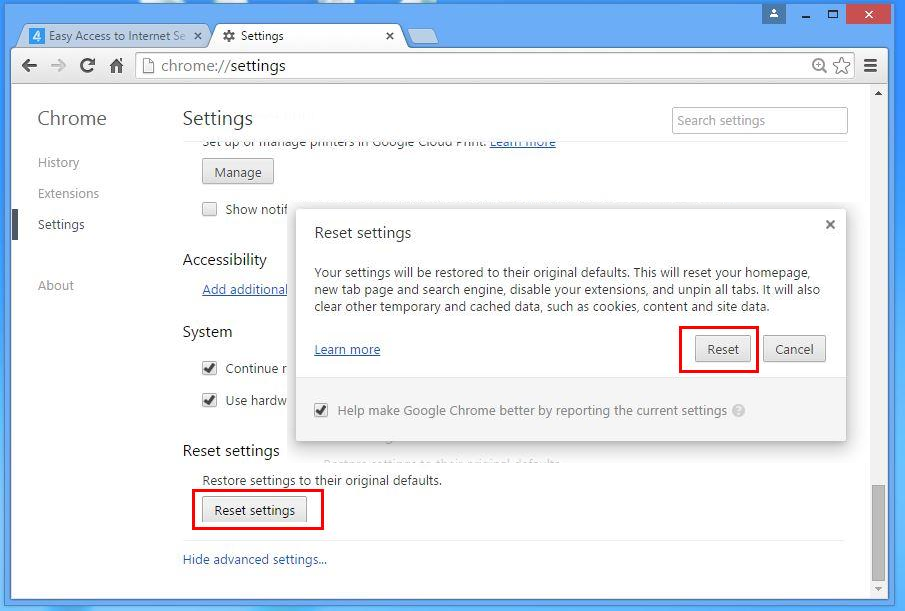
Para Mozilla Firefox:
Paso 1. Inicie Mozilla Firefox >> Marco icono Opciones >>.
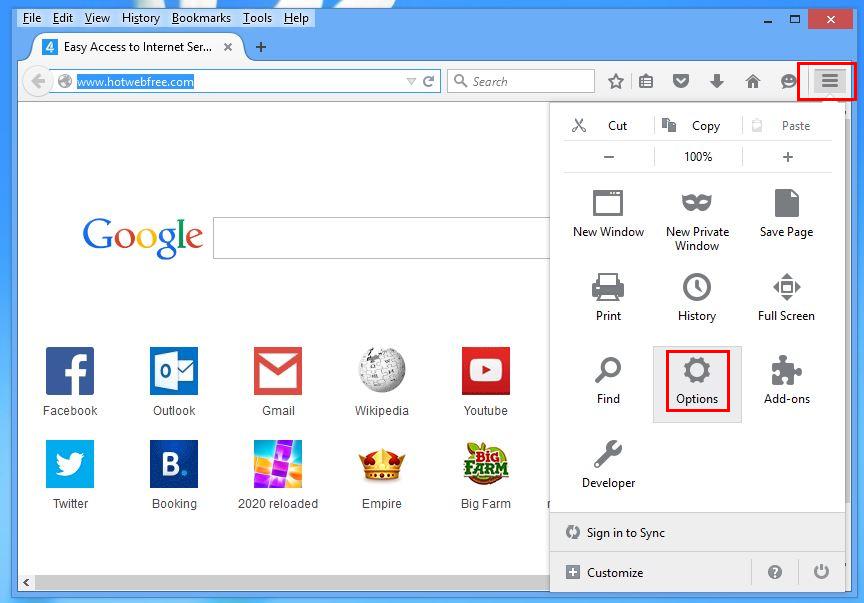
Paso 2. Pulse la opción de buscar y escoger requiere proveedor de búsqueda para que sea por defecto y también eliminar el Computerhelper.site de aquí.
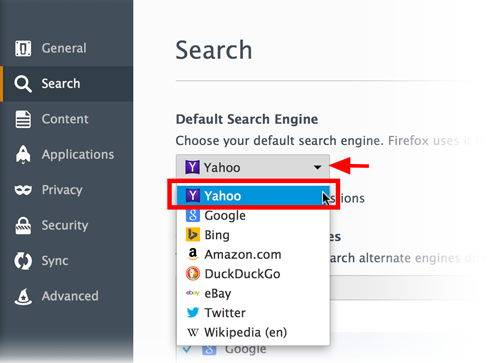
Paso 3. También puede agregar otra opción de búsqueda en el Mozilla Firefox.
Reiniciar Mozilla Firefox
Paso1. Elija Configuración >> Abrir la Ayuda del menú.
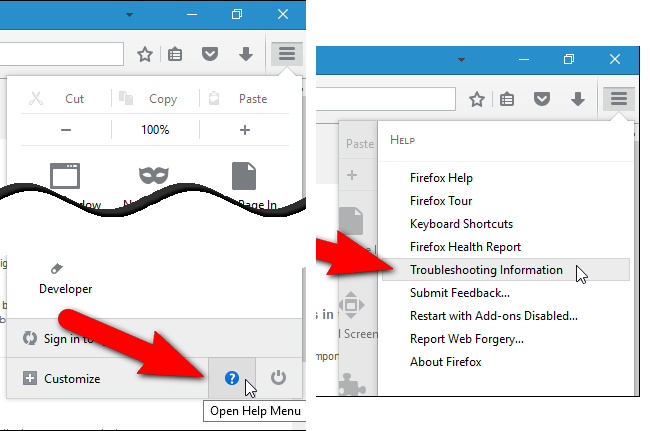
Paso2. Reiniciar Firefox Solución de problemas >> nuevamente haga clic en Restablecer Firefox para eliminar Computerhelper.site fáciles de clics.
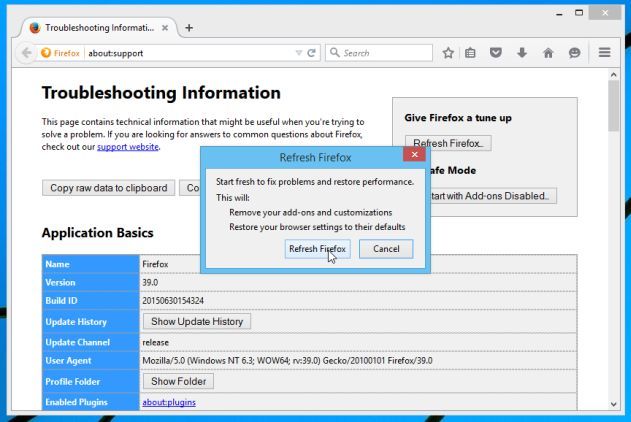
Para Internet Explorer
Si desea quitar Computerhelper.site desde Internet Explorer, por favor, siga estos pasos.
Paso 1. Abra el navegador de Internet Explorer y seleccionar el icono del engranaje >> Administrar complementos.
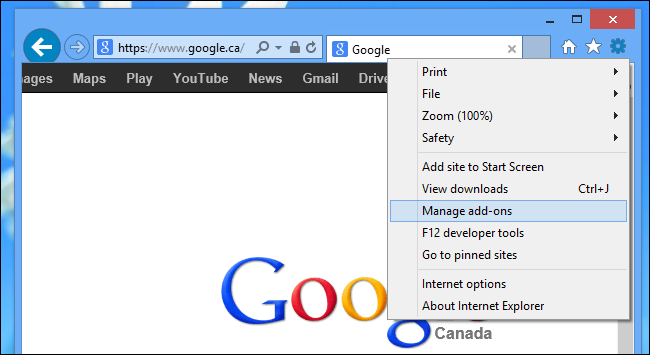
Paso 2. Elige proveedor de Búsqueda >> buscar más proveedores de búsqueda.
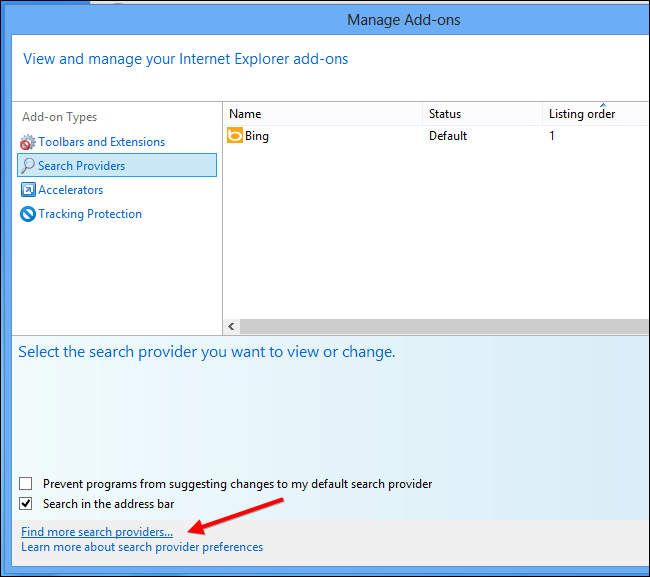
Paso 3. Aquí puede seleccionar su motor de búsqueda preferido.
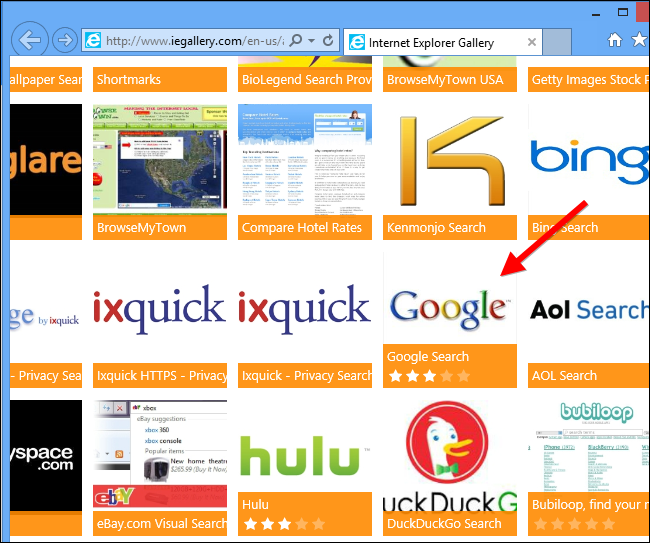
Paso 4. Ahora Pulse Añadir opción de Internet Explorer para >> Confirmar Convertir este proveedor de motor de búsqueda predeterminado En Agregar Ventana de búsqueda de proveedores y haga clic en Agregar opción.
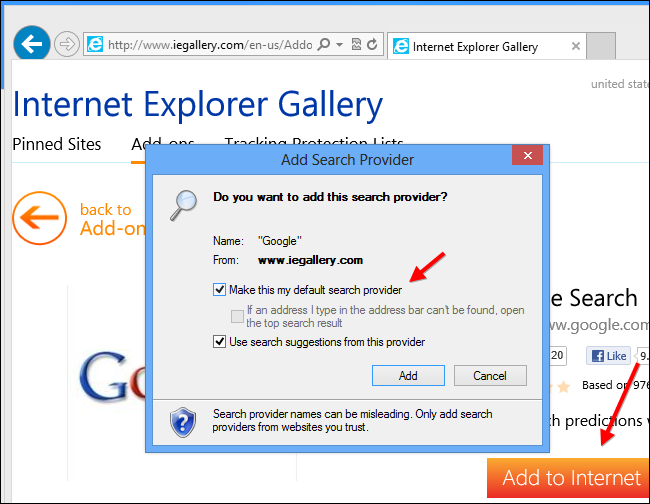
Paso 5. Por último relanzar el navegador para aplicar todas las modificaciones.
Restablecer Internet Explorer
Haga clic en Icono Gear >> Opciones de Internet >> Avance Tab >> Restablecer Tick Eliminar configuración personal >> continuación, pulse Restablecer para eliminar por completo Computerhelper.site.
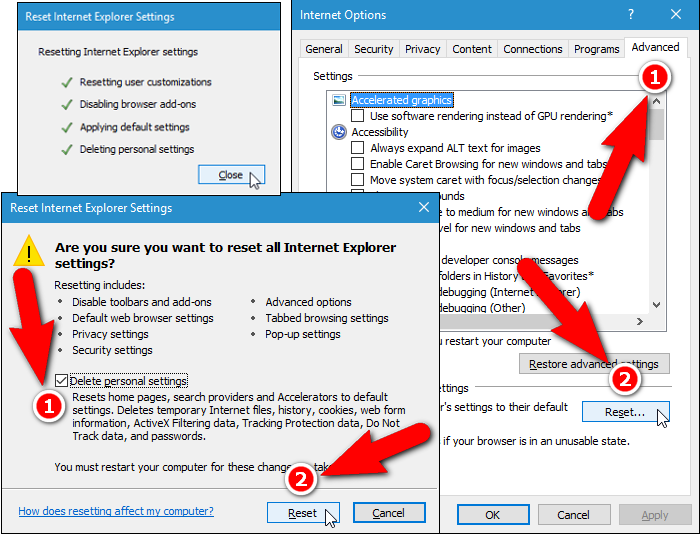
Eliminar historial de navegación y borrar todas las cookies
Comience con Internet Opciones >> Ficha General >> Historial de navegación seleccione Eliminar >> ver sitio web de datos y cookies y, finalmente, Haga clic en Eliminar.
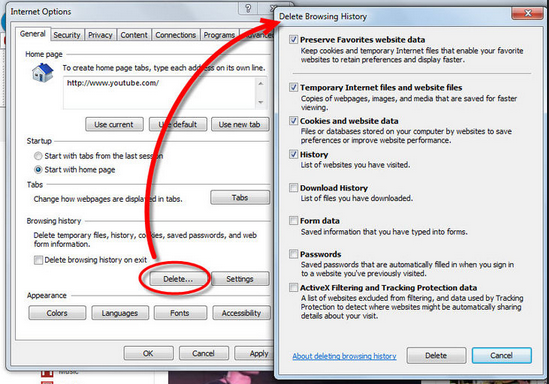
Sabe fijar los parámetros DNS
Paso 1. Vaya a la esquina inferior derecha del escritorio y haga clic derecho en el icono de red, toque aún más en Abrir Centro de redes y recursos compartidos.
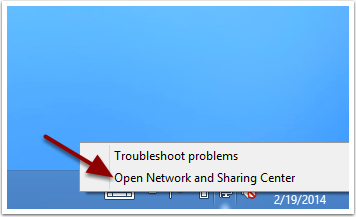
Paso 2. En la vista de su sección de redes activas, hay que elegir la conexión de área local.
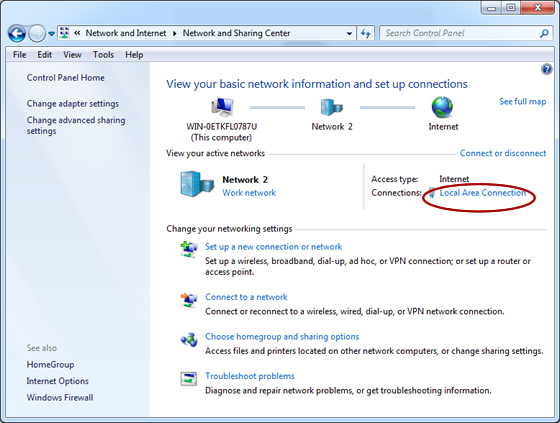
Paso 3. Haga clic en Propiedades en la parte inferior de área local ventana Estado de conexión.
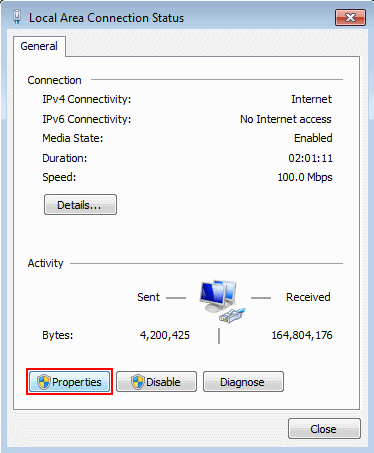
Paso 4. A continuación hay que elegir Protocolo de Internet versión 4 (TCP / IP V4) y después, pulse en Propiedades de abajo.
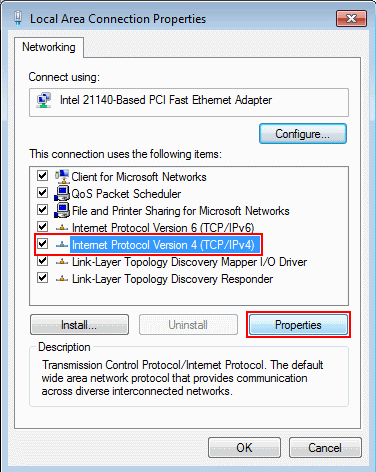
Paso 5. Finalmente habilitar la opción Obtener la dirección del servidor DNS automáticamente y pulse el botón OK aplicar los cambios.
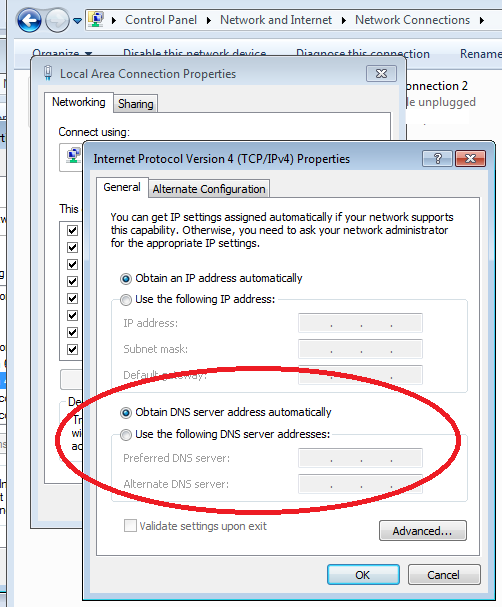
Bueno, si usted todavía se enfrentan a problemas en la eliminación de las amenazas de malware entonces usted puede sentirse libre de hacer preguntas. Vamos a sentirse obligado a ayudarle.




