Lo que es FindOnCloud.com?
FindOnCloud.com ha sido definido por el experto en seguridad como una infección secuestrador del navegador. Este motor de búsqueda se crea realmente el 02 septiembre, 2016 a T23: 22: 02Z por GODADDY.COM, registrador. El dominio de registro de ID de este sitio es 2056965871_DOMAIN_COM-VRSN y el registrador patrocinador IANA ID es 146.
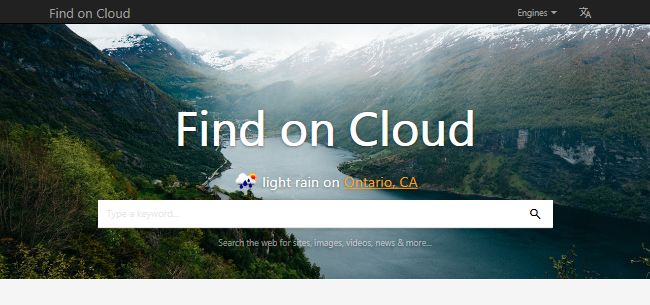
A primera vista, parece muy similar a otro motor de búsqueda como Chrome, Firefox, Opera, Explorer, Edge incluso Safari y mucho más. Sin embargo, se pretende afectar a sus todos los navegadores y obtener tráfico web. El objetivo principal de este secuestrador es para obtener beneficios haciendo varias actividades ilegales de su autor. Parece como muy útil, pero que no debe creer en su apariencia falsa, ya que tiene la capacidad de hacer que su experiencia de navegación más devastador. Lo que es peor, que registra todos los datos cruciales víctimas y confidenciales y mantiene su PC en alto riesgo.
Método de distribución de FindOnCloud.com
Perteneciente a la infección desagradable y perjudicial secuestrador del navegador, FindOnCloud.com utiliza varios canales de distribución engañoso y difícil de atacar al ordenador del usuario. El método primario que es utilizado por este secuestrador del navegador para infectar el PC es llamado método de la agrupación. Al descargar e instalar cualquier cosa en Internet, entonces puede entrometerse en su PC sin su conocimiento. Este tipo de infección también puede estar al acecho en su PC cuando abre los archivos adjuntos que vienen de los remitentes desconocidos, haga clic en los enlaces sospechosos, parte de un archivo a través de la red P2P, el uso de cualquier dispositivo de comunicación infectados etc. Puesto que la fuente principal es el Internet, por lo tanto es necesario tener cuidado al realizar cualquier trabajo en línea.
Operaciones realizadas por FindOnCloud.com
Después de conseguir dentro de su PC, FindOnCloud.com puede modificar automáticamente la configuración del equipo y afectar PC internamente, que como consecuencia provoca una gran cantidad de daños y perjuicios. Se instala automáticamente varios programas adicionales en el equipo infectado, que, como consecuencia ralentiza el rendimiento del ordenador y de Internet de alta velocidad. La sustitución del motor de búsqueda y página de inicio puede desviar el usuario del ordenador a varios página deseado y malicioso. Se le bombardea con un montón de anuncios en varias formas, incluyendo banners no deseados, oportunidades, texto emergente, cupones, vales de descuento, anuncios de texto, anuncios de vídeo, etc k cuando se conecta a Internet. Del hardware y software del sistema también pueden infectarse con este secuestrador del navegador que afecta a los archivos y los hace insensibles.
Haga clic aquí a Gratis De descarga FindOnCloud.com Escáner
Saber Cómo desinstalar manualmente FindOnCloud.com De PC con Windows
Con el fin de hacerlo, se aconseja que, encienda el PC en modo seguro con sólo seguir los pasos:
Paso 1. Reinicie el equipo y presione el botón F8 hasta que llegue la siguiente ventana.
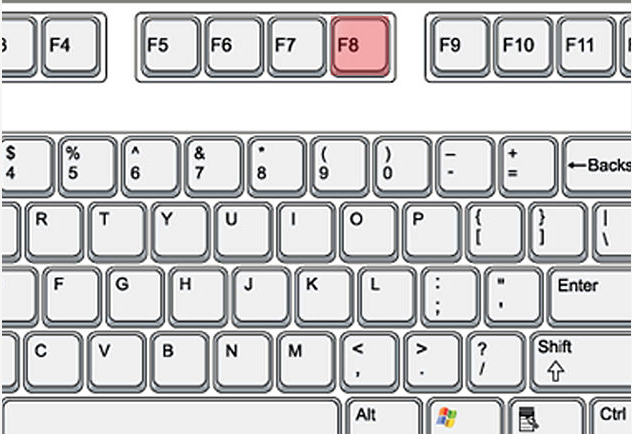
Paso 2. Después de que en la nueva pantalla en la que debe seleccionar la opción Modo seguro para continuar este proceso.
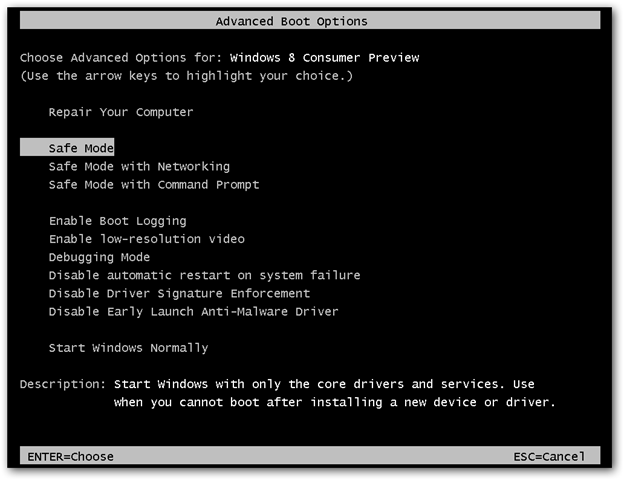
Ahora Mostrar archivos ocultos de la siguiente manera:
Paso 1. Ir a Inicio >> Panel de control >> Carpeta de opciones.
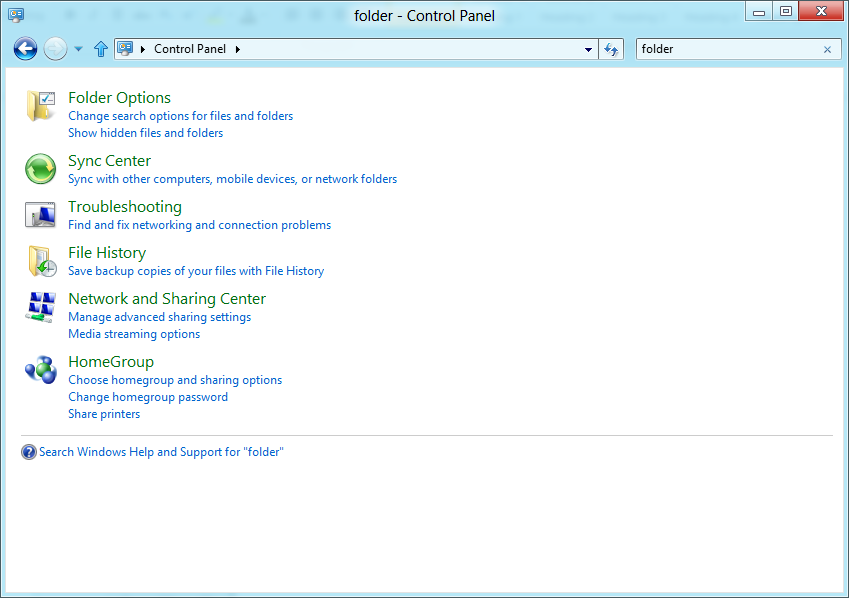
Paso 2.Ahora Press Ver ficha >> adelantar el ajuste categoría >> ocultos en archivos o carpetas.
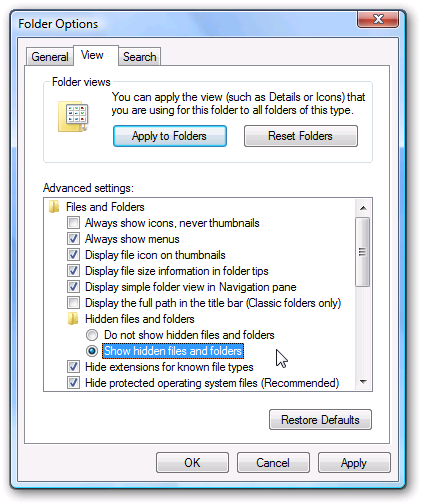
Paso 3.Aquí es necesario marcar en Mostrar archivos ocultos, carpetas o unidades.
Paso 4.Por último golpe se aplica y luego el botón OK y al final cerrar la ventana actual.
Tiempo eliminar FindOnCloud.com de diferentes navegadores Web
Para Google Chrome
Pasos 1. Iniciar Google Chrome y el icono de menú caliente en la esquina superior derecha de la pantalla y luego seleccione la opción Configuración.
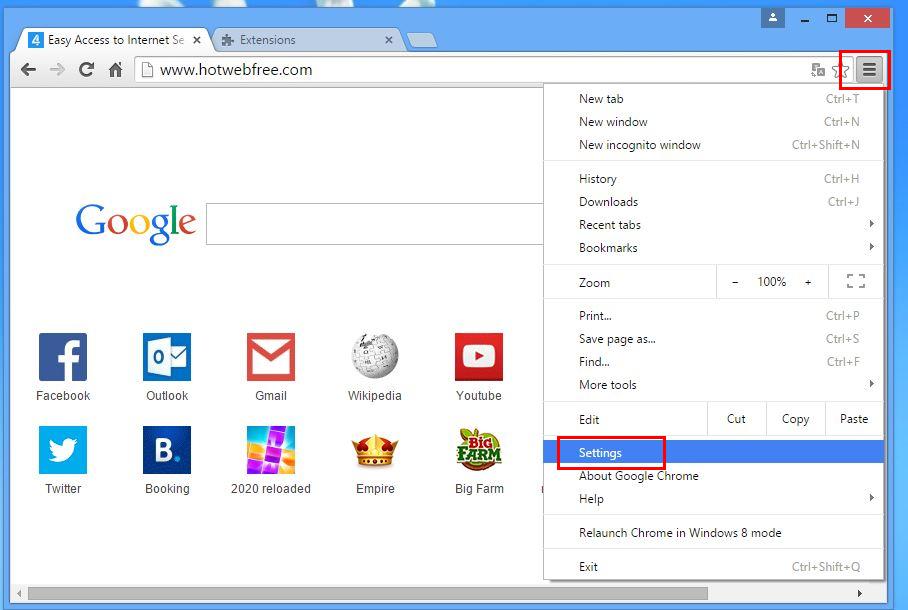
Paso 2. A continuación, tendrá que seleccionar el proveedor de búsqueda requerida en la opción de búsqueda.
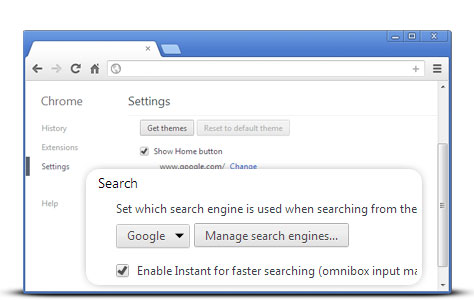
Paso 3. También puede administrar motores de búsqueda y hacer que la configuración de la personalización haciendo clic en el botón Que sea por defecto.
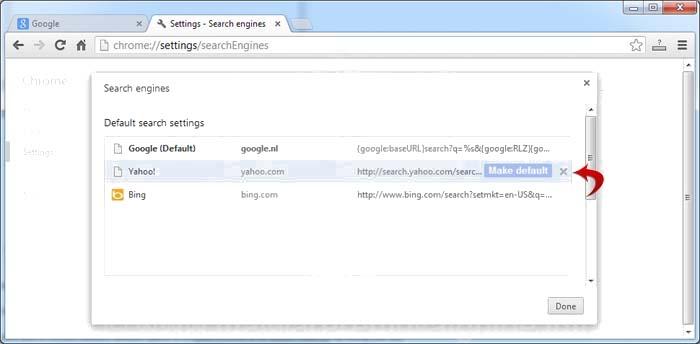
Restablecer Google Chrome Ahora en determinada manera:
Paso 1. Consigue el icono del menú Configuración >> Restablecer configuración Cambiar
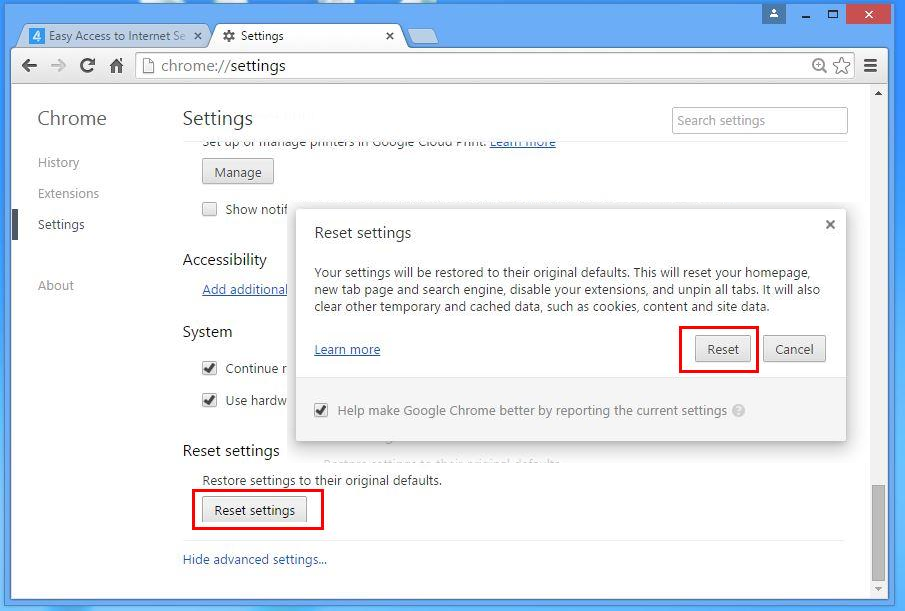
Para Mozilla Firefox:
Paso 1. Inicie Mozilla Firefox >> Marco icono Opciones >>.
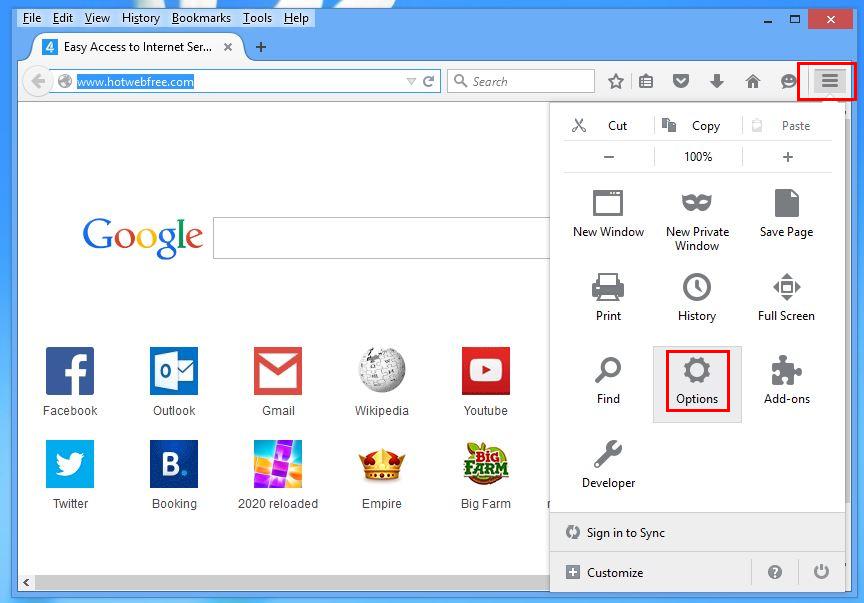
Paso 2. Pulse la opción de buscar y escoger requiere proveedor de búsqueda para que sea por defecto y también eliminar el FindOnCloud.com de aquí.
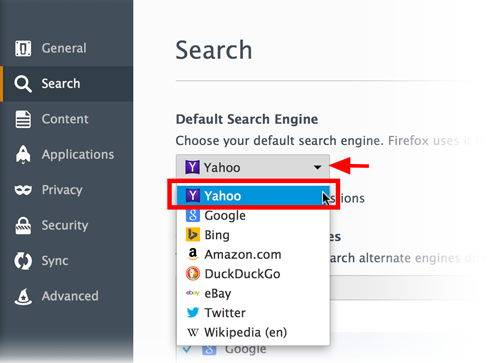
Paso 3. También puede agregar otra opción de búsqueda en el Mozilla Firefox.
Reiniciar Mozilla Firefox
Paso1. Elija Configuración >> Abrir la Ayuda del menú.
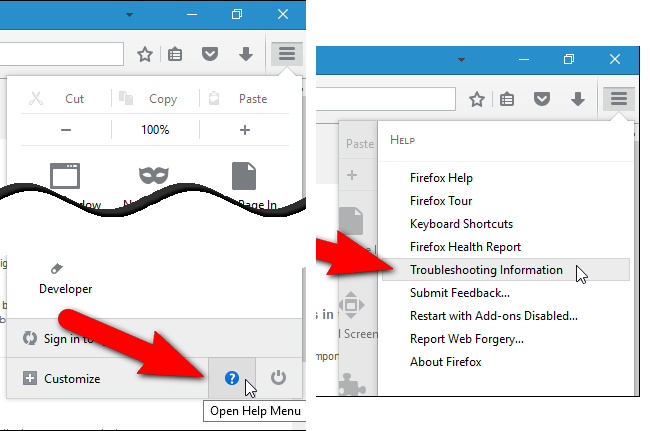
Paso2. Reiniciar Firefox Solución de problemas >> nuevamente haga clic en Restablecer Firefox para eliminar FindOnCloud.com fáciles de clics.
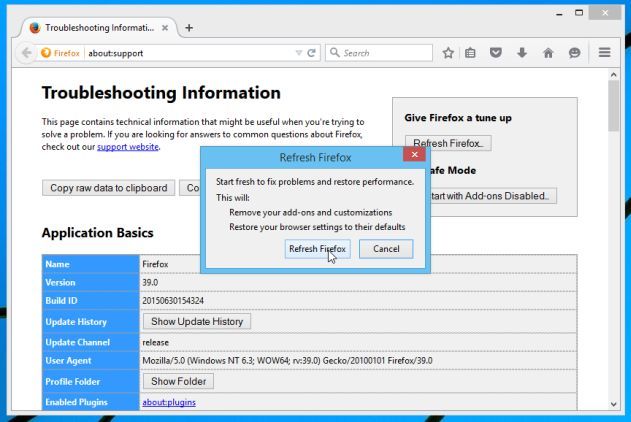
Para Internet Explorer
Si desea quitar FindOnCloud.com desde Internet Explorer, por favor, siga estos pasos.
Paso 1. Abra el navegador de Internet Explorer y seleccionar el icono del engranaje >> Administrar complementos.
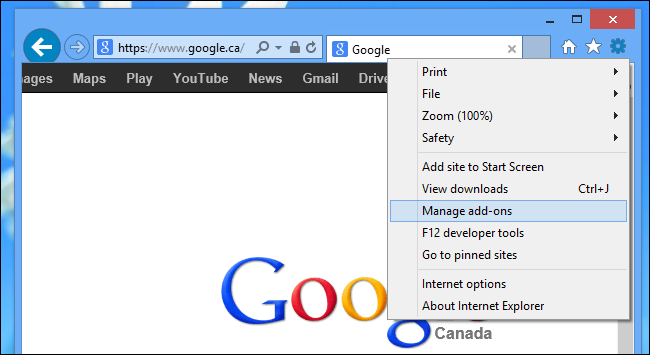
Paso 2. Elige proveedor de Búsqueda >> buscar más proveedores de búsqueda.
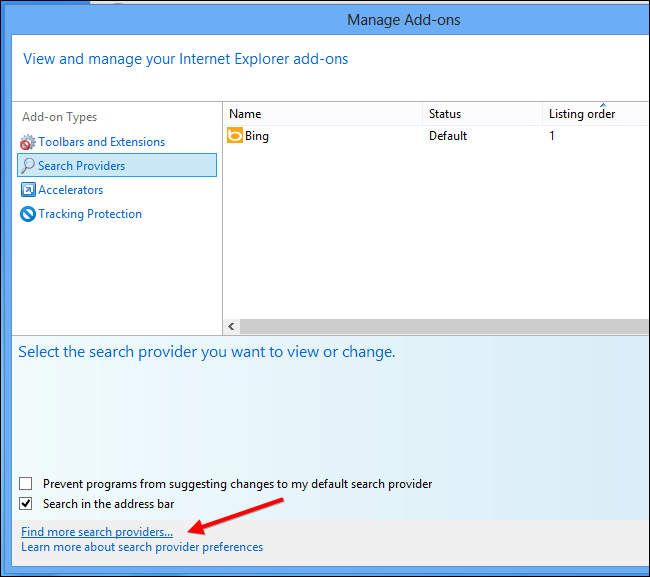
Paso 3. Aquí puede seleccionar su motor de búsqueda preferido.
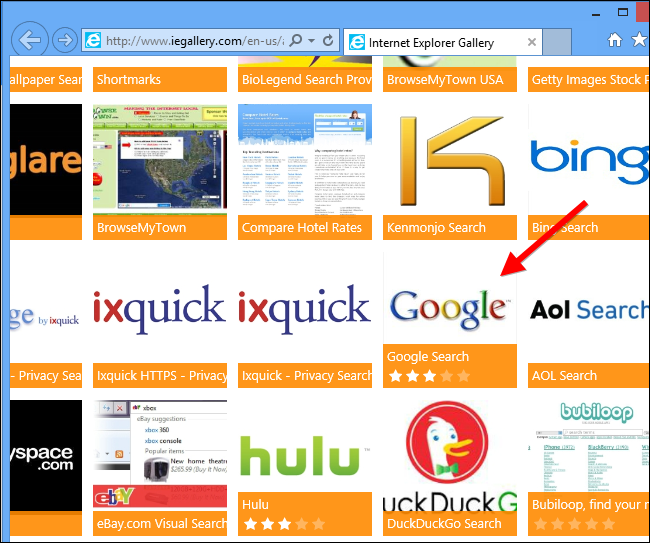
Paso 4. Ahora Pulse Añadir opción de Internet Explorer para >> Confirmar Convertir este proveedor de motor de búsqueda predeterminado En Agregar Ventana de búsqueda de proveedores y haga clic en Agregar opción.
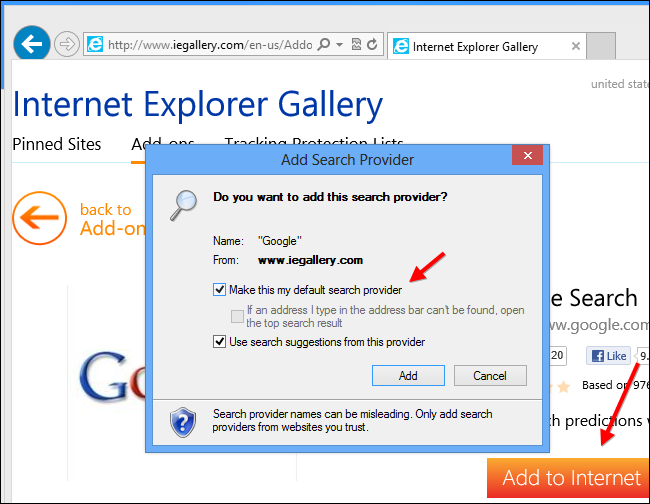
Paso 5. Por último relanzar el navegador para aplicar todas las modificaciones.
Restablecer Internet Explorer
Haga clic en Icono Gear >> Opciones de Internet >> Avance Tab >> Restablecer Tick Eliminar configuración personal >> continuación, pulse Restablecer para eliminar por completo FindOnCloud.com.
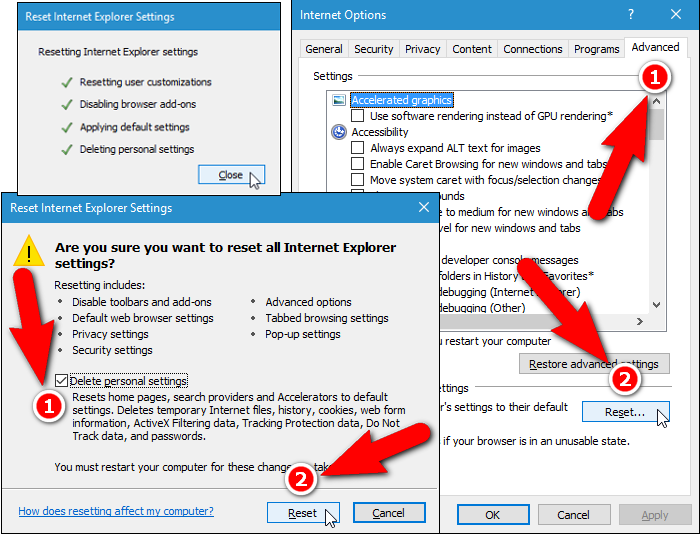
Eliminar historial de navegación y borrar todas las cookies
Comience con Internet Opciones >> Ficha General >> Historial de navegación seleccione Eliminar >> ver sitio web de datos y cookies y, finalmente, Haga clic en Eliminar.
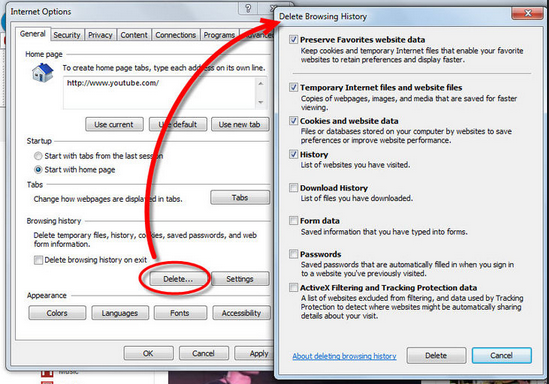
Sabe fijar los parámetros DNS
Paso 1. Vaya a la esquina inferior derecha del escritorio y haga clic derecho en el icono de red, toque aún más en Abrir Centro de redes y recursos compartidos.
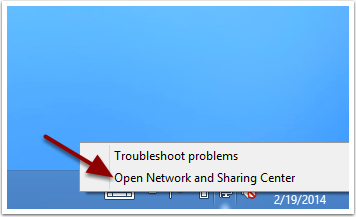
Paso 2. En la vista de su sección de redes activas, hay que elegir la conexión de área local.
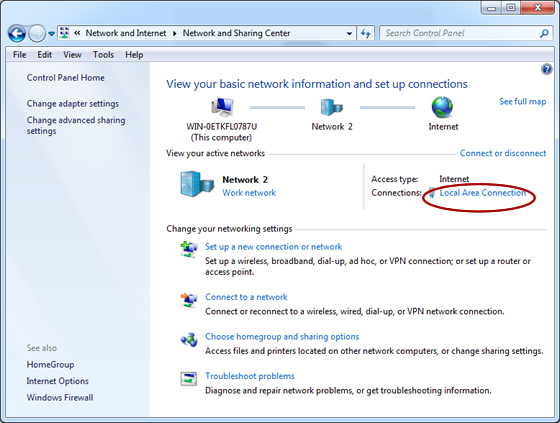
Paso 3. Haga clic en Propiedades en la parte inferior de área local ventana Estado de conexión.
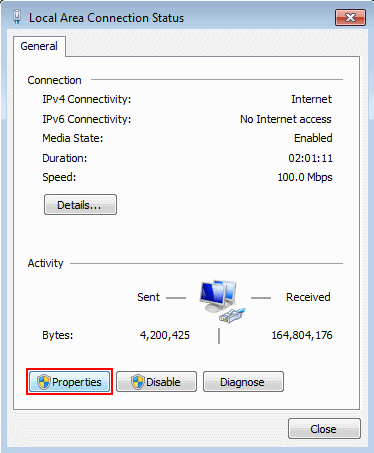
Paso 4. A continuación hay que elegir Protocolo de Internet versión 4 (TCP / IP V4) y después, pulse en Propiedades de abajo.
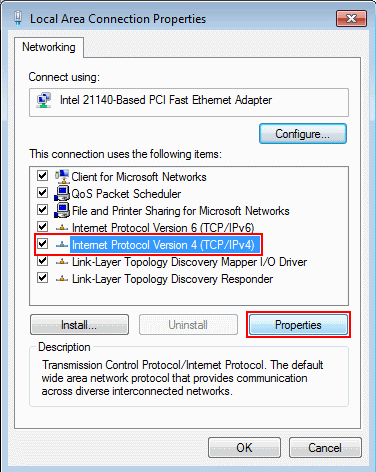
Paso 5. Finalmente habilitar la opción Obtener la dirección del servidor DNS automáticamente y pulse el botón OK aplicar los cambios.
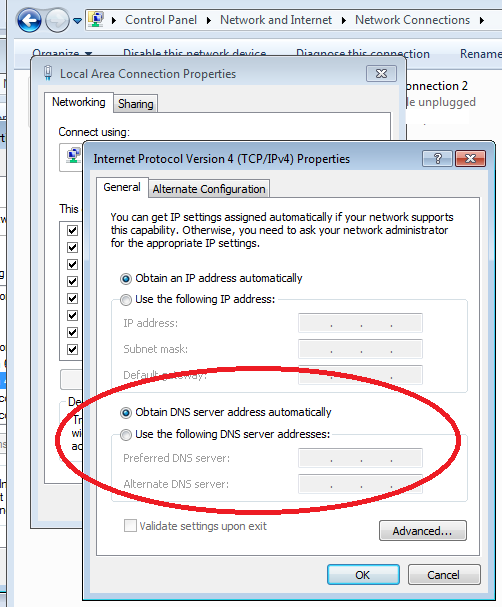
Bueno, si usted todavía se enfrentan a problemas en la eliminación de las amenazas de malware entonces usted puede sentirse libre de hacer preguntas. Vamos a sentirse obligado a ayudarle.




